So beheben Sie das Download anhängige Problem im Play Store
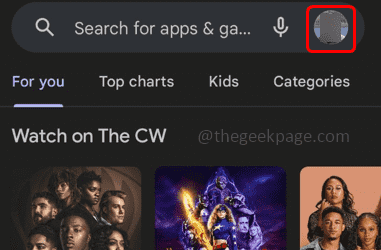
- 3469
- 473
- Henry Liebold
Der Google Play Store ist zum Herunterladen verschiedener Arten von Anwendungen gedacht. Aber manchmal ist der Download nicht abgeschlossen. Es wird stecken bleiben und sagt ausstehend und schreitet nie weiter voran. Dies löst nie, bis Änderungen vorgenommen werden. Die Ursache für das Problem kann sich wie Netzwerkprobleme, Speicherprobleme, Cache -Probleme usw. unterscheiden. In diesem Artikel haben wir verschiedene Lösungen, um das anhängige Download -Problem im Play Store zu lösen. Also lasst uns anfangen!
Inhaltsverzeichnis
- Methode 1: Überprüfen Sie die Download -Einstellungen
- Methode 2: Löschen Sie die Wunschliste
- Methode 3: Cache von Google Play Store löschen
- Methode 4: Cache Google Play Services Cache löschen
- Methode 5: Entfernen Sie die Apps aus der Aktualisierungswarteschlange
- Methode 6: Deinstallieren Sie die Google Play Store -Updates
- Methode 7: Überprüfen Sie, ob ein Datum und Zeitfehlübereinstimmung vorhanden sind
- Methode 8: Entfernen Sie Ihr Google-Konto und melden Sie sich erneut an
- Methode 9: Speicherplatz überprüfen
- Methode 10: Überprüfen Sie Ihre Internetverbindung
- Methode 11: VPN deaktivieren
Methode 1: Überprüfen Sie die Download -Einstellungen
Schritt 1: Öffnen Sie die Google Play Store
Schritt 2: Klicken Sie auf Ihre Profil oben rechts Ecke
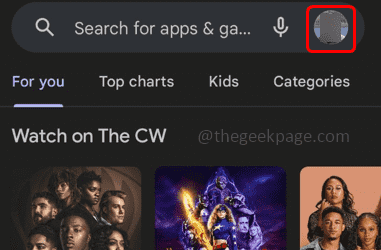
Schritt 3: Aus der Liste klicken Sie auf Einstellungen
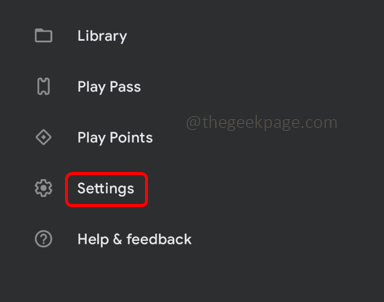
Schritt 4: In den Einstellungen klicken Sie auf Fenster Netzwerkeinstellungen.
Schritt 5: Es wird erweitert und es gibt nur wenige Optionen. Klicke auf App -Download -Einstellungen
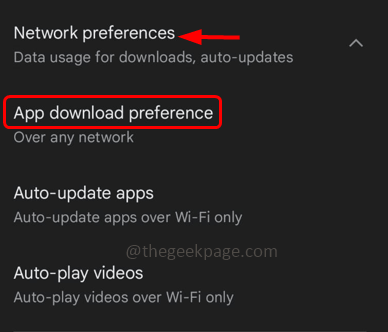
Schritt 6: Wählen Sie aus Über jede Netzwerkoption Durch Klicken auf das Optionsfeld daneben und klicken Sie auf Erledigt
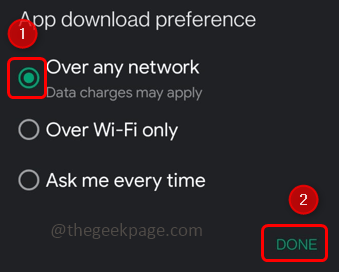
Schritt 7: Klicken Sie auf Auto-Update-Apps
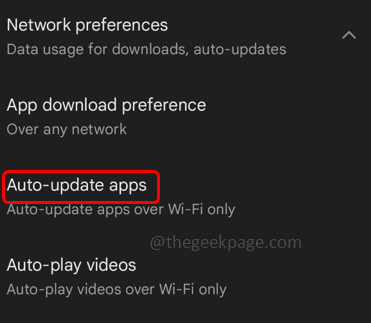
Schritt 8: Wählen Sie die Option aus Nicht automatisch Apps Durch Klicken auf das Optionsfeld daneben und auf Klicken auf Erledigt
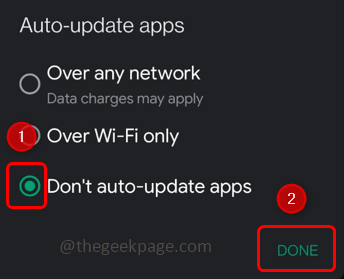
Methode 2: Löschen Sie die Wunschliste
Schritt 1: Öffnen Sie die Google Play Store
Schritt 2: Klicken Sie auf Ihre Profil oben rechts Ecke
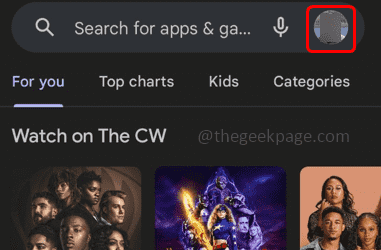
Schritt 3: Aus der Liste klicken Sie auf Einstellungen
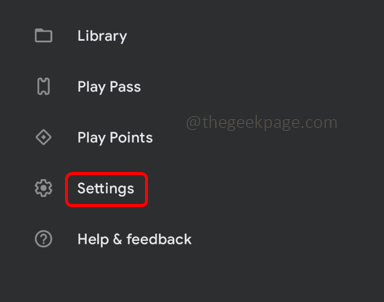
Schritt 4: Klicken Sie auf Allgemein Und es wird seine Dropdown-Down-Down-Down-Stelle erweitern und einige Funktionen enthalten
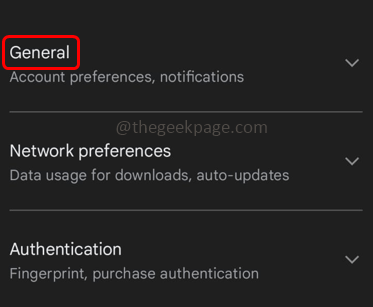
Schritt 5: Dann klicken Sie auf Konto- und Geräteeinstellungen
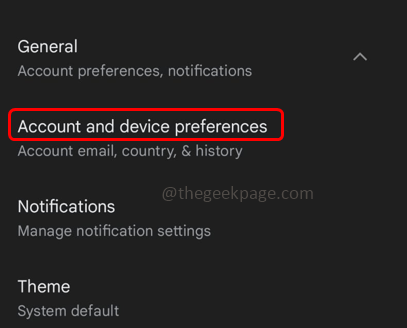
Schritt 6: Scrollen Sie nach unten und tippen Sie auf die Klare Wunschliste Alles aus Ihrer Wunschliste zu entfernen
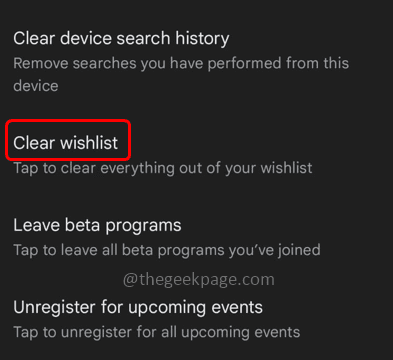
Schritt 7: Es wird ein Pop -up -Klicken angezeigt klar
Methode 3: Cache von Google Play Store löschen
Schritt 1: Öffnen Sie die Google Play Store -App auf Ihrem Handy
Schritt 2: Lange drücken auf der Spielladen App
Schritt 3: Klicken Sie auf die App -Info -Symbol (i Symbol) an der oberen Ecke
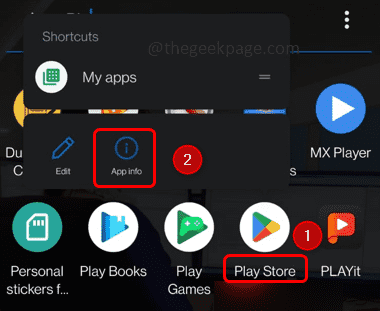
Schritt 4: Dies führt Sie zum Einstellungsfenster. Drücken Sie auf die Speicher & Cache
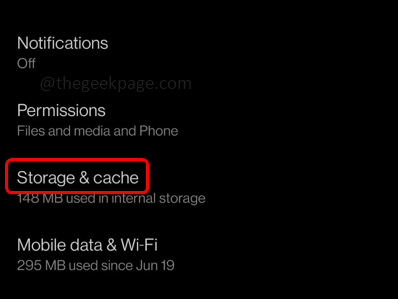
Schritt 5: Klicken Sie auf die Cache leeren Taste.
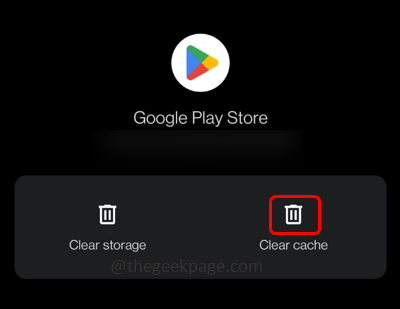
Methode 4: Cache Google Play Services Cache löschen
Schritt 1: Geh die Einstellungen (Das Ausrüstungssymbol in Ihrem Handy)
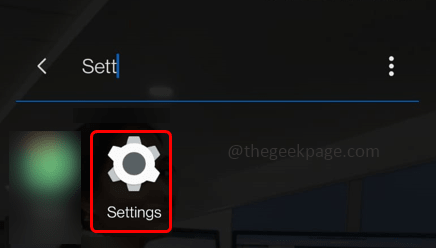
Schritt 2: Klicken Sie auf Apps und Benachrichtigungen
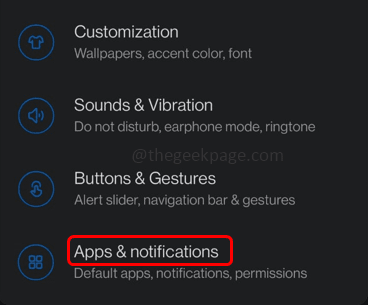
Schritt 3: Tippen Sie auf Siehe alle Apps
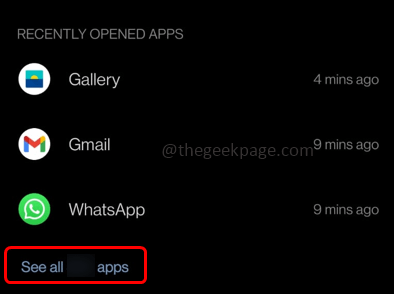
Schritt 4: Finden Sie Google Play -Dienste
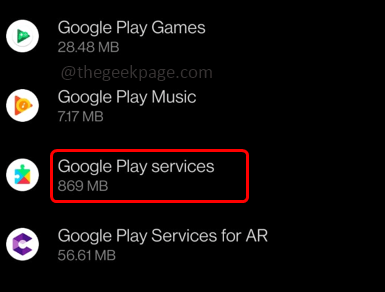
Schritt 5: Klicken Sie auf Speicher & Cache
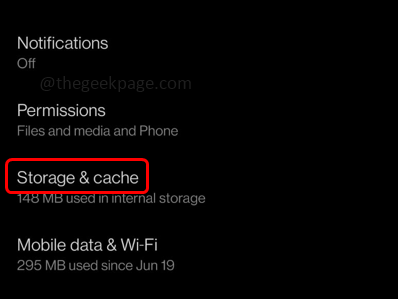
Schritt 6: Im geöffneten Fenster klicken Sie auf Cache leeren Taste und entfernen Sie den gesamten Cache. Überprüfen Sie dann, ob der Fehler verschwunden ist.
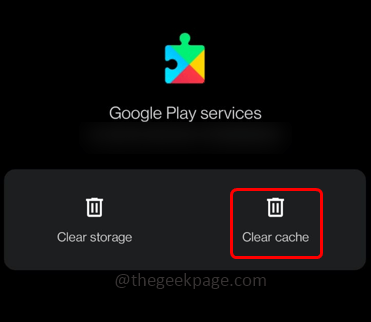
Methode 5: Entfernen Sie die Apps aus der Aktualisierungswarteschlange
Schritt 1: Öffnen Sie die Google Play Store
Schritt 2: Klicken Sie auf Ihre Profil oben rechts Ecke
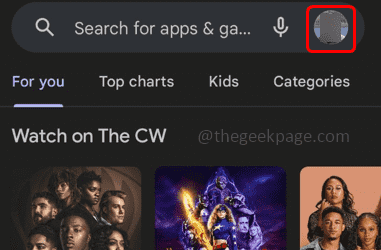
Schritt 3: Aus der Liste klicken Sie auf Apps und Geräte verwalten
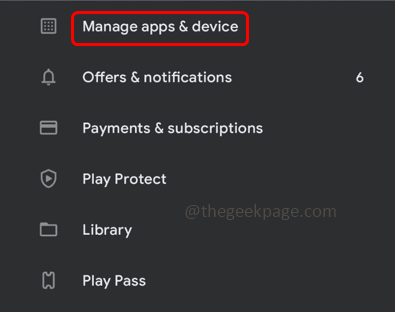
Schritt 4: Wenn Apps oder Spiele aktualisiert werden, stornieren Sie sie, indem Sie auf die Kreuzmarke (x) daneben klicken
Methode 6: Deinstallieren Sie die Google Play Store -Updates
Schritt 1: Öffnen Sie Ihr Handy Einstellungen Durch Klicken auf das Zahnradsymbol
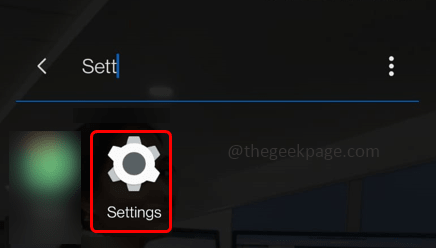
Schritt 2: Klicken Sie auf Apps und Benachrichtigungen
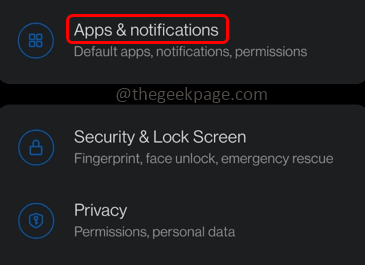
Schritt 3: Finden Sie Google Play Store App
Schritt 4: Klicken Sie auf die drei Punkte in der oberen rechten Ecke und auswählen Updates deinstallieren
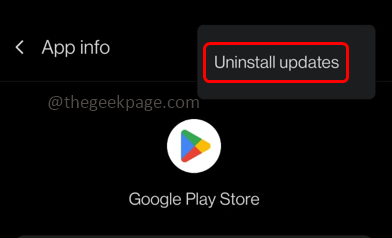
Schritt 5: Im angezeigten Popup klicken Sie auf OK.
Methode 7: Überprüfen Sie, ob ein Datum und Zeitfehlübereinstimmung vorhanden sind
Schritt 1: Finden Sie die Einstellungen App auf Ihrem Telefon und klicken Sie darauf, um es zu öffnen
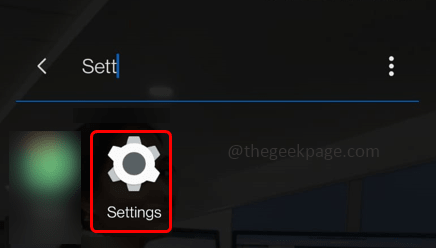
Schritt 2: Scrollen Sie nach unten und finden Sie System. Klicken Sie darauf, um die Systemeinstellungen zu überprüfen
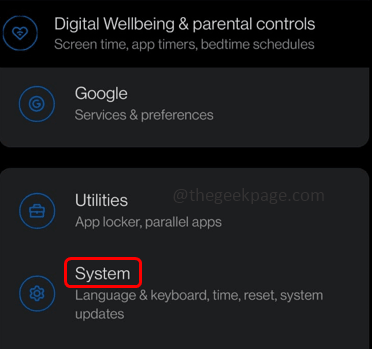
Schritt 3: Wählen Sie Terminzeit Unter den Systemeinstellungen
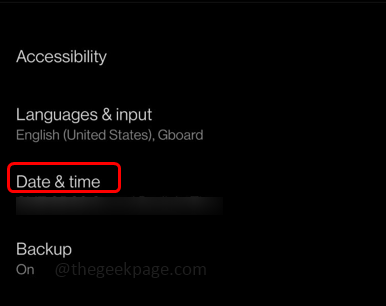
Schritt 4: Aktivieren "Verwenden Sie die netzwerk bereitgestellte Zeit" Und „Verwenden Sie die Zeitzone für Netzwerke” durch Klicken auf die Umschaltleiste neben ihnen. Überprüfen Sie nun, ob das Problem gelöst ist.
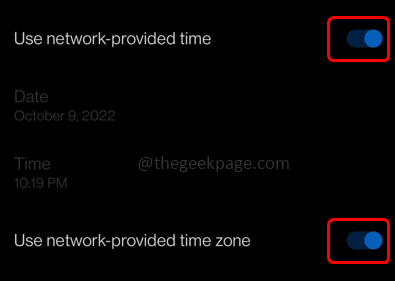
Methode 8: Entfernen Sie Ihr Google-Konto und melden Sie sich erneut an
Schritt 1: Gehen Sie zum Einstellungen
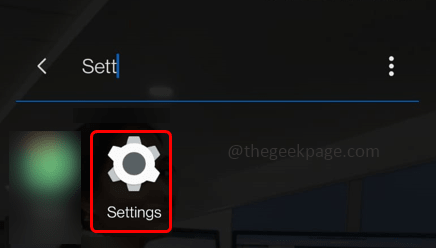
Schritt 2: Scrollen Sie nach unten und klicken Sie auf Konten
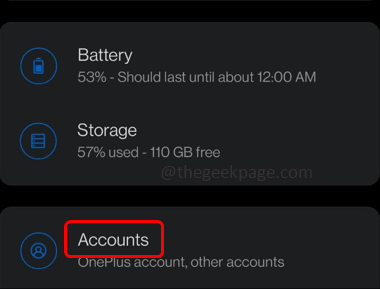
Schritt 3: Es wird alle Ihre Konten aufgeführt, klicken Sie auf das für den Play Store verwendete Konto. Im Allgemeinen ist es a Google Mail -Konto Klicken Sie also darauf
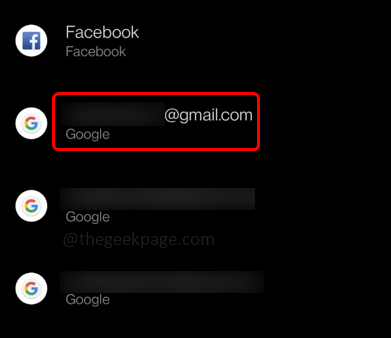
Schritt 4: Klicken Sie auf Konto entfernen daraus abmelden
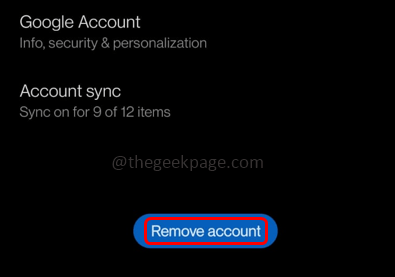
Schritt 5: Noch einmal, melden Sie sich an, klicken Sie auf Konto hinzufügen, und melden Sie sich dann in Ihrem Google -Konto an. Überprüfen Sie nun, ob das Problem gelöst ist.
Methode 9: Speicherplatz überprüfen
Schritt 1: Gehen Sie zum Handy Einstellungen
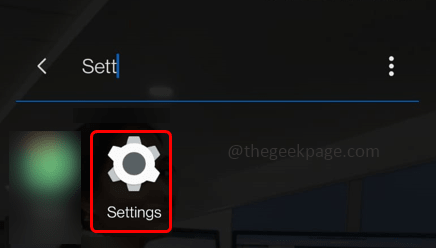
Schritt 2: Scrollen Sie nach unten und finden Sie für Lagerung
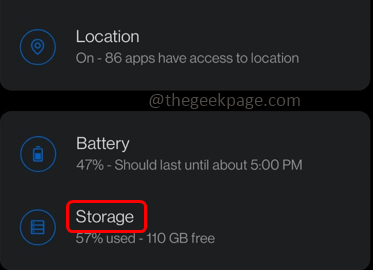
Schritt 3: Überprüfen Sie, welche App mehr Speicherplatz verbraucht, und löschen Sie die unerwünschten Apps oder ihren Cache, um einen freien Speicherplatz zu schaffen.
Methode 10: Überprüfen Sie Ihre Internetverbindung
Stellen Sie sicher, dass Sie eine richtige Internetverbindung haben. Versuchen Sie, zwischen Ihren mobilen Daten und WLAN umzuschalten, und überprüfen Sie dann, ob das Problem gelöst ist.
Methode 11: VPN deaktivieren
Wenn Sie VPN verwenden und wenn es eingeschaltet ist, deaktivieren Sie es. Normalerweise sollte VPN keinen Schaden anrichten, aber es kann Apps beim Herunterladen beschränken. Bevor Sie eine App herunterladen, deaktivieren Sie zunächst das VPN und sollten Sie die Anwendung oder Spiele usw. herunterladen.
Das ist es! Ich hoffe, dieser Artikel ist hilfreich. Lassen Sie uns wissen, welche der oben genannten Methoden Ihnen geholfen hat. Danke!!
- « So reparieren Sie Safari nicht öffnen Websites auf iPhones [gelöst]
- Der WOF -Treiber stieß auf eine Beschäftigung in der Ressourcentabelle der komprimierten Datei »

