So reparieren Sie den Treiber -Stack -Puffer BSOD über
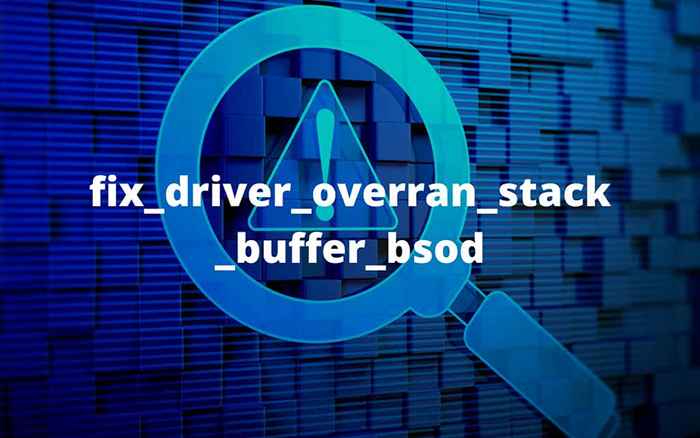
- 2357
- 665
- Madleen Vater
"Driver_overran_stack_buffer" ist ein BSOD -Stop -Fehler (Blue Screen of Death), der von einem fehlerhaften Geräte -Treiber in Windows verursacht wurde. Es tritt auf, wenn der Treiber Daten außerhalb seiner definierten Speicheradresse schreibt. Mehrere andere Gründe wie Dateibeschädigung, Festplattenfehler und Malware-Can werden jedoch ebenfalls dazu führen.
Es ist möglich, den BSOD „Treiber überstaper Stack Puffer“ zu beheben, indem die folgenden Anweisungen folgen. Wenn Windows stürzt, bevor Sie auf dem Desktop starten können, können Sie versuchen, sie im abgesicherten Modus auszuführen.
Inhaltsverzeichnis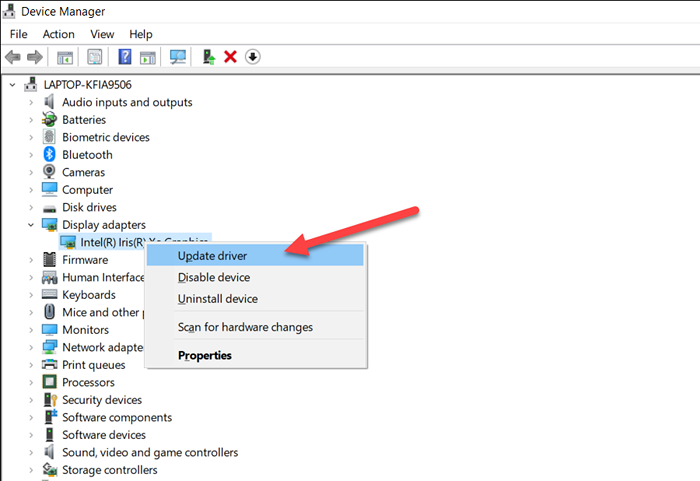
4. Wählen Durchsuchen Sie meinen Computer nach Treibern.
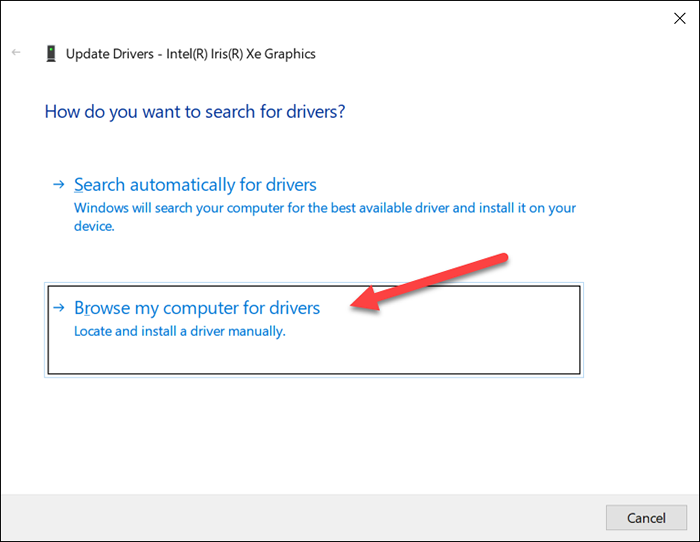
5. Benutze die Durchsuche Schaltfläche, um den Pfad zu dem Treiber anzugeben, den Sie gerade heruntergeladen haben.
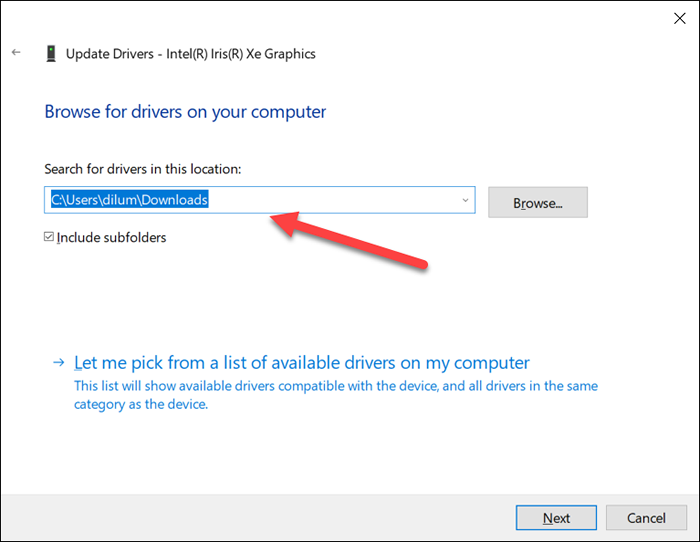
6. Wählen Nächste Befolgen Sie alle verbleibenden Anweisungen, um den Gerätetreiber zu aktualisieren.
7. Beenden Sie den Assistenten der Update -Treiber.
Aktualisieren Sie den Treiber über Windows Update
Hardwarehersteller veröffentlichen häufig Treiberaktualisierungen über Microsoft. Sie können versuchen, zu überprüfen, ob eine aktuelle Version des Treibers mit Windows Update verfügbar ist.
1. Öffne das Start Menü und auswählen Einstellungen.
2. Wählen Windows Update.
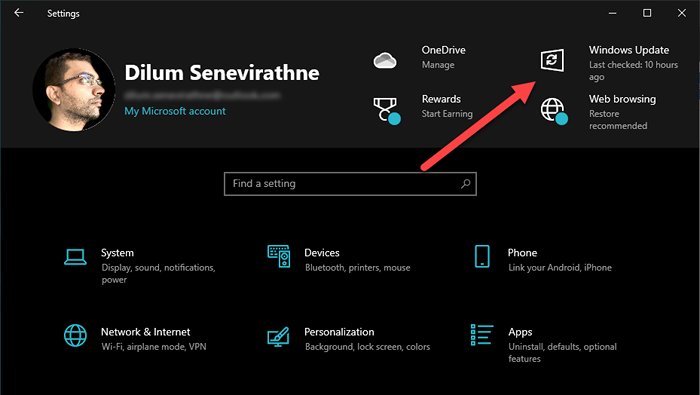
3. Wählen Optionale Updates anzeigen.
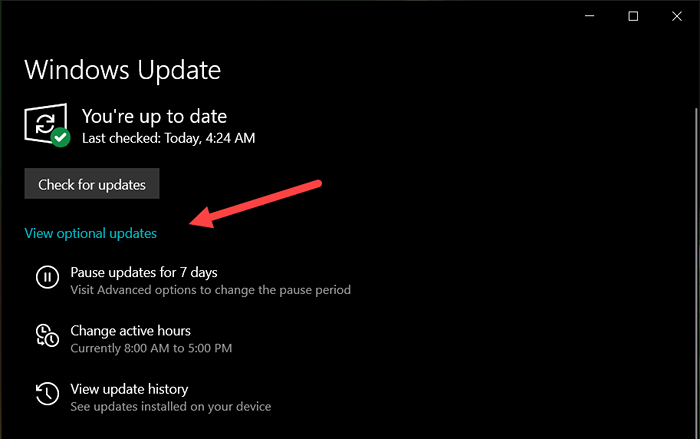
4. Expandieren Treiberaktualisierungen.
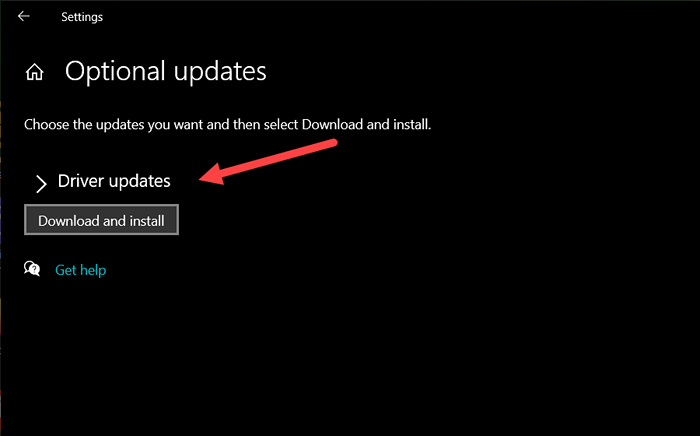
5. Wählen Sie alle ausstehenden Updates für das Gerät aus und wählen Sie Herunterladen und installieren.
Während Sie dabei sind, sollten Sie auch versuchen, Windows selbst zu aktualisieren. Dies hilft normalerweise bei der Behebung von fehlerbezogenen Fehler und Störungen, die verhindern, dass die Treiber korrekt funktionieren.
Rollen Sie den Gerätetreiber zurück
Umgekehrt kann der BSOD „Treiberüberlauf -Stack Puffer“ nach dem Aktualisieren eines Gerätetreibers angezeigt werden. In diesem Fall bietet der Geräte -Manager die Möglichkeit, ihn zurückzurollen.
1. Drücken Sie Fenster + X und auswählen Gerätemanager.
2. Erweitern Sie die Gerätekategorie.
3. Klicken Sie mit der rechten Maustaste auf den Fahrer und wählen Sie Eigenschaften.
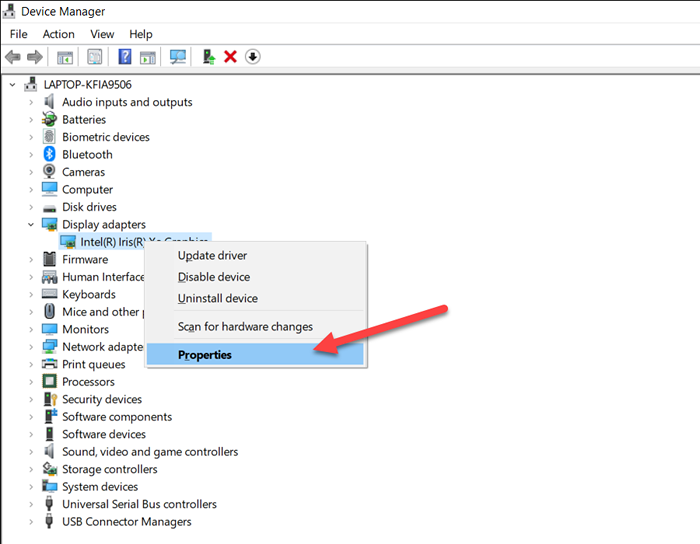
4. Wechseln Sie in die Treiber Tab.
5. Wählen Rollen Sie den Fahrer zurück.
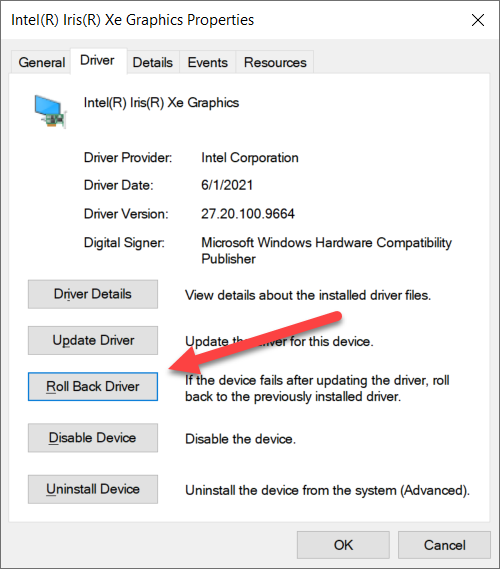
Wenn der Rollen Sie den Fahrer zurück Die Schaltfläche wird grau ausgerichtet. Sie können den Treiber nicht in seine frühere Version zurückkehren.
Installieren Sie den Gerätetreiber erneut
Wenn das Aktualisieren oder Zurückrollen des problematischen Geräte -Treibers nicht in Frage kommt, installieren Sie ihn erneut. Das hilft, Probleme mit der Korruption von Fahrer auszuschließen.
1. Drücken Sie Fenster + X und auswählen Gerätemanager.
2. Erweitern Sie die Gerätekategorie.
3. Klicken Sie mit der rechten Maustaste auf den Fahrer und wählen Sie Gerät deinstallieren.
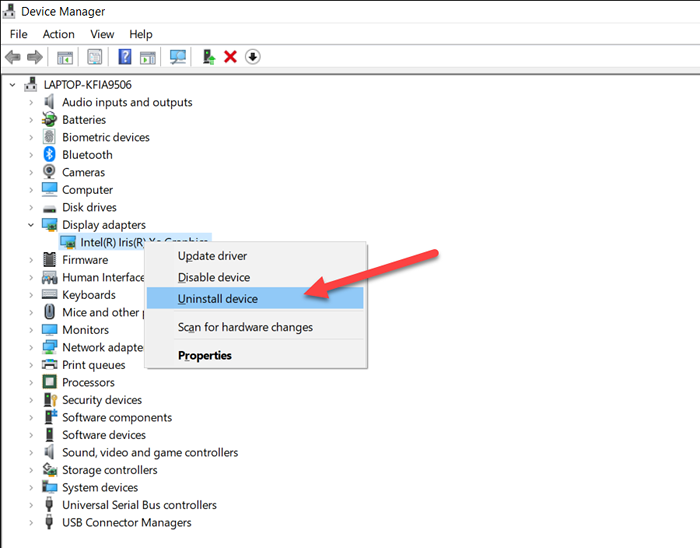
4. Aktivieren Sie das Kontrollkästchen neben Löschen Sie die Treibersoftware für dieses Gerät und auswählen Deinstallieren.
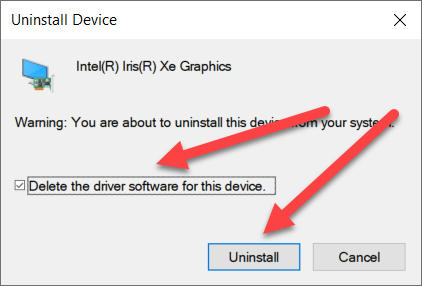
5. Starte deinen Computer neu. Das Betriebssystem sollte automatisch grundlegende Treiber für das Gerät anwenden. Bei Bedarf können Sie immer alle dedizierten Treiber installieren und Software unterstützen, nachdem Sie sie von der Website des Geräteherstellers heruntergeladen haben.
Aktualisieren Sie alle Gerätetreiber
Wenn das Problem fortgesetzt wird oder Sie den genauen Treiber hinter dem BSOD -Fehler „Treiberüberschreitungsstack -Puffer“ nicht identifizieren können, ist es eine gute Idee, alle Geräte -Treiber auf Ihrem Computer zu aktualisieren. Sie können ein kostenloses Treiber -Updater -Tool verwenden, um dies zu tun. Driver Booster ist eine gute Wahl.
1. Download und installieren Sie den Treiberverstärker.
2. Öffnen Sie den Fahrerverstärker und wählen Sie Scan Um die neuesten Treiber -Updates zu überprüfen.
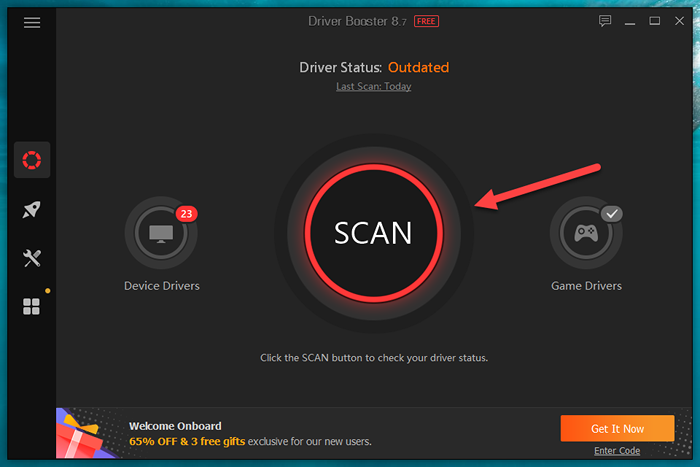
3. Wählen Jetzt aktualisieren Um die Updates anzuwenden.
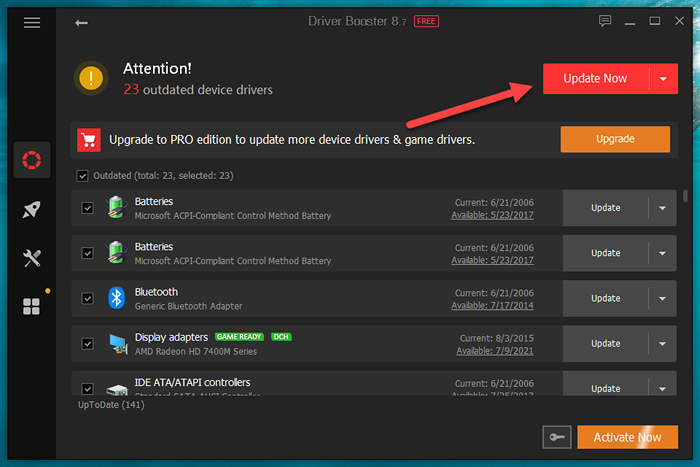
Vergessen Sie auch nicht, anstehende Treiberaktualisierungen für zusätzliche Hardware -Geräte mit Windows Update anzuwenden.
Schnelles Startup deaktivieren
Fast Startup ist eine Windows -Funktion, die die Bootszeiten des Betriebssystems beschleunigt. Es ist aber auch eine bekannte Ursache für mehrere BSOD -Fehler. Versuchen Sie es zu deaktivieren und überprüfen Sie, ob dies einen Unterschied macht.
1. Drücken Sie Fenster + X und auswählen Energieeinstellungen.
2. Scrollen Sie nach unten und wählen Sie Zusätzliche Leistungseinstellungen.
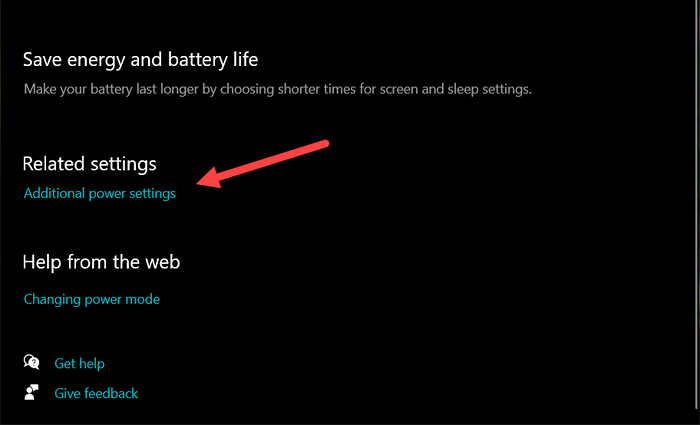
3. Wählen Wählen Sie, was die Power -Tasten tun zum oberen linken Bildschirm.
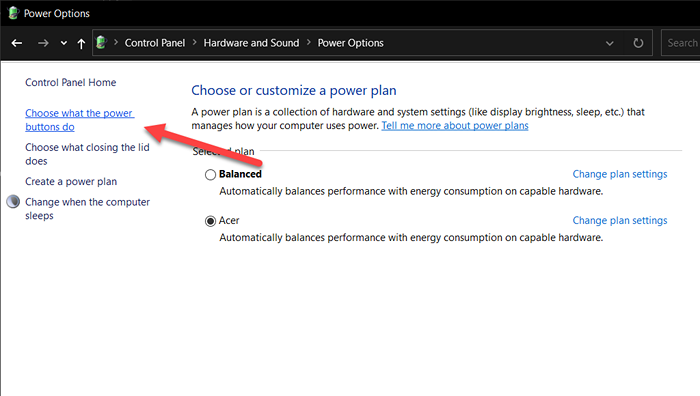
4. Deaktivieren Sie das Feld neben Schalten Sie das schnelle Start ein (empfohlen).
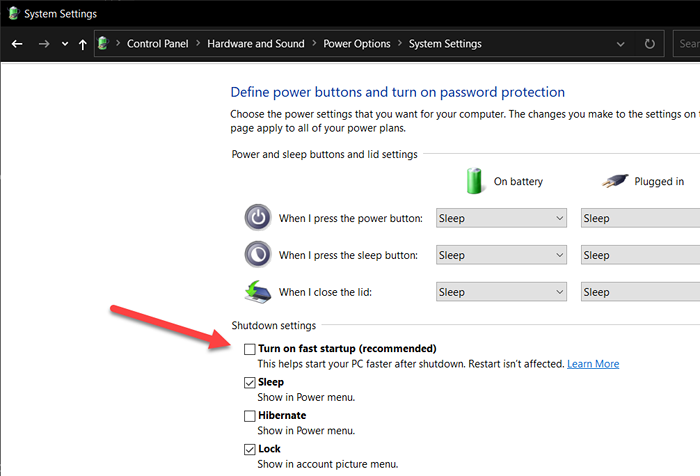
5. Wählen Änderungen speichern.
Führen Sie einen Sicherheits -Scan aus
Bösartige Software kann sich als Fahrer oder einen legitimen Treiber tarnen und den Stop-Fehler „Treiber überstapeln“ ausgelöst werden. Daher ist es eine gute Idee, einen gründlichen Scan des gesamten Systems für Malware durchzuführen.
Windows Security bietet einen angemessenen Schutz vor Computerviren, aber ein dedizierter Malware -Entferner ist weitaus besser darin, gefährliche Malware -Formulare auszuspülen. Wir empfehlen die kostenlose Version von MalwareBytes.
1. Laden Sie MalwareBytes herunter und installieren Sie es.
2. Öffnen Sie Malwarebytes und wählen Sie Scanner. Dann auswählen Fortgeschrittene Scanner > Scan konfigurieren.
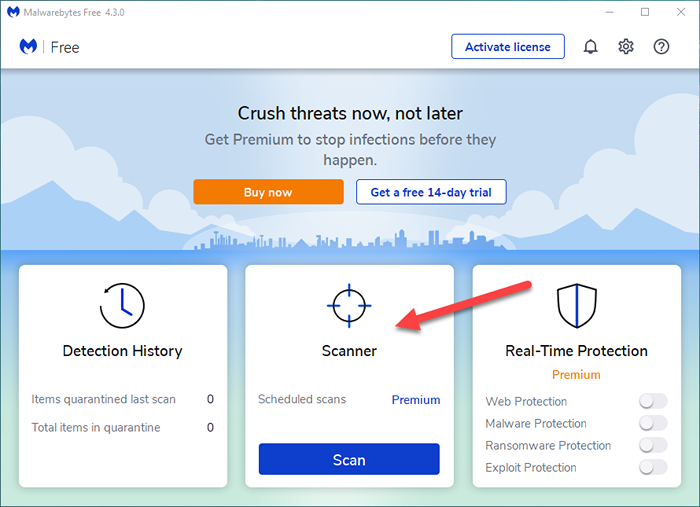
3. Aktivieren Sie die Kontrollkästchen neben Speicherobjekte scannen, Scannen Sie Registrier- und Startelemente, Und Innerhalb Archive scannen. Sie können auch auswählen Scannen Sie nach Rootkits, Das kann die Scandauer jedoch erheblich erweitern.
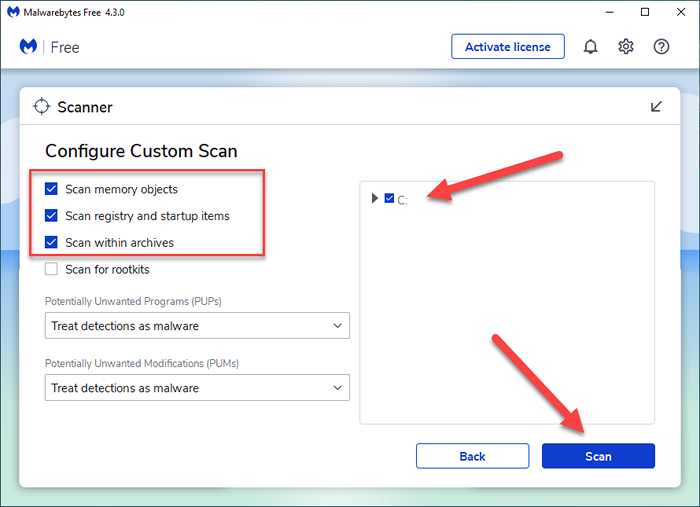
4. Wählen Sie die Antriebs-Partition aus, in der das Betriebssystem-e in der Lage ist.G., C.
5. Wählen Scan.
Behebung von Betriebssystemfehlern
Der Systemdateiprüfung (SFC) ist ein Befehlszeilen-Tool, mit dem die Systemdateibeschädigung in Windows behoben werden kann. Wenn der BSOD von 'Treiber übertrieb Stack Puffer' weiterhin ein Problem darstellt, sollten Sie versuchen, es auszuführen.
1. Drücken Sie Fenster + X und auswählen Windows PowerShell (Admin).
2. Geben Sie den folgenden Befehl in die erhöhte Windows PowerShell -Konsole ein:
SFC/ Scannow
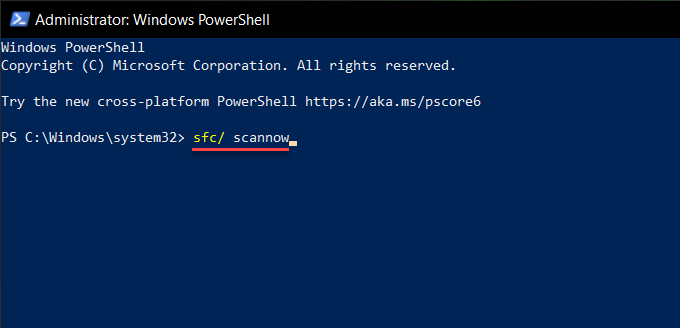
3. Drücken Sie Eingeben.
Fixieren Sie Fehler im Zusammenhang mit Disk
Führen Sie das CHKDSK -Dienstprogramm beim Computer -Start des Computer -Starts aus, nachdem Sie den Systemdateiprüfung ausgeführt haben. Dies sollte alle Fehler im Zusammenhang mit Disk beheben.
1. Drücken Sie Fenster + X und auswählen Windows PowerShell (Admin).
2. Geben Sie den folgenden Befehl in die Windows PowerShell -Konsole ein und drücken Sie Eingeben:
chkdsk c: /r
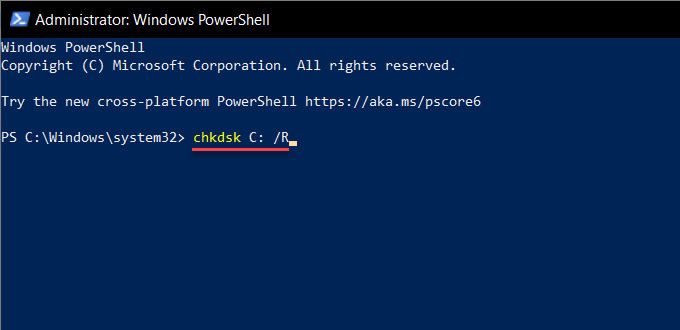
3. Drücken Sie Y. Dann drücken Eingeben Um zu bestätigen, dass Sie das CHKDSK -Dienstprogramm beim nächsten Neustart von Windows ausführen möchten.
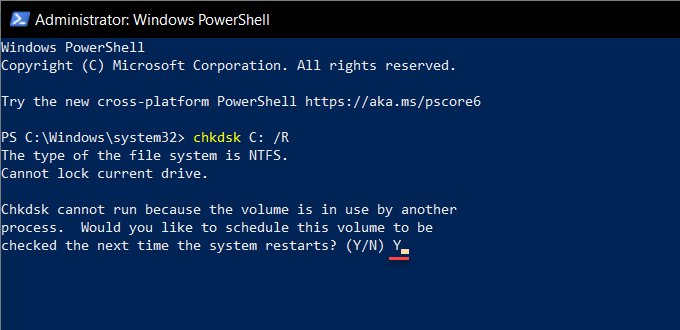
Überprüfen Sie die Fehler in Winre
Wenn Sie nicht in Windows und im abgesicherten Modus nicht in Windows starten können, können Sie versuchen, den Systemdateiprüfung und das CHKDSK -Dienstprogramm über die Windows Recovery Environment (WinRE) auszuführen.
1. Starten Sie Ihren Computer neu und geben Sie die Windows Recovery -Umgebung ein.
2. Wählen Fehlerbehebung > Eingabeaufforderung.
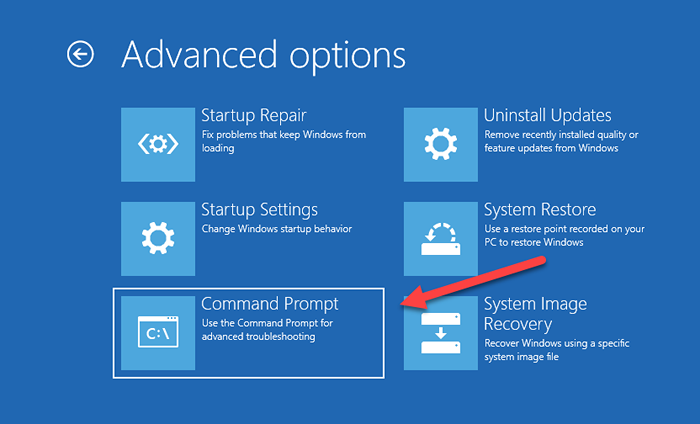
3. Führen Sie den Systemdateiprüfung aus:
sfc /scannow /offbootdir = c: \ /offwindir = d: \ windows
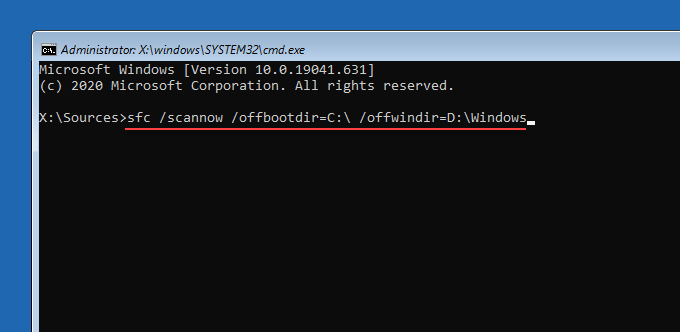
4. Führen Sie das CHKDSK -Dienstprogramm auf der Startvolumen aus:
chkdsk c: /r
5: Führen Sie das CHKDSK -Dienstprogramm unter Windows Partition aus:
chkdsk d: /r
Was kannst du noch tun?
Wenn Ihnen keine der oben genannten Korrekturen geholfen hat, den BSOD -Fehler auf Ihrem Windows -PC zu beheben, finden Sie hier einige erweiterte Korrekturen, an denen Sie als Nächstes arbeiten können:
- Deinstallieren Sie Windows -Updates: Trotz der Vorteile können Windows -Updates auch Stabilitätsprobleme einführen. Deinstallieren Sie die neueste Qualitäts- oder Feature -Update und überprüfen Sie, ob das hilft.
- Übertakten deaktivieren: Haben Sie Ihren PC übertaktet? Versuchen Sie, die Änderungen in die CPU, die GPU und den RAM zu beherrschen.
- Aktualisieren Sie die BIOS/UEFI: Aktualisieren Sie die Firmware Ihres Motherboards, um Inkompatibilitäten zwischen Hardware -Geräten und Treibern zu beheben.
- Windows zurücksetzen: Fabrik Zurücksetzen Ihre Windows -Installation. Sie haben die Möglichkeit, personenbezogene Daten intakt zu halten.
- Windows neu installieren: Löschen Sie die Systempartition vollständig und installieren Sie Windows neu.
- « OneNote nicht synchronisieren? 9 Möglichkeiten, sich verbunden zu lassen
- 6 beste Computertische für Ergonomie und Produktivität »

