So reparieren Sie Dump -Dateierstellung fehlgeschlagen Fehler in Windows
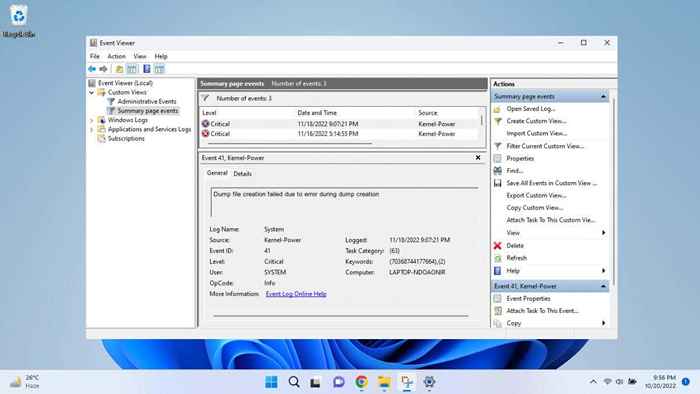
- 4649
- 1508
- Ilja Köpernick
Immer wenn Windows abstürzt, "Dumps" alle Protokolldaten in eine entsprechend benannte Dump -Datei "Dumps". Aber was solltest du tun, wenn sogar die Erstellung der Dump -Datei fehlschlägt?? Lass es uns herausfinden.
Sie benötigen nicht immer die Dump -Dateidaten, um Ihre Windows -Probleme zu diagnostizieren. Der Eintrag des Ereigniszuschusers reicht normalerweise aus, um den problematischen Prozess zu bestimmen - die Dump -Datei soll nur einen detaillierten Bericht darüber erhalten, was der Prozess durchgeführt wurde.
Inhaltsverzeichnis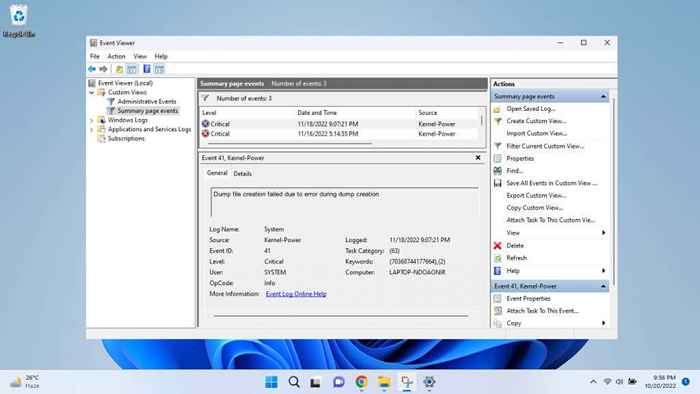
- Wechseln Sie links zur Registerkarte Apps und wählen Sie installierte Apps aus.
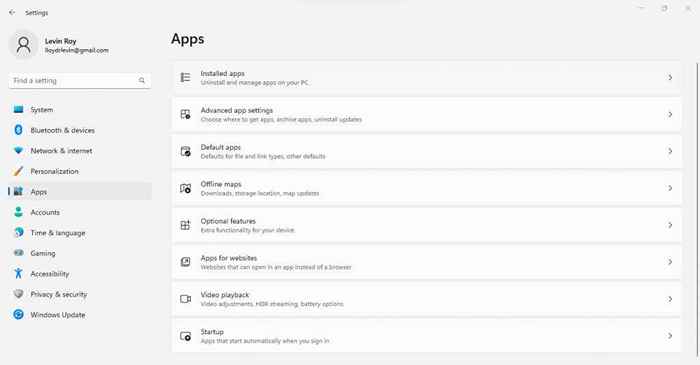
- Wie Sie vielleicht erwarten, werden alle installierten Anwendungen auf Ihrem Computer aufgeführt. Sie sind standardmäßig alphabetisch angeordnet, sodass Sie ab C nach C nach unten scrollen können und prüfen, ob eine Reinigungs -App vorhanden ist. Sie können auch nach einer bestimmten App suchen, wenn Sie sich an einen Teil seines Namens erinnern.
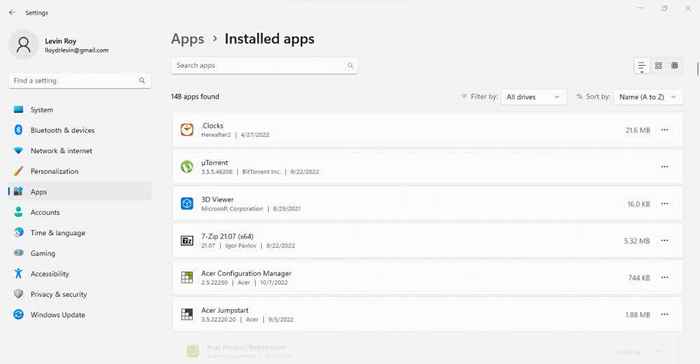
- Sobald Sie eine App gefunden haben, von der Sie glauben. Wir haben auf unserem Computer nichts Vergleichbares gefunden, also werden wir demonstrieren, indem wir eine zufällige App deinstallieren, die wir nicht brauchen.
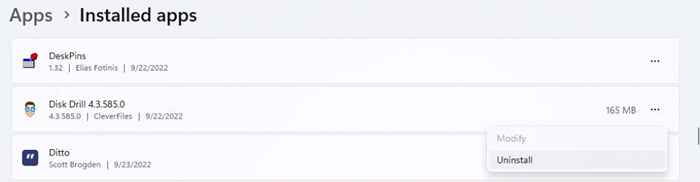
- Die dedizierte Deinstaller für die App entfernen die Anwendung. Befolgen Sie die Anweisungen, und die App wird von Ihrem PC von Ihrem PC deinstalliert.
Fix 2: Reparieren von Systemdateien mit DISM und SFC
Wenn eine Reinigungs -App nicht das Root Ihres Problems war, sollten Sie mit der Verdächtigen beschädigte Systemdateien beginnen. Und die gute Nachricht ist, dass Sie dieses Problem mit zwei Eingabeaufforderungen für Eingabeaufforderungen beheben können.
Der Systemdateiprüfe (SFC) ist ein praktischer Befehl, der die Integrität von Windows -Dateien überprüft, indem sie sie mit einem Systembild vergleichen und beschädigte Daten durch frische Kopien ersetzen. Dies bedeutet.
Manchmal wird das Backup -System -Bild beschädigt, wo die Dism ins Spiel kommt. Das Dienstprogramm zur Bereitstellung von Image Servicing and Management (DISM) lädt eine nicht korrumpierte Kopie des Systembilds von Microsoft -Servern herunter, wobei Sie Ihre lokale Sicherung wiederherstellen können.
Wenn SFC und DISM zusammen verwendet werden, gibt es nur sehr wenige Windows -Fehler, die Sie nicht beheben können. Einschließlich des Fehlers „Dump -Dateierstellung“ einbezieht.
- So reparieren Sie die Systemdateien Ihres PCs mithilfe von CMD -Dienstprogrammen, öffnen Sie die Eingabeaufforderung und führen Sie als Administrator aus. Sie finden die App, indem Sie im Startmenü in Windows 11 mit „CMD“ suchen.
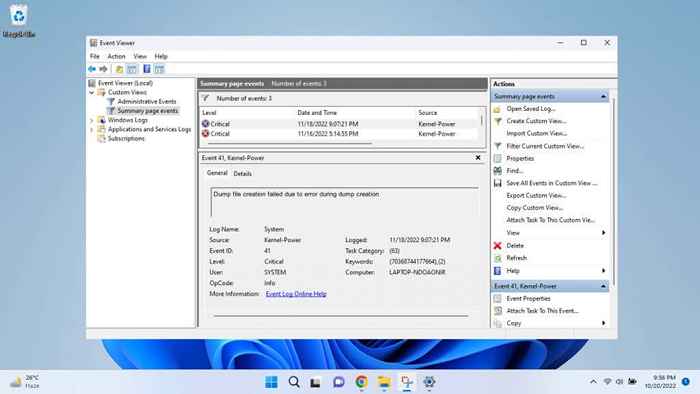
- Wir beginnen mit einem DISM -Scan, um sicherzustellen, dass das Systembild nicht beeinträchtigt ist. Geben Sie den folgenden Befehl ein:
DISM /Online /Cleanup-Image /Restorehealth

- Dies löst einen vollständigen Scan des lokalen Bildes aus, wobei ein heruntergeladenes Bild von Microsoft als Basis verwendet wird. DISM repariert automatisch alle während dieses Scans gefundenen Abweichungen und restauriert das Systembild in einen makellosen Zustand.
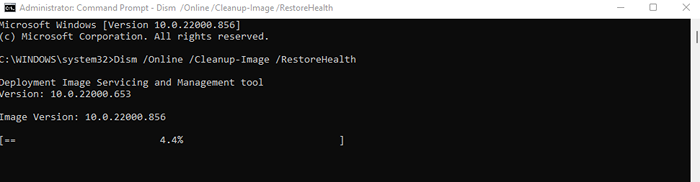
- Jetzt können wir einen SFC -Scan ausführen, ohne mir Sorgen um Probleme mit dem Systembild selbst zu machen. Geben Sie einfach SFC /SCANNOW ein, um Ihr Betriebssystem für alle Datenbeschädigungen zu reparieren.
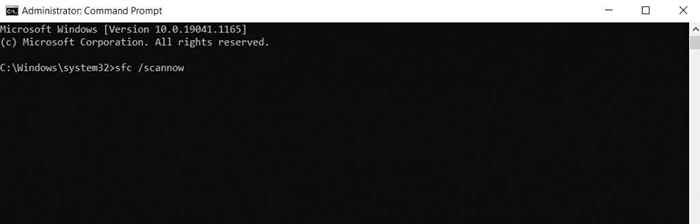
- SFC überprüft jede Systemdatei und ersetzt alle fehlenden Einträge oder beschädigten Daten. Bis zum Abschluss des Scans wird Ihre Windows -Installation in einem voll funktionsfähigen Zustand repariert.
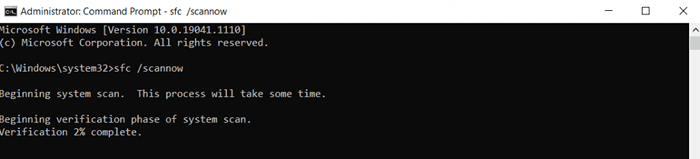
Fix 3: BIOS aktualisieren
Wenn das Reparieren Ihres Betriebssystems und das Entfernen aller Reinigungs -Apps Ihr Problem nicht behoben hat, ist das BIOS der nächste Stopp. Das Aktualisieren des BIOS ist heutzutage dank Installationspakete, die von Motherboard -Herstellern zusammengestellt wurden, die den Chip automatisch blinken.
Das Aktualisieren Ihres BIOS ist immer riskant, da der Verlust von Strom während des Prozesses Ihren Computer vollständig abstrahlen kann. Probieren Sie dies nur mit einem garantierten Leistungsschutz und einem Verständnis der damit verbundenen Risiken aus.
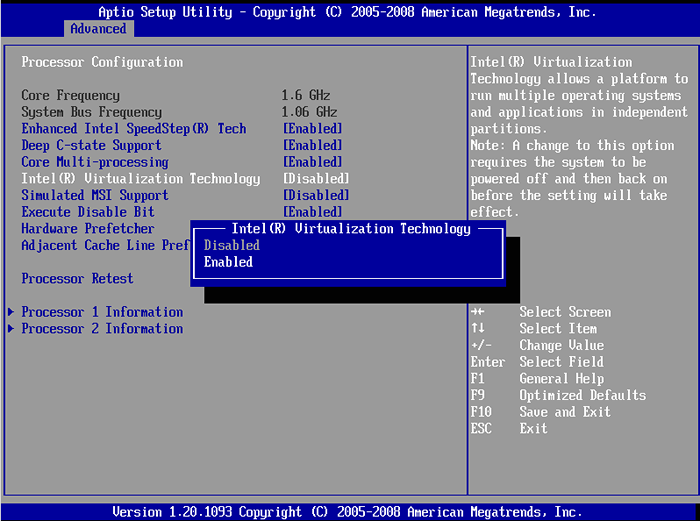
Es gibt keine genauen Schritte für diesen Abschnitt, da das Blinken des BIOS von Motherboard zu Motherboard variieren kann. Einige Systeme haben eine Methode zur Aktualisierung des BIOS innerhalb von Windows, während andere einen USB -Stick mit den erforderlichen Dateien vorbereiten müssen. Weitere Informationen zu BIOS -Updates finden Sie in unserem speziellen Artikel.
Fix 4: Überprüfen Sie den RAM auf Fehler
Nachdem Sie alle möglichen Softwareprobleme ausgeschlossen haben, ist das einzige, was noch übrig ist, die Hardware zu überprüfen. Dies kann den RAM oder die Festplatte bedeuten.
Das Überprüfen des RAM auf Fehler ist einfach. Es gibt mehrere Methoden zum Testen des Speichers in Windows, vom integrierten Speicherdiagnosewerkzeug bis hin zu Dienstprogrammen von Drittanbietern wie MemTest86.
Einige dieser Tester arbeiten, indem sie den Speicher überprüfen, ohne dass das Betriebssystem vollständig in Windows bootet, während andere den RAM mit noch ausgeführten Windows testen. Beide Methoden sollten verwendet werden, um die Gesundheit des Gedächtnisses umfassend zu überprüfen.
- Für diese Anleitung werden wir RAM-Tests mit dem MemTest86 von Passmark, dem beliebten Speicherprüfwerkzeug, demonstrieren. Sie können die kostenlose Version der Software von der offiziellen Website herunterladen.
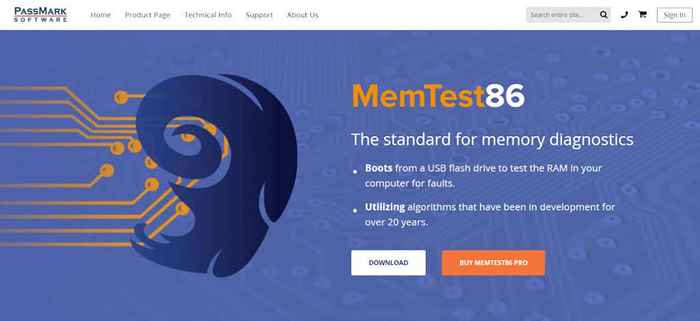
- MemTest86 ist ein Vorbotenspeicher -Tester, daher muss es von einem USB -Laufwerk ausgeführt werden. Das Anwendungsaufbau hilft Ihnen dabei, ein bootfähiges Flash -Laufwerk für diesen Test zu formatieren und vorzubereiten.
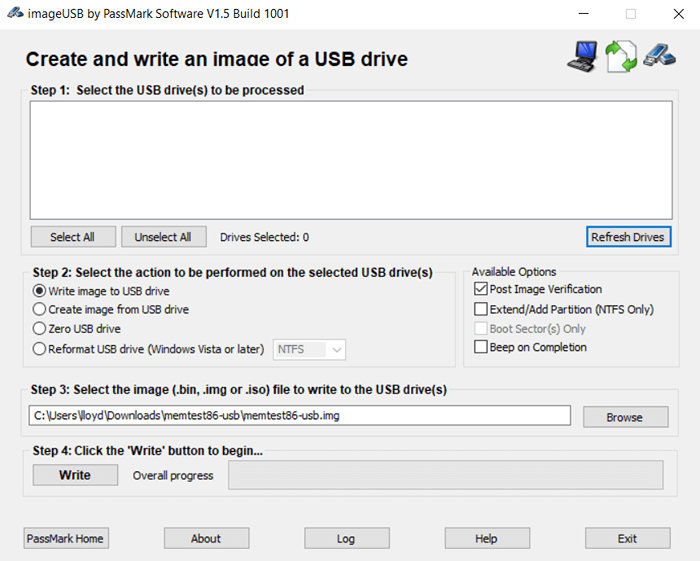
- Schließen Sie den vorbereiteten USB an Ihren Computer und starten Sie ihn neu. Wenn Ihre Startoptionen korrekt eingestellt sind, starten Sie im Flash -Laufwerk und öffnen Sie das Speichertest -Tool. Konfigurieren Sie die Optionen nach Ihren Wünschen (nicht, dass dies benötigt wird) und testen Sie Ihren RAM.
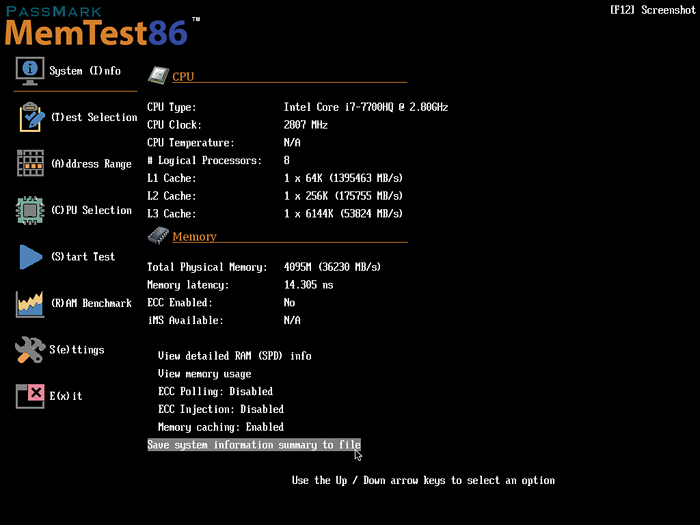
- Die Benutzeroberfläche ist ziemlich Barebones, kommuniziert jedoch deutlich den Fortschritt, wenn MemTest86 Ihre Erinnerungsstäbe für Probleme scannt. Da es mehrere Tests ausführt, kann es eine Weile dauern, bis es abgeschlossen ist.
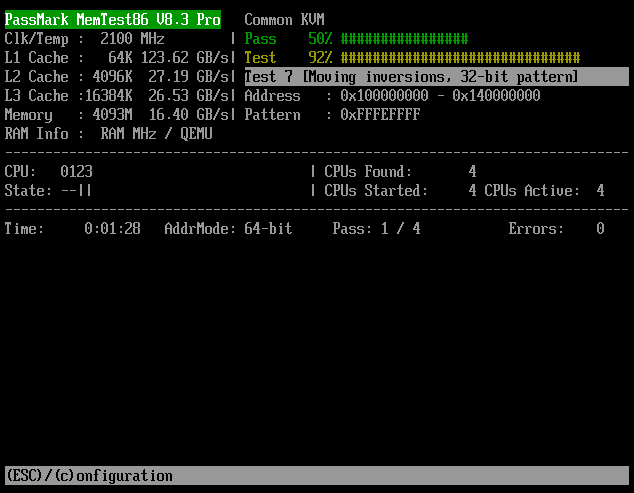
- Wenn alle Tests abgeschlossen sind, erhalten Sie eine Zusammenfassung der Ergebnisse. Machen Sie sich keine Sorgen, dass Sie alles aufschreiben - Sie können im nächsten Schritt einen detaillierten Bericht speichern.
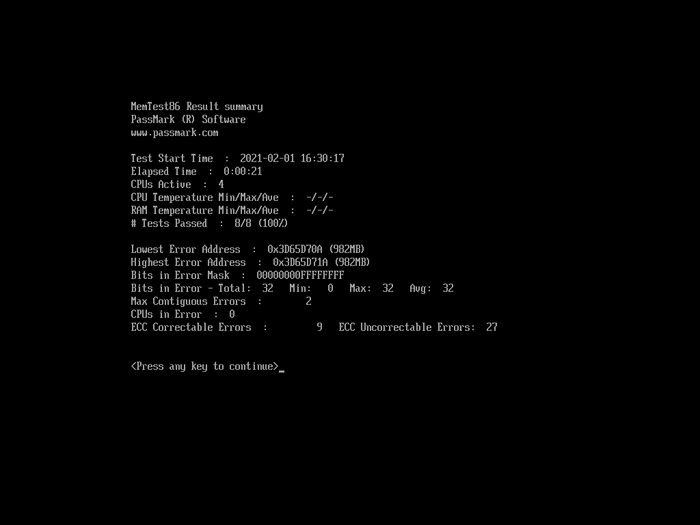
- MemTest86 kann einen HTML-Bericht erstellen, der seine Ergebnisse in einem benutzerfreundlicheren Format enthält. Schlagen Sie y, um zu bestätigen.
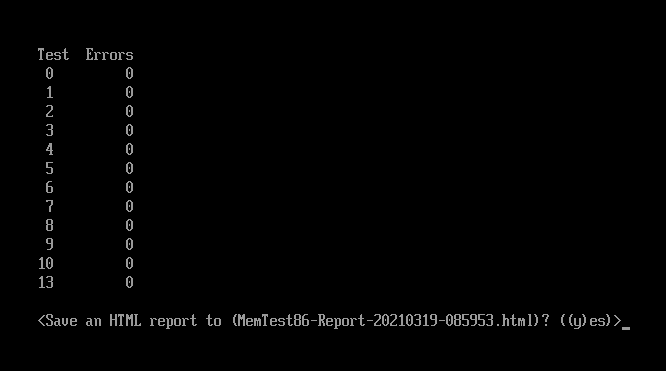
- Danach startet Ihr PC normal. Sie finden den kompilierten HTML -Bericht über das von Ihnen vorbereitete USB -Laufwerk mit einem allgemeinen Pass/Fail -Urteil und einer detaillierten Aufschlüsselung der Leistung des RAM.
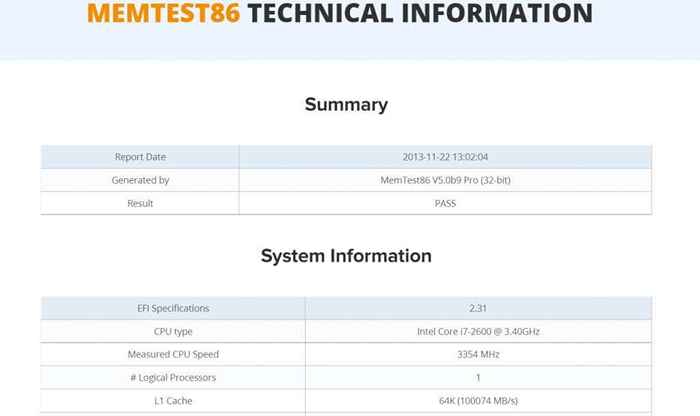
Fix 5: Scannen Sie die Festplatte auf Probleme
Die Festplatte ist ein häufigerer Fehler als der RAM, insbesondere wenn Sie immer noch feste Festplatten-Laufwerke (HDD) mit Spinnentabletten und Magnetbeschichtungen verwenden. Und ein fehlerhafter Speicher kann häufig bei der Aufzeichnung der Dump -Datei fehlschlagen.
In einer relativ modernen Festplatte ist es möglich, einen genauen Blick auf seine Gesundheit zu werfen, indem Sie sich einfach auf ihre s befassen.M.A.R.T. Status. Für ältere Scheiben müssen wir andere Methoden anwenden.
- Sie können eine einfache Lektüre des s erhalten.M.A.R.T. Status, indem Sie nur die Eingabeaufforderung verwenden. Dies funktioniert nur, wenn Ihre Festplatte die Technologie unterstützt. Öffnen Sie jedoch die Eingabeaufforderung, ihn auszuprobieren.
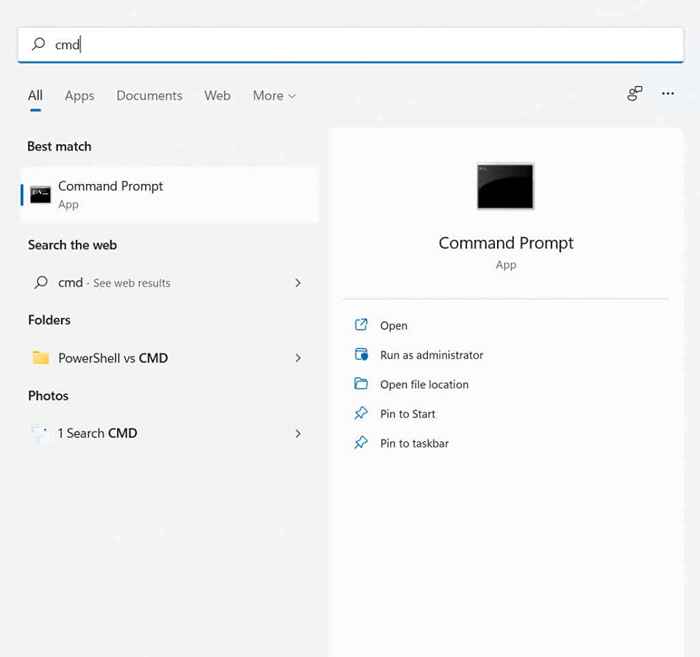
- Geben Sie den folgenden Befehl ein und drücken Sie die Eingabetaste: WMIC Diskdrive Get Model, Status
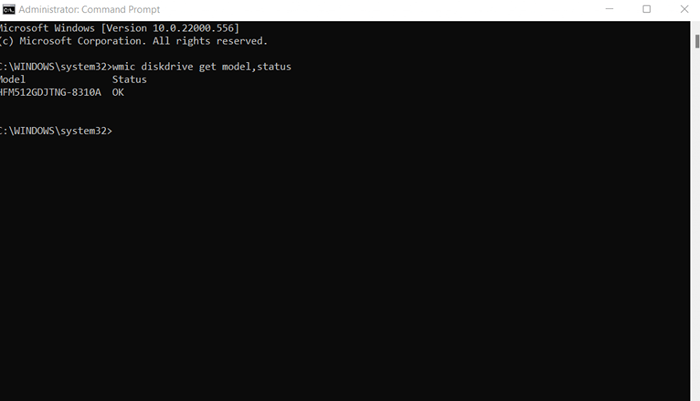
- Die Ergebnisse sind… überwältigend. Alles, was Sie bekommen, ist ein OK oder ein Vorhersageausfall, wenn das Laufwerk im Begriff ist zu sterben. Sie müssen ein Tool von Drittanbietern verwenden, um einen detaillierteren Bericht über seine Gesundheit zu erhalten.
- Crystaldisk -Informationen sind eine gute kostenlose Option. Laden Sie einfach die App herunter und führen Sie die App aus, um eine vollständige Analyse des Zustands Ihres Festplattens zu erhalten.
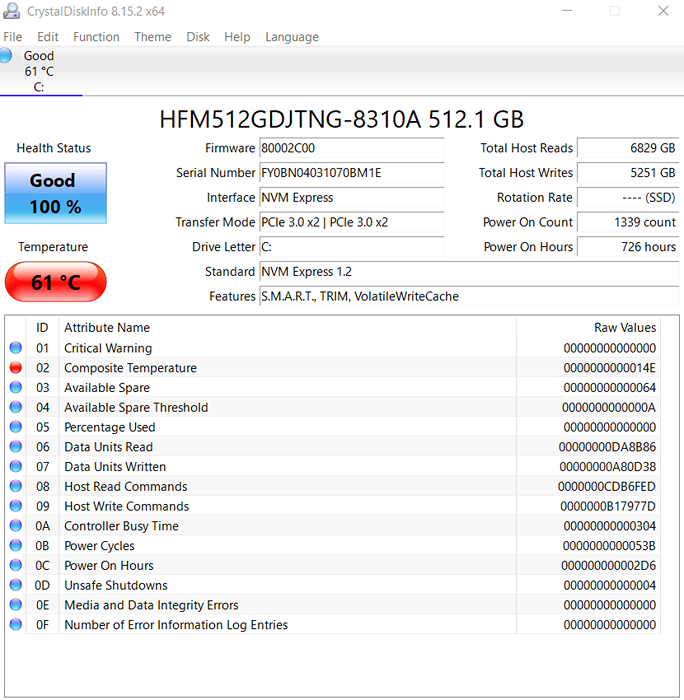
Was ist der beste Weg, um den Fehler „Dump -Dateierstellung fehlgeschlagen“ in Windows zu beheben?
Als der häufigste Grund für eine Meldung „Dump -Dateierstellung fehlgeschlagen“ ist beschädigte Systemdateien, das Reparieren Ihres Betriebssystems mit DISM und SFC sollte das erste sein, was Sie versuchen. Diese Befehle können Ihre Windows -Installation wiederherstellen, ohne Daten zu verlieren.
Überaktive Disk -Reinigungsprogramme sind ein weiterer potenzieller Faktor. Daher ist es eine gute Idee, Ihre installierten Apps durchzukämmen und eine solche Software zu entfernen.
Und während Sie Ihr BIOS problemlos aktualisieren können, gibt es keine Fehlerbehebung bei Ihrer Festplatte oder RAM über Software allein. Alles, was Sie tun können, ist ihre Gesundheit zu überprüfen und sicherzustellen, dass alles richtig funktioniert.
- « Was ist der „Killer -Netzwerkdienst“ in Windows (und ist es sicher)?
- So stellen Sie sicher, dass Ihr VPN arbeitet und Ihre Privatsphäre schützt »

