So beheben Sie DXGI.DLL nicht gefunden oder fehlender Fehler
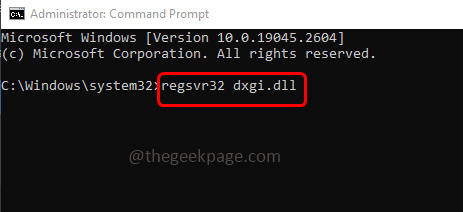
- 3737
- 1155
- Lana Saumweber
Wenn Sie vor einem DXGI gegenüberstehen.DLL -Fehler in jeder Phase, wie beim Versuch, eine bestimmte Anwendung auszuführen, oder wenn Sie Windows starten oder eine Anwendung usw. installieren, kann dies an beschädigten Dateien, veralteten Updates oder fehlenden DXGI liegen.DLL -Dateien. dxgi.DLL ist eine DirectX -Grafikinfrastrukturdatei, die unter die geliefert wird .DLL -Kategorie und dieser Fehler kann gelöst werden. In diesem Artikel haben wir verschiedene Methoden, die Sie versuchen können, das Problem zu beseitigen. Also lasst uns anfangen!
Inhaltsverzeichnis
- Methode 1 - Überprüfen Sie die Windows -Updates und installieren Sie sie
- Methode 2 - Installieren Sie DirectX auf Ihrem Computer
- Methode 3 - Führen Sie die Befehle SFC und DISM aus
- Methode 4 - Wiederherstellen Sie die DXGI wieder her.DLL -Datei
- Methode 5 - Registrieren Sie die DXGI.DLL -Datei
- Methode 6 - Visuelle C ++ - Neuverteilbare Pakete mit der neuesten Version neu installieren
- Methode 7 - Installieren Sie die problematische Anwendung erneut
Methode 1 - Überprüfen Sie die Windows -Updates und installieren Sie sie
Schritt 1 - Öffnen Sie die Windows -Einstellungen mithilfe Windows + i Schlüssel zusammen
Schritt 2 - Klicke auf Update & Sicherheit
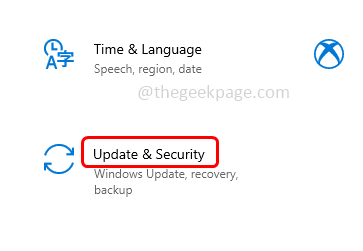
Schritt 3 - Klicken Sie links auf Windows Update
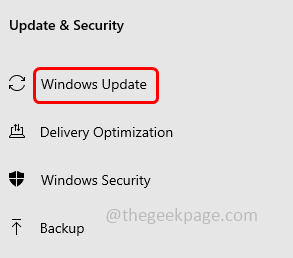
Schritt 4 - Klick auf das auf Updates prüfen Taste rechts. Wenn Updates verfügbar sind, installieren Sie sie sonst, wenn Sie keine Updates haben. Es wird angezeigt, dass Sie auf dem neuesten Stand sind
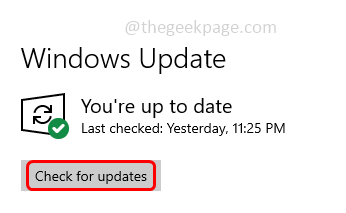
Schritt 5 - Starten Sie neu Ihr Computer und überprüfen Sie dann, ob das Problem gelöst ist.
Methode 2 - Installieren Sie DirectX auf Ihrem Computer
Schritt 1 - Öffnen Sie alle Browser Sie verwenden und im Suchleisten -Typ DirectX Download dann drücken Sie die Eingabetaste
Schritt 2 - Klicken Sie auf den ersten Link aus den Suchergebnissen
Schritt 3 - In dem geöffneten Microsoft -Link, herunterladen Der DirectX End-User RunTime Web Installer, indem Sie auf die Schaltfläche Download klicken
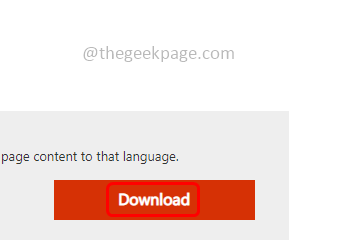
Schritt 4 - Einmal der .Die EXE -Datei wird heruntergeladen, Doppelklick auf dem heruntergeladenen .exe Datei
Schritt 5 - Akzeptieren Sie die Lizenzvereinbarung, indem Sie auf das Optionsfeld daneben klicken Ich akzeptiere die Vereinbarung Möglichkeit
Schritt 6 - Klicken Sie auf Weiter und befolgen Sie die Anweisungen auf dem Bildschirm an Installieren der DirectX auf der Maschine
Schritt 7 - Starten Sie neu das System und prüfen Sie, ob das Problem gelöst ist.
Methode 3 - Führen Sie die Befehle SFC und DISM aus
Schritt 1 - Öffne das Eingabeaufforderung als an Administrator. Geben Sie dazu an CMD In der Windows -Suche und dann halten Sie dann Strg + Verschiebung Tasten zusammen treffen und dann treffen eingeben
Schritt 2 - Es wird ein Fenster zur Steuerung des Benutzerkontos angezeigt. Klicke auf Ja
Schritt 3 - Kopieren Und Paste Der folgende Befehl in der Eingabeaufforderung und klicken Sie auf eingeben. Es dauert einige Minuten, um den Ausführungsprozess abzuschließen. Warten Sie darauf
SFC /Scannow
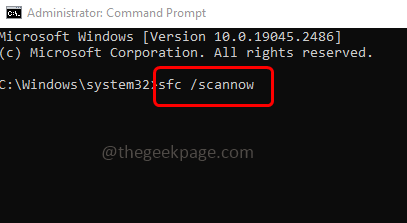
Schritt 4 - Einmal getan Kopieren Und Paste Der folgende Befehl in der Eingabeaufforderung und klicken Sie auf eingeben
DISM /Online /Cleanup-Image /Restorehealth
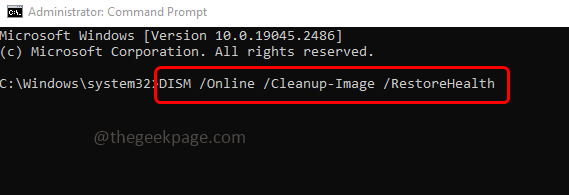
Schritt 5 - Wenn der obige Befehl ausgeführt und erfolgreich ausgefüllt wird Neustart Das System und überprüfen Sie, ob das Problem behoben ist.
Methode 4 - Wiederherstellen Sie die DXGI wieder her.DLL -Datei
Falls der DXGI.Die DLL -Datei wird versehentlich gelöscht, dann wird sie in Ihrem Recycle -Behälter gelöscht, bis Sie alle Elemente aus dem Recycle Bin gelöscht haben. Sie können die Dateien und Ordner aus dem Recycle -Behälter problemlos wiederherstellen
Schritt 1 - Doppelklick auf der Mülleimer recyceln Symbol von Ihrem Desktop
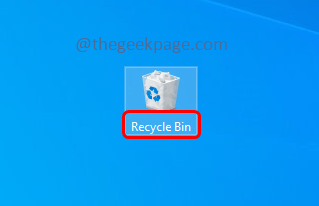
Schritt 2 - Und finden für die dxgi.DLL -Datei. Beachten Sie die Originalort der Datei (der Speicherort der Datei bevor sie gelöscht wurde)
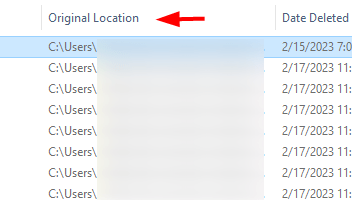
Schritt 3 - Rechtsklicken Sie mit der rechten Maustaste in der Datei und klicken Sie auf wiederherstellen. Dadurch wird die Datei wieder in ihren ursprünglichen Pfad gelegt
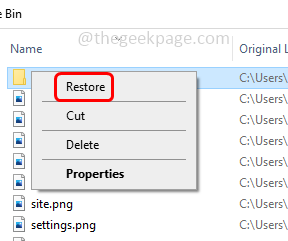
Schritt 4 - Starten Sie neu Der Computer und überprüfen Sie, ob das Problem gelöst ist.
Methode 5 - Registrieren Sie die DXGI.DLL -Datei
Schritt 1 - Öffne das Eingabeaufforderung als an Administrator. Geben Sie dazu an CMD In der Windows -Suche und dann halten Sie dann Strg + Verschiebung Tasten zusammen treffen und dann treffen eingeben
Schritt 2 - Es wird ein Fenster zur Steuerung des Benutzerkontos angezeigt. Klicke auf Ja
Schritt 3 - Kopieren der folgende Befehl und Paste In der Eingabeaufforderung klicken Sie dann eingeben. REGSVR32 ist ein Befehlszeilen -Dienstprogramm, das zum Registrieren von DLL- und OCX -Steuerelementen im Windows -Betriebssystem verwendet wird
Regsvr32 DXGI.DLL
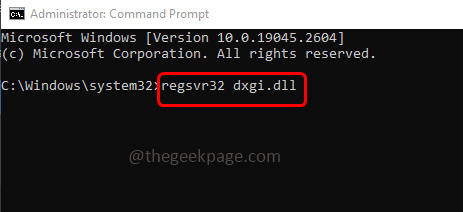
Schritt 4 - Sobald die Ausführung abgeschlossen ist.Die DLL -Datei ist erfolgreich registriert
Schritt 5 - Starten Sie neu Der Computer und überprüfen Sie, ob das Problem behoben ist.
Methode 6 - Visuelle C ++ - Neuverteilbare Pakete mit der neuesten Version neu installieren
Schritt 1 - Öffnen Sie die Auslaufaufforderung mithilfe Windows + r Schlüssel zusammen
Schritt 2 - Typ Appwiz.cpl in der Laufaufforderung und klicken Sie auf eingeben. Dadurch wird Programme und Features -Fenster im Bedienfeld geöffnet
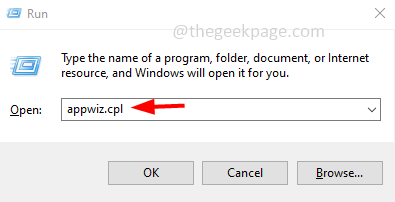
Schritt 3 - Finden Sie Microsoft Visuell c ++ neuverteilbar Und Rechtsklick auf ihnen und dann klicken Sie auf deinstallieren
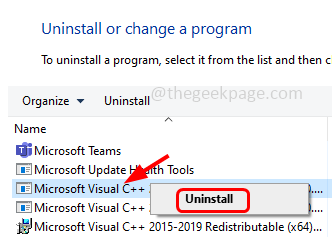
Schritt 4 - Einmal vollständig deinstalliert, Neustart der Computer
Schritt 5 - Gehen Sie nun wieder in den Microsoft-Link und klicken Sie auf herunterladen Schaltfläche zum Herunterladen
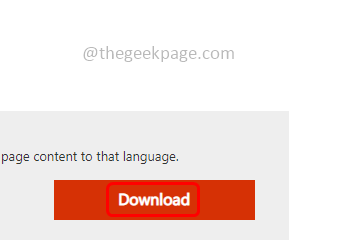
Schritt 6 - Doppelklick auf dem heruntergeladenen .exe und folgen Sie den Online -Anweisungen an Installieren Es
Schritt 7 - Einmal installiert Neustart Der Computer und überprüfen Sie, ob das Problem gelöst ist.
Methode 7 - Installieren Sie die problematische Anwendung erneut
Wenn Sie vor dem DXGI gegenüberstehen.DLL Bei Verwendung einer bestimmten Anwendung versuchen Sie, diese bestimmte Anwendung oder das bestimmte Programm neu zu installieren, damit der DXGI.Die DLL -Datei wird bei erneuten Installation frisch wiederhergestellt.
Schritt 1 - Öffnen Sie die Auslaufaufforderung mithilfe Windows + r Schlüssel
Schritt 2 - Typ Appwiz.cpl in der Auslaufaufforderung und klicken Sie auf die Eingabetaste. Dadurch wird das Fenster Programme und Features geöffnet
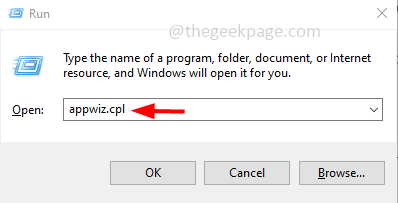
Schritt 3 - Rechtsklick in der problematischen Anwendung und dann auf klicken deinstallieren
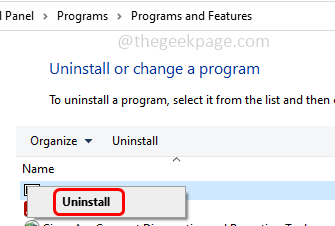
Schritt 4 - Sobald es deinstalliert ist, gehen Sie zu seiner Herstellerwebsite und herunterladen die Anwendung
Schritt 5 - Doppelklick auf dem heruntergeladenen .EXE -Datei Und Installieren es wieder
Schritt 6 - Jetzt werden alle Dateien frisch installiert und der Fehler wird gelöst.
Das ist es! Ich hoffe, die oben genannten Informationen sind nützlich und einfach zu befolgen. Lassen Sie uns wissen, welche Methode Sie angewendet haben, um den Fehler zu lösen. Vielen Dank und glückliches Lesen!!
- « So spielen Sie gleichzeitig mit Kopfhörer und Lautsprecher Sound
- So bieten Sie Kontakte zu Zugang zu Apps im iPhone zuzugreifen »

