So fixieren Sie den Edge -Browser immer wieder von allen Websites,
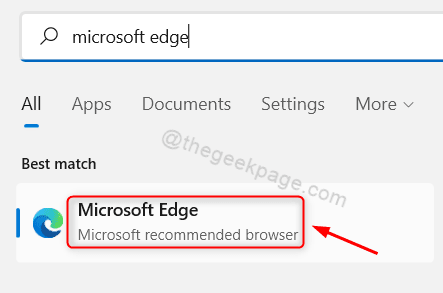
- 2096
- 645
- Matteo Möllinger
Vor kurzem wurde beobachtet, dass viele Windows -Benutzer begonnen haben, sich über das Problem zu beschweren, mit dem sie mit dem Microsoft Edge -Browser konfrontiert sind. Das Problem besteht darin.
Bei der Untersuchung dieses Problems sind die Gründe dafür unten aufgeführt.
- Blockieren der Cookies von Drittanbietern und anderen Daten
- Kanteneinstellungen ändern
- Löschen Sie jedes Mal, wenn Sie den Browser schließen, Cookies und andere Daten
- Beschädigte Browserdaten
- Erweiterungen von Drittanbietern, die am Edge-Browser installiert sind
Wenn Sie in Ihrem System mit einem solchen oder einer ähnlichen Problem konfrontiert sind, haben wir eine Reihe von Lösungen in diesem Beitrag zusammengestellt, nachdem wir die oben genannten Punkte tief untersucht haben.
Inhaltsverzeichnis
- Fix 1 - Ändern Sie die Browserdateneinstellungen im Edge -Browser
- Fix 2 - Deaktivieren der Erweiterungen
- Fix 3 - Reparieren Sie den Microsoft Edge -Browser
- Fix 4 - Deaktivieren / Ausschalten des Blocks von Drittanbietern
- Fix 5 - Versuchen Sie, den Microsoft Edge -Browser zurückzusetzen
- Beheben Sie 6 - S4U -Aufgaben prüfen mit der PowerShell -App
Fix 1 - Ändern Sie die Browserdateneinstellungen im Edge -Browser
Schritt 1: Drücken Sie die Fenster Schlüssel und Typ Rand und dann schlagen Eingeben Schlüssel, der die öffnet Microsoft Edge Browser.
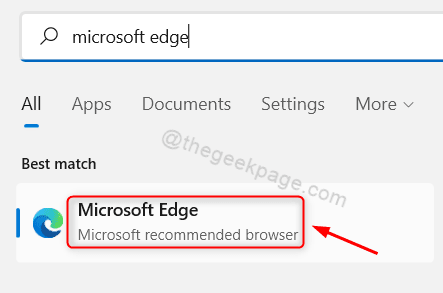
Schritt 2: Öffnen Sie eine neue Registerkarte im Edge -Browser und tippen Sie auf Rand: // Einstellungen/Privatsphäre darin und tippen Sie auf die Eingeben Taste.
Schritt 3: Dies führt Sie zur Seite Privacy, Such- und Dienste.
Schritt 4: Scrollen Sie auf dieser Seite, bis Sie die Browserdaten löschen und auf klicken Wählen Sie jedes Mal, wenn Sie den Browser schließen.
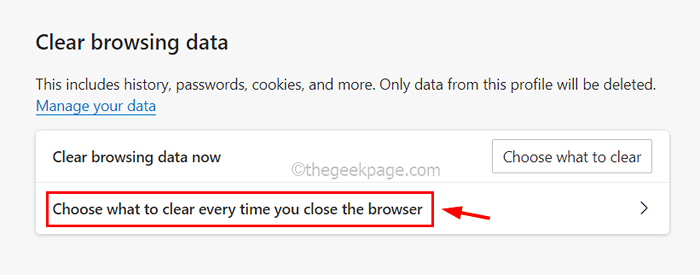
Schritt 5: Schalten Sie die Schaltflächen von aus Cookies und andere Site -Daten und auch die Passwörter Option, indem Sie darauf klicken, wie im folgenden Bild gezeigt.
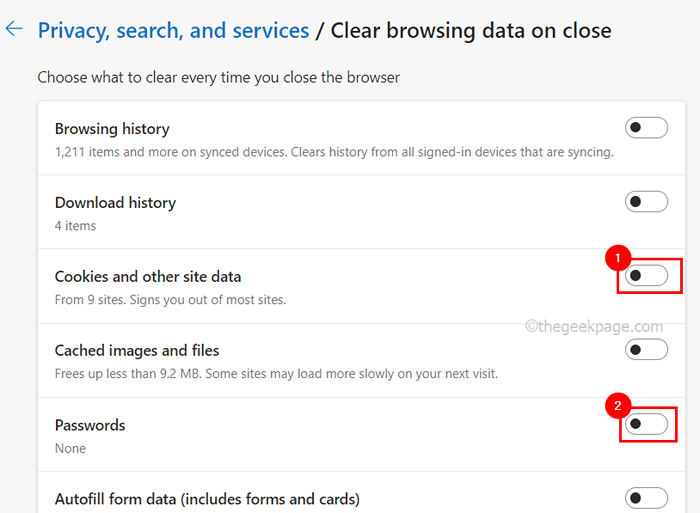
Schritt 6: Sobald er fertig ist, starten Sie den Edge -Browser neu.
Fix 2 - Deaktivieren der Erweiterungen
Manchmal installieren wir unwissentlich die Erweiterungen aus Drittanbieterquellen für eine bessere Erfahrung beim Surfen. Diese Erweiterungen können der Grund für das Problem sein, das der Benutzer bei jedem Zugriff auf den Edge -Browser möglicherweise bemerkt,.
Wir zeigen unten, wie Sie die Erweiterungen mit einigen Schritten deaktivieren können.
Schritt 1: Offen Die Rand Browser auf Ihrem System.
Schritt 2: Nachdem es geöffnet wurde, öffnen Sie eine neue Registerkarte und geben Sie ein Kante: // Erweiterungen/ in der Adressleiste und drücken Erweiterungen Seite wie unten gezeigt.
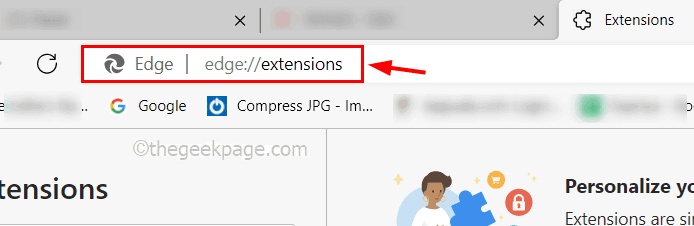
Schritt 3: Stellen Sie auf der linken Seite der Erweiterungsseite sicher, dass Sie sich auf der Seite befinden Erweiterungen Tab.
Schritt 4: Klicken Sie auf der rechten Seite auf der Seite Entfernen Bei allen Erweiterungen unter Aus anderen Quellen Um die Verlängerungen aus dem Randbrowser zu entfernen.
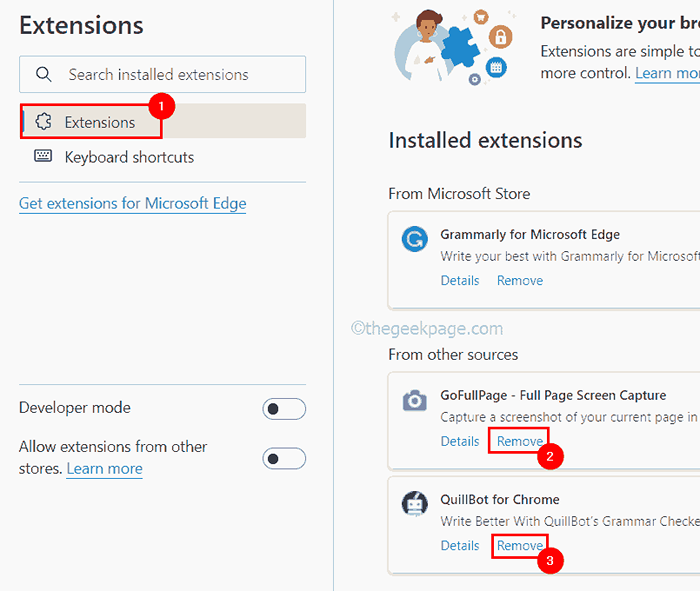
Schritt 5: Sobald er fertig ist, starten Sie den Edge -Browser neu und überprüfen Sie, ob das Problem gelöst wurde.
Fix 3 - Reparieren Sie den Microsoft Edge -Browser
Schritt 1: Um das zu öffnen Installierte Apps Seite auf Ihrem System drücken Sie die Fenster Schlüssel und Typ Installierte Apps und dann drücken Sie Eingeben Taste.
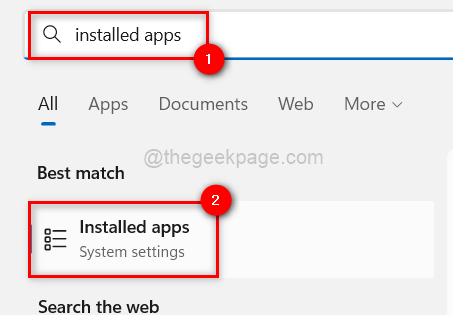
Schritt 2: Sobald die installierte Apps -Seite geöffnet ist, geben Sie ein Rand Im Suchfeld wie unten gezeigt.
Schritt 3: Dies zeigt die Microsoft Edge App in den Suchergebnissen.
Schritt 4: Klicken Sie dann auf die Horizontale Ellipse (… ) des Kantenbrowsers und tippen Sie auf Ändern.
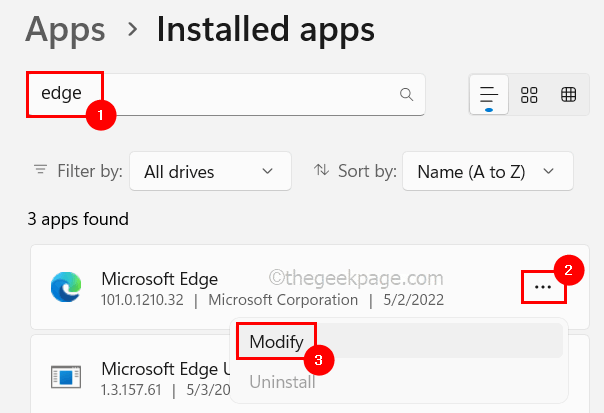
Schritt 5: Akzeptieren Sie die UAC -Eingabeaufforderung auf dem Bildschirm, um durch Klicken durchzuführen Ja.
Schritt 6: Jetzt wird das Reparaturfenster auf dem Bildschirm angezeigt und dann klicken Reparatur mit der Reparatur des Microsoft Edge -Browsers.
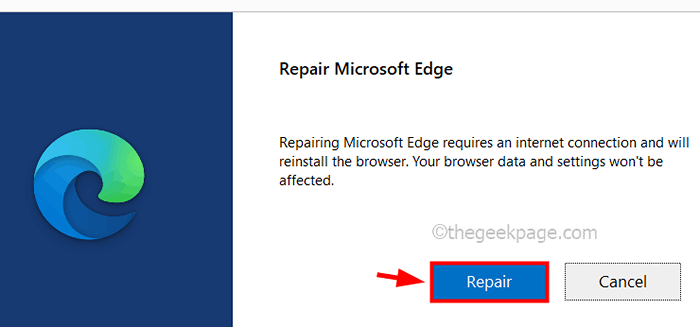
Schritt 7: Dadurch wird der neueste Microsoft Edge -Browser heruntergeladen und installiert.
Fix 4 - Deaktivieren / Ausschalten des Blocks von Drittanbietern
Schritt 1: Öffnen Sie die Edge -Browser -App im System.
Schritt 2: In einer neuen Registerkarte kopieren Sie den folgenden Pfad in der Adressleiste und fügen Sie sie ein und drücken Sie Eingeben Schlüssel, um die Cookies und Daten gespeicherte Seite zu erreichen.
Rand: // Einstellungen/Inhalt
Schritt 3: Klicken Sie nun auf die Verwalten und löschen Sie Cookies und Site -Daten Option oben auf der Seite.
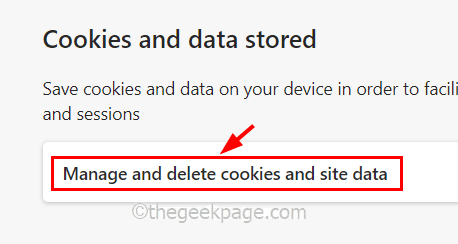
Schritt 4: Deaktivieren Die Blockieren Sie Kekse von Drittanbietern Option, indem Sie auf die Schaltfläche umschalten, wie unten gezeigt.
Stellen Sie außerdem sicher Lassen Sie Websites Cookie -Daten speichern und lesen Option ist ermöglicht, Dies wird vom Edge -Browser empfohlen.
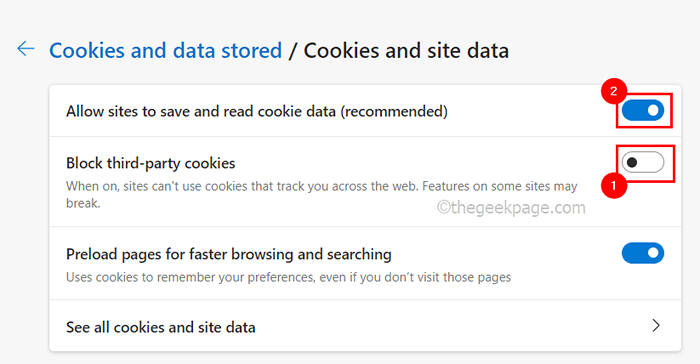
Fix 5 - Versuchen Sie, den Microsoft Edge -Browser zurückzusetzen
Schritt 1: Öffnen Sie den Edge -Browser und öffnen Sie dann eine neue Registerkarte.
Schritt 2: Typ Kante: // Einstellungen/Reset In der Adressleiste der neuen Registerkarte und drücken Sie Eingeben.
Schritt 3: Klicken Sie auf der Seite Reset -Einstellungen auf Stellen Sie die Einstellungen auf ihre Standardwerte wieder her Option wie unten gezeigt.
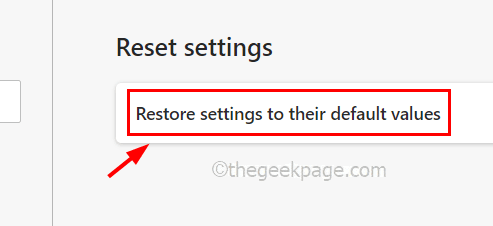
Schritt 4: Klicken Sie dann auf Zurücksetzen Auf dem Fenster, das auf dem Bildschirm des Edge -Browsers angezeigt wird.
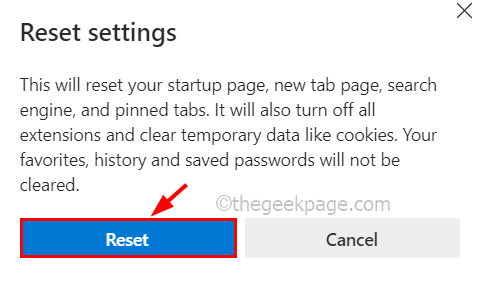
Schritt 5: Dadurch wird die Edge -App in ihre Standardeinstellungen zurückgesetzt und nach Abschluss eine erfolgreiche Nachricht angezeigt.
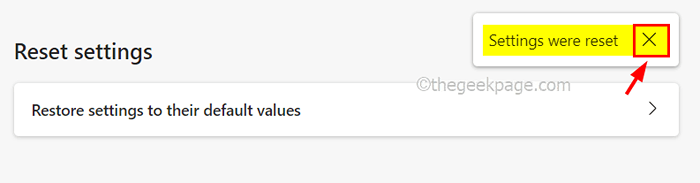
Schritt 6: Starten Sie die Edge -Browser -App neu und überprüfen Sie, ob das Problem gelöst wurde.
Beheben Sie 6 - S4U -Aufgaben prüfen mit der PowerShell -App
Schritt 1: Drücken Sie die PowerShell -App in Ihrem System, um die Fenster Und R Schlüssel zusammen, was die öffnet Laufen Kasten.
Schritt 2: Geben Sie dann ein Power Shell im laufen Box und drücken Sie Strg, Verschiebung Und EINGEBEN Schlüssel zusammen zu offen Die Power Shell App als an Administrator.
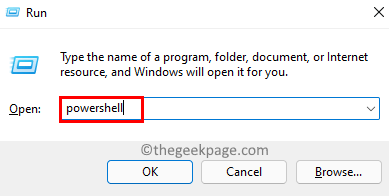
Schritt 3: Typ Die Befehl unten in der angegeben Power Shell App und klicken Eingeben Schlüssel zur Suche nach S4U -Aufgaben, die auf dem System geplant sind.
Get-planeduledTask | foreach if (([xml] (exportplanedTask -taskName $ _.Taskname -taskPath $ _.TaskPath))).GetElementsByTagName ("LogonType").'#Text' -eq "S4U") $ _.Aufgabennname Schritt 4: Wenn Aufgaben geplant sind, werden bei der Ausführung des obigen Befehls angezeigt, wie unten gezeigt.
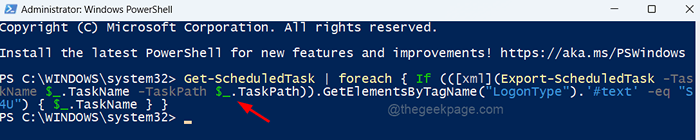
Schritt 5: Bitte gehen Sie zum Aufgabenplaner und deaktivieren Sie die Aufgaben, die möglicherweise unterbrechen und Probleme im Edge -Browser erzeugen, wie oben erwähnt.
Schritt 6: Sobald er fertig ist, schließen Sie die PowerShell -App und öffnen Sie den Edge -Browser und prüfen Sie, ob das Problem weiterhin besteht.
- « So verwalten und priorieren Sie Benachrichtigungen unter Windows 11
- Das Problem der Automatikprobe wird in der Windows Security ausgeschaltet »

