So beheben Sie das Element, das nicht in Windows 10/11 herausgefunden wurde
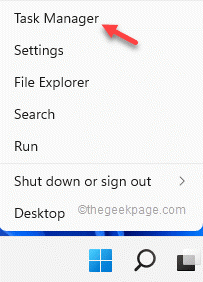
- 3559
- 52
- Phoebe Jeorga
Sehen Sie das "Element nicht gefunden.Fehlermeldung auf Ihrem Bildschirm, während Sie versuchen, den Datei -Explorer zu öffnen? Es gibt viele mögliche Gründe, die zu dieser Fehlermeldung führen können. Aber normalerweise falsch konfigurierte Erweiterungen oder ein falsches Windows -Update. Was auch immer dieses Problem verursachen mag, entscheiden Sie sich für diese Lösungen, um eine schnelle Lösung für diese Fehlermeldung zu finden.
Inhaltsverzeichnis
- Problemumgehungen
- Fix 1 - Starten Sie die Explorer -Aufgabe neu
- Fix 2 - Deinstallieren Sie die Updates deinstallieren
- Fix 3 - Entfernen Sie bestimmte Software
- Fix 4 - Ändern Sie die Assoziation der Dateitypen
- Fix 5 - Verwenden Sie Systemdateiscans
- Beheben Sie 6 - Führen Sie die Windows -Update -Prüfung aus
- Fix 7 - Verwenden Sie alternative Dateiprozessoren
- Fix 8 - Aktualisieren Sie den PC
Problemumgehungen
Bevor Sie zu den Hauptlösungen springen, stellen Sie sicher, dass Sie diese ersten Problemumgehungen ausprobiert haben.
1. Neu starten dein System. Wenn dies ein einmaliges Ereignis ist, wird es mit einem einfachen Neustart gelöst.
2. Wenn Sie ein Antiviren verwenden, deaktivieren Sie es und versuchen Sie weiter, den Datei -Explorer erneut zu öffnen.
Fix 1 - Starten Sie die Explorer -Aufgabe neu
Sie sehen diese Fehlermeldung, um auf den Datei -Explorer zuzugreifen. Force-Starting kann dieses Problem lösen.
1. Drücken Sie einfach die Windows -Schlüssel+e Schlüsselkombinationen zusammen, um zu versuchen, den Datei -Explorer zu öffnen.
Es wird Ihnen die Fehlermeldung erneut angezeigt. Schließen Sie die Fehlermeldung jedoch nicht.
2. Gehen Sie stattdessen weiter und tippen Sie auf rechts die Windows -Symbol und weiter klicken “Taskmanager“.
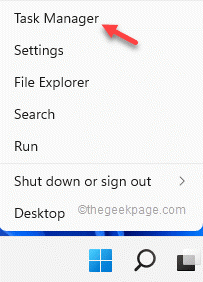
3. Sobald Sie im Task -Manager sind, suchen Sie nach dem “Dateimanager" Verfahren.
4. Tippen Sie also rechts und klicken Sie erneut auf “Task beenden“.
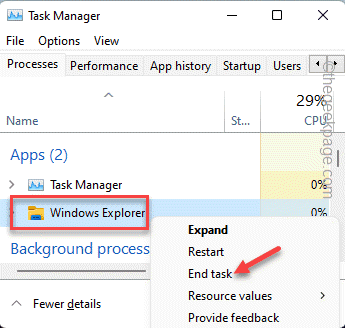
Ihr gesamter Bildschirm und der Desktop -Hintergrund werden nicht mehr reagieren. Mach dir keine Sorge.
5. Sie müssen den Datei-Explorer wieder aus dem Task-Manager eröffnen.
6. Klicken Sie dazu einfach auf die “Datei"Aus der Menüleiste und tippen"Neue Aufgabe ausführen“.
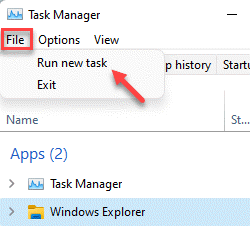
7. Geben Sie dies jetzt einfach in die Box ein und drücken Sie die Eingeben Taste auf Ihrer Tastatur.
Forscher.exe
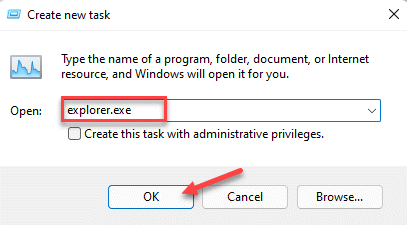
Dadurch wird nun eine Instanz des Datei -Explorers geöffnet. Dies sollte verhindern, dass die Fehlermeldung in Ihrem System angezeigt wird.
Fix 2 - Deinstallieren Sie die Updates deinstallieren
Wenn die jüngsten Aktualisierungen die Hauptursache für dieses Problem sind, müssen Sie es möglicherweise deinstallieren.
1. Drücken Sie zunächst die Windows -Schlüssel+r Schlüssel zusammen.
2. Schreiben Sie dies auf und klicken Sie auf “OK“.
Appwiz.cpl
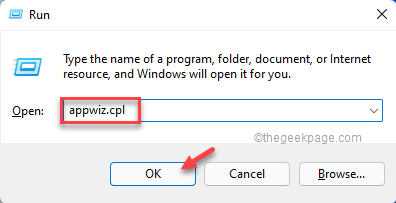
3. Auf dem linken Bereich tippen Sie aufInstallierte Updates anzeigen“.
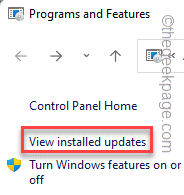
4. Sie sehen alle installierten Windows -Updates als Liste mit detaillierten Daten. Schauen Sie sich das neueste installierte Update an.
5. Klicken Sie dann mit der rechten Maustaste darauf und klicken Sie auf “Deinstallieren“.
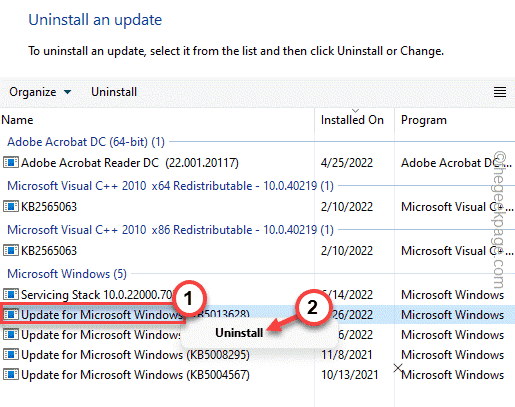
Dadurch werden das Update von Ihrem Computer deinstalliert. Ihr Computer wird neu gestartet und dieser gesamte Deinstallationsprozess kann eine Weile dauern.
Überprüfen Sie, ob dies Ihr Problem löst.
Fix 3 - Entfernen Sie bestimmte Software
Viele Benutzer haben gemeldet, dass Lenovo Caposd oder OneKey Theatre App der Hauptschuldige für dieses Problem ist.
1. Sie werden diese Apps deinstallieren. Drücken Sie also die Gewinntaste+X -Schlüsselkombinationen.
2. Dann tippen Sie “Apps und Funktionen“.
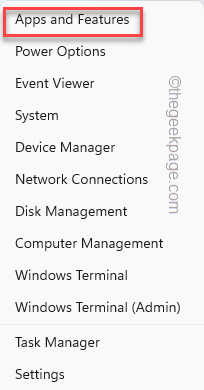
3. Dies präsentiert Ihnen die Liste der auf Ihrem System installierten Apps.
4. Gehen Sie jetzt einfach langsam durch die Liste, bis Sie die „erreichen“Lenovo Caposd”App.
5. Tippen Sie einfach auf das Drei-Punkt-Symbol [⋮] und klicken “Deinstallieren“.
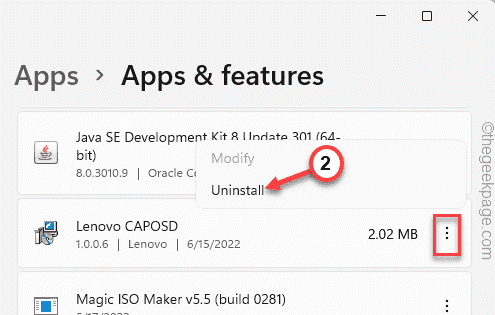
6. Klicken Sie erneut auf “Deinstallieren”Um die Aktion zu bestätigen.
Wenn Sie die Lenovo Caposd -App deinstalliert haben, schauen Sie, ob die “OneKey Theatre”App ist da oder nicht. Wenn es in Ihrem System installiert ist, deinstallieren Sie es genauso.
Schließen Sie die Einstellungsseite danach und starten Sie Ihren Computer einmal neu.
Fix 4 - Ändern Sie die Assoziation der Dateitypen
Sie müssen die Assoziation der Dateitypen ändern. Beispiel - Angenommen, der Standard -Image -Viewer wird so eingestellt, dass die Fotos -App im System verwendet wird. Versuchen Sie, dies zu ändern und zu testen.
1. Nur, drücken Sie die Windows -Schlüssel+i Schlüssel zusammen, um die Einstellungen zu öffnen.
2. Tippen Sie dann auf “Apps”Aus der linken Scheibe.
3. Danach finden Sie mehrere App -Einstellungen. Wählen Sie das "Standard -AppsOption aus dem rechten Bereich.
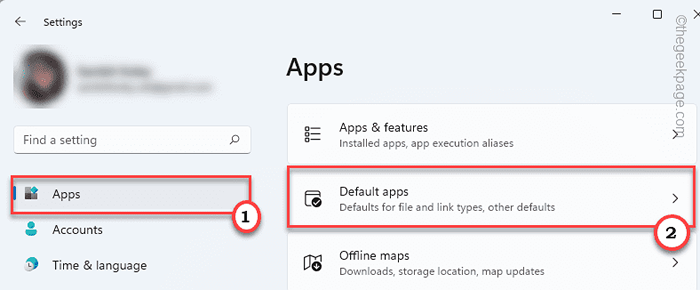
4. Auf der gleichen Seite finden Sie mehrere Dateiverbände. Gehen Sie den ganzen Weg in die Zone "Verwandte Einstellungen". Klopfen "Wählen Sie Standardeinstellungen nach Dateityp“.
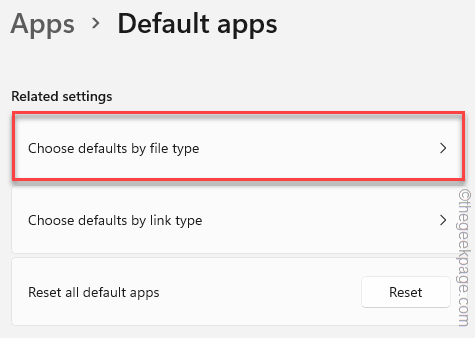
5. Schauen Sie sich genau nach “.png" Verlängerung. Sie werden feststellen, dass es auf die festgelegt ist Fotos App.
6. Klicken Sie dann einfach darauf, um eine andere Anwendung auszuwählen.
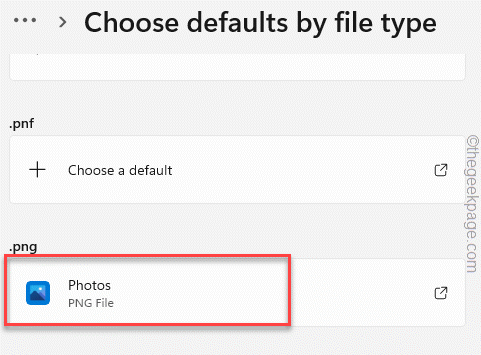
7. Wählen Sie also einfach jede Bildverarbeitungsanwendung (wie wie Windows Photo Viewer oder malen) und klicken “OKUm es darauf zu setzen.
Scrollen Sie nun einfach durch die anderen Erweiterungen und überprüfen Sie, ob eine Dateivereinigung auf eine falsche/falsch konfigurierte App eingestellt ist. Wenn dies der Fall ist, ändern Sie es auch.
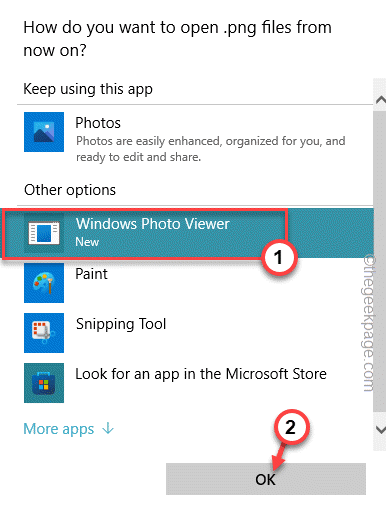
Sobald Sie fertig sind, schließen Sie die Einstellungs -App. Versuchen Sie noch einmal, den Datei -Explorer zu starten.
Fix 5 - Verwenden Sie Systemdateiscans
Windows verfügt über einige Systemdatei -Überprüfungs -Scans, um alle Systemdateiverschädigungen zu testen und zu beheben.
1. Nur, drücken Sie die Gewinnen Sie Schlüssel+r Schlüsselkombination zum Öffnen des Laufterminals.
2. Dann tippen Sie “CMD”Im Laufpanel und drücken Sie Strg+Shift+Eingabetaste Schlüssel zusammen, um mit administrativen Rechten auf das Terminal zuzugreifen.
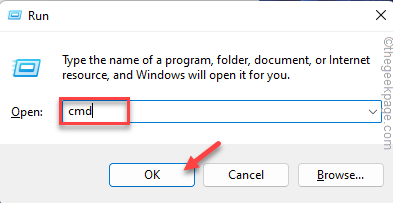
3. Fügen Sie nun einfach diese Zeile ein und klicken Sie auf die Eingabetaste auf Ihrer Tastatur, um einen SFC -Scan zu initiieren.
SFC /Scannow
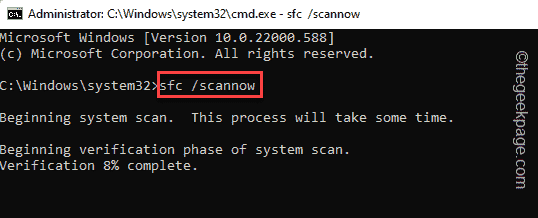
Windows überprüft die Systemdateien und Sie können den Fortschritt direkt am Terminal verfolgen.
4. Sobald Sie den SFC -Scan ausgeführt haben, können Sie das DISM -Tool -Check mit nur einem einzigen Code ausführen.
Gerade genau diese Linie im Terminal und schlage Eingeben.
Dism.Exe /Online /Cleanup-Image /Restorehealth
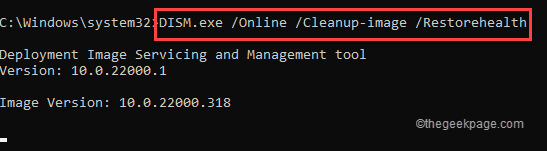
Warten Sie, bis Windows auch die Ableitungsprüfung beendet hat.
Sobald der Scanprozess 100%erreicht ist, schließen Sie die Eingabeaufforderung und Neustart dein System.
Beheben Sie 6 - Führen Sie die Windows -Update -Prüfung aus
Überprüfen Sie, ob das Windows -Update anhängig ist oder nicht.
1. Öffnen Sie die Einstellungen und tippen Sie auf die letzte Option im linken Bereich “Windows Update“.
2. Tippen Sie dann auf der rechten Option im linken Bereich tippen Sie auf “Auf Updates prüfen“.
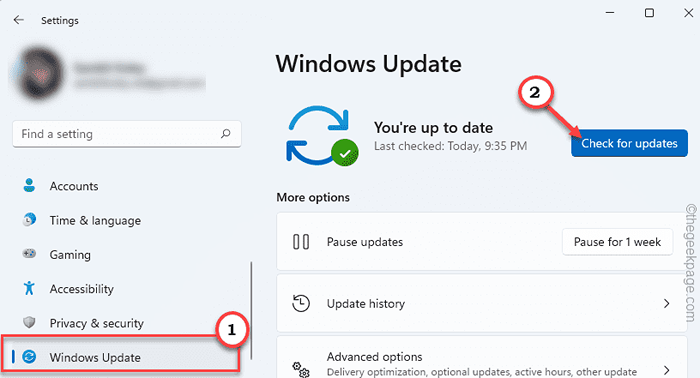
Erlauben Sie Windows eine Weile, die Update -Pakete für Ihr Gerät zu erkennen und herunterzuladen.
3. Windows lädt normalerweise automatisch das Update -Paket herunter und installiert es. Ansonsten tippen ““jetzt downloaden”Um das Update -Paket herunterzuladen.
Windows lädt die ausstehenden Updates herunter und installiert sie.
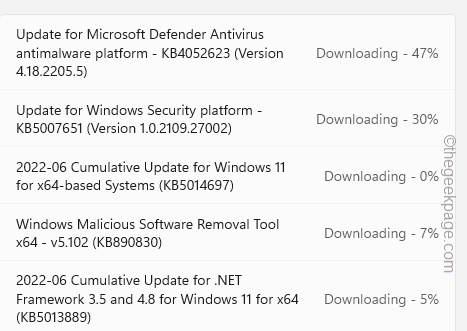
Sobald Windows die anstehenden Updates heruntergeladen und auf Ihrem System installiert hat.
4. Tippen Sie auf "Jetzt neustarten”Um das System neu zu starten.
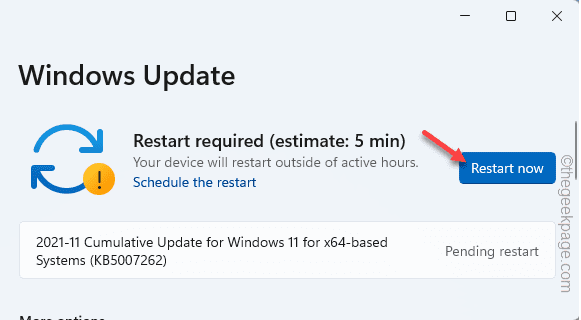
Versuchen Sie nach dem Neustart des Systems erneut auf den Datei -Explorer zuzugreifen und testen Sie, ob es funktioniert.
Fix 7 - Verwenden Sie alternative Dateiprozessoren
Wenn der reguläre Datei -Explorer noch ausfällt, können Sie die alternativen Dateiprozessoren verwenden.
Es sind viele kostenlose Dateiprozessoren online verfügbar. Wir haben diese Dateiprozessoren getestet und sie haben sich als sehr gute Alternative zum Original -Datei -Explorer herausgestellt.
A. Forscher++
Einer der besten Datei -Explorer -Ersatz für Ihr System. Laden Sie das Paket herunter und installieren Sie sie.
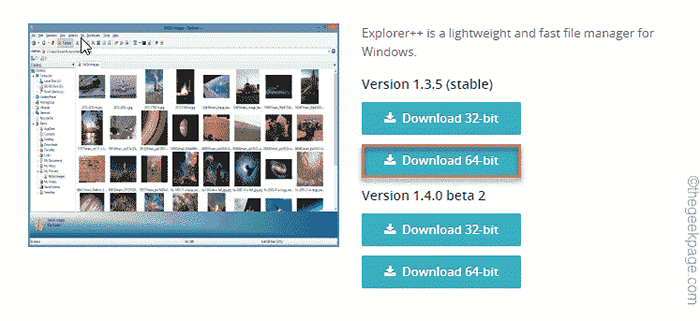
B. Freier Kommandant
Ein weiteres gutes Tool, um Ihre Dateien zu organisieren.
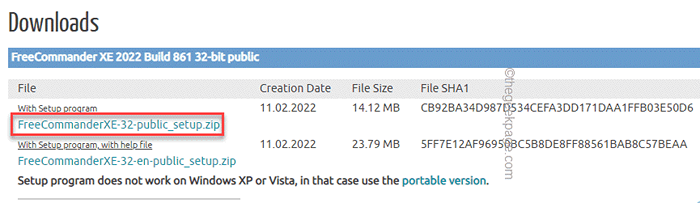
Dies löst das Problem nicht, kann aber in der Zeit der Not ein Lebensretter sein.
Fix 8 - Aktualisieren Sie den PC
Wenn Sie den Datei -Explorer überhaupt nicht beheben können, können Sie die Aktualisierungsfunktion verwenden, um ihn zurückzubekommen.
NOTIZ -
Mit dieser Option "Aktualisieren Sie Ihren PC" werden alle Änderungen der Store und Einstellungen entfernt, die Sie auf Ihrem System vorgenommen haben. Sie erhalten eine Liste von Apps, die Sie während des Prozesses selbst aus den Einstellungen entfernt werden.
1. Öffnen Sie das Einstellungsfenster in Ihrem System.
2. Klicken Sie dann auf das erste Menü in der Liste “System“.
3. Als nächstes tippen Sie einfach auf “Erholung" Möglichkeit.
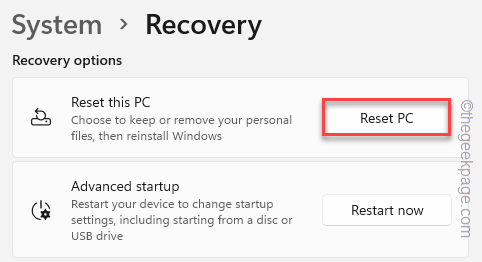
4. Sie finden mehrere Wiederherstellungsoptionen. Tippen Sie auf die "PC zurücksetzen" Möglichkeit.
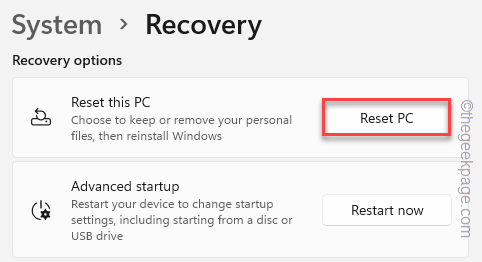
5. Danach sehen Sie zwei verschiedene Optionen. Tippen Sie einfach auf “Behalte meine Dateien”Option, es auszuwählen.
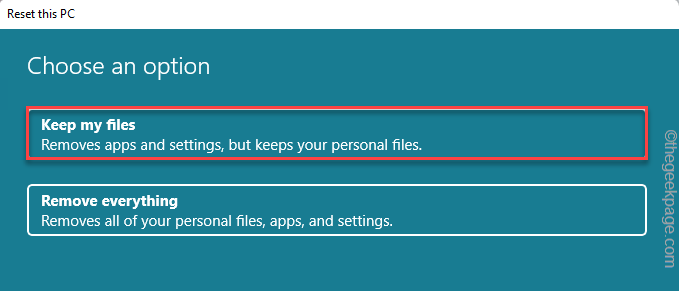
5. Klick auf das "Lokale NeuinstallationWeiter vorgehen.
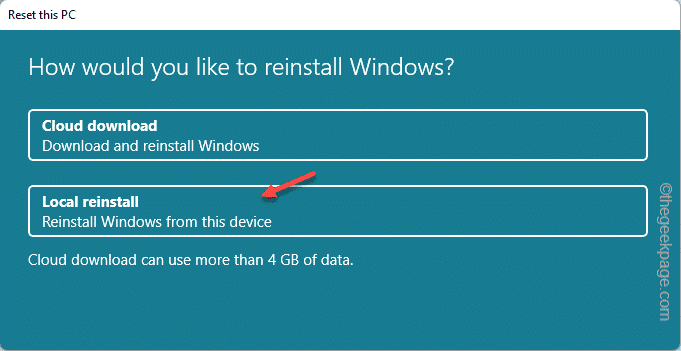
Lassen Sie jetzt alles andere Windows, da es das System automatisch zurücksetzt.
Versuchen Sie, den Datei -Explorer zu öffnen, sobald das Ganze fertig ist und Ihr System neu gestartet wird. Es wird Ihnen die Fehlermeldung nicht erneut angezeigt.
- « So verbergen und nicht in der Navigationsscheibe im Datei -Explorer unter Windows 10 verbergen und abgebaut werden
- NVIDIA -Bedienfeld öffnet / Arbeitsproblem in Windows 11 Fix nicht »

