So beheben Sie den epischen Spielverbindungsfehler unter Windows 11
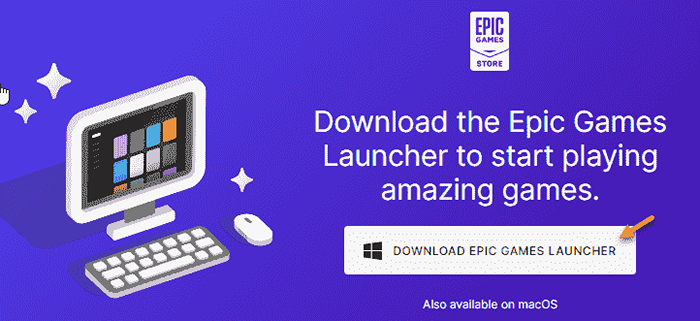
- 1989
- 143
- Miriam Bauschke
Epic Games Launcher ist das Portal, das auf alle im Epic Store gekauften Spiele zugreifen kann. Also, wenn der epische Spielewerfer als "angezeigt wird"VERBINDUNGSFEHLER„Sie können keine Online -Spiele im Epic Store spielen! In diesem Beitrag haben wir ausführlich besprochen, wie das Problem ein schwerwiegendes Nebenproblem oder ein Problem zu Ihrem Ende ist. Sie können das Problem der Netzwerkverbindung im Epic Store nach diesen einfachen Lösungen einfach beheben.
Problemumgehungen -
1. Überprüfen Sie die Internetverbindung in Ihrem System. Obwohl der epische Launcher möglicherweise mit sehr minimaler Bandbreite funktioniert, reicht es möglicherweise nicht aus, einige Spiele online zu spielen.
2. Schließe Epic Games Launcher einst und neu starten. Es kann nur ein Fehler sein und dieses Problem verursachen.
Inhaltsverzeichnis
- Fix 1 - Löschen Sie den DNS -Cache
- Fix 2 - Überprüfen Sie den Status Epic Games
- Fix 3 - Bearbeiten Sie die epic Engine -Konfigurationsdatei
- Fix 4 - Epic Games Launcher als Administrator ausführen
- Fix 5 - Spiele durch die Firewall zulassen
- Fix 6 - Reparieren Sie Epic Games Launcher
- Fix 7 - Deinstallieren und installieren Sie den epischen Launcher neu
- Fix 8 - Setzen Sie das Netzwerk zurück
- Fix 9 - Verwenden Sie eine kabelgebundene Verbindung
Fix 1 - Löschen Sie den DNS -Cache
Versuchen Sie, den DNS -Cache (Domain Name System) auf Ihrem Computer zu beseitigen und zu testen.
1. Sie müssen nur ein paar Befehle aus einem Terminal ausführen. Also, tippen Sie “CMD”In der Suchleiste.
2. Danach rechtzeitig die “Befehlsförderungt ”im Suchergebnis und tippen Sie“Als Administrator ausführen“.
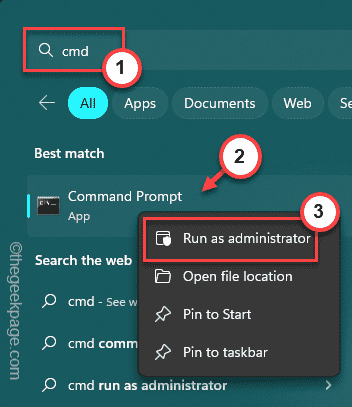
3. Dann einfach Eingang Diese Befehle einzeln und treffen Eingeben Um die DNS -Konfiguration zu spülen.
netsh int ip Reset C: \ ResetLog.txt
Netsh Winsock Reset
ipconfig /flushdns
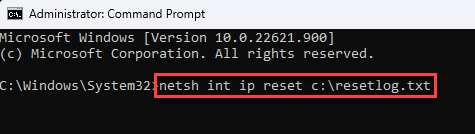
Schließen Sie nach dem Ausführen aller genannten Codes das Terminal und Neustart dein Computer.
Öffnen Sie ePic Games Launcher und testen Sie die Netzwerkverbindung dort.
Fix 2 - Überprüfen Sie den Status Epic Games
Genau wie bei jedem Web -Service, epischen Spielen und epischen Storekomponenten erhalten auch einige der epischen Spiele regelmäßig Ausfallzeiten. Sie können zu diesem Zeitpunkt nicht auf den epischen Spielen/ den epischen Launcher zugreifen. Dies ist ein normales Verfahren und es dauert einige Stunden, bis die Server wieder online gehen.
1. Geh hierher - EpiCGames.com, um den Status mehrerer epischer Spiele zu überprüfen.
2. Wenn Sie dieses Problem mit einem bestimmten Spiel/ Service haben, scrollen Sie nach unten und überprüfen Sie den Status.
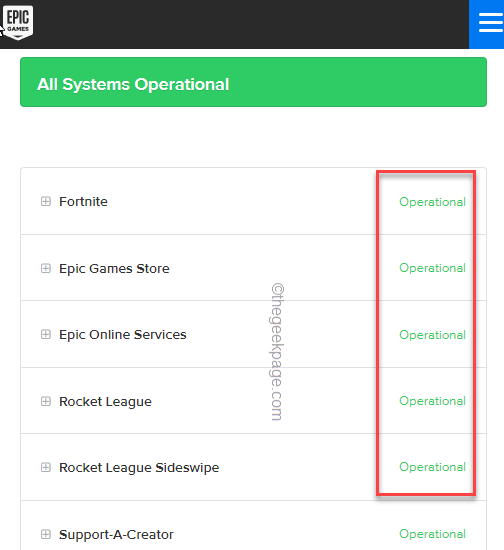
Hier sind zwei Bedingungen, die Sie hier sehen können. Dies sind diese beiden Bedingungen mit vollständigen Details -
Operativ - Alles ist gut. Die Server sind in Ordnung in Ordnung. Das Problem liegt also möglicherweise zu Ihrem Ende.
Unter Aufrechterhaltung - Der Dienst wird derzeit regelmäßig unterstützt, und daher ist der Server ausgefallen. Sie können derzeit nicht darauf zugreifen und müssen warten, bis der Service wieder in Betriebsmodus geht (innerhalb weniger Stunden).
Fix 3 - Bearbeiten Sie die epic Engine -Konfigurationsdatei
Sie können die Engine -Konfigurationsdatei im epischen Ordner bearbeiten.
SCHRITT 1 - EPIC GAME Launcher beenden
Schließen Sie epische Spiele und beenden Sie jeden epischen Spielprozess.
1. Verlassen Sie die Epic Games Launcher App.
Es schließt nicht automatisch. Der epische Launcher geht weiter im Hintergrund weiter.
2. Klicken Sie als NächstEpic Games Launcher”App und tippen Sie auf“Ausfahrt“.
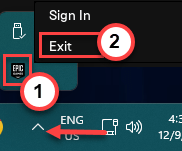
Sobald Sie den Epic Games Launcher geschlossen haben, können Sie die Engine -Datei bearbeiten.
Schritt 2 - Bearbeiten Sie die Engine -Datei
1. Öffnen Sie eine Run -Box und Typ Dies in einer Schachtel und schlägt Eingeben.
%localAppdata%
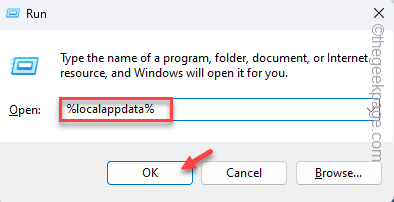
2. Dann, Doppelauftastung Die "Epic Games LauncherOrdner zum Öffnen.
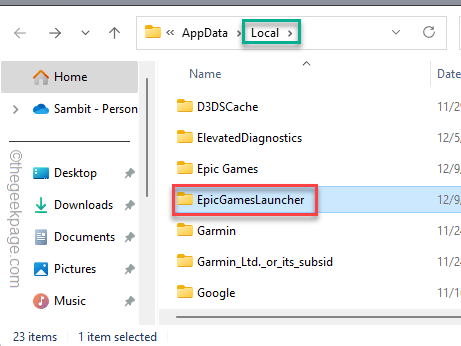
3. Folgen Sie diesem Weg von hier aus -
Gespeichert \ config \ Windows
4. Wenn Sie den Windows -Ordner erreichen, Doppelauftastung Die "MotorKonfigurationsdatei, um diese zu öffnen.
Normalerweise öffnen sich die Konfigurationsdateien im Standard -Textverarbeitungsprozessor wie - Notizblock.
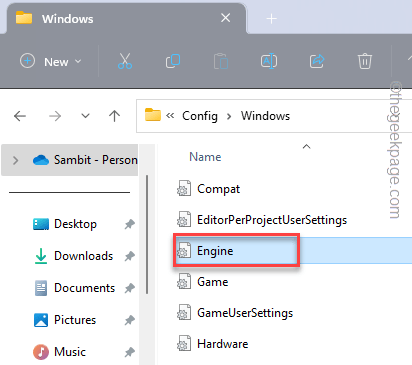
5. Wenn sich die Motordatei öffnet, Kopieren Einfügen Dies in der leeren Notepad -Seite.
[Http] httptimeout = 10 httpConnectionTimeout = 10 httpreceivetimeout = 10 httpsendTimeout = 10 [Portal.BuildPatch] ChunkDownloads = 3 ChunkRetries = 20 RetryTime = 0.5
6. Danach drücken Sie die Strg+s Schlüssel zusammen, um die Änderungen zu speichern.
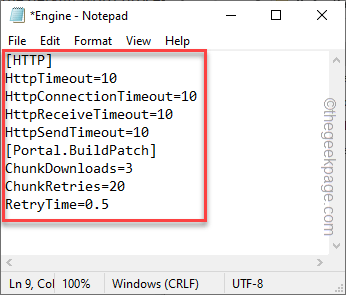
Danach relaunch epic Games Launcher und Test Relaunch Relaunch.
Fix 4 - Epic Games Launcher als Administrator ausführen
Sie sollten den Epic Games Launcher als Administrator ausführen.
1. Drücken Sie die Windows -Schlüssel+s und schreibe "Epos”In der Suchleiste.
2. Dann klicken Sie mit der rechten Maustaste auf die “Epic Games Launcher"Und tippen"Als Administrator ausführen “ Um den Epic Games Launcher auf Ihrem Computer als Administrator auszuführen.
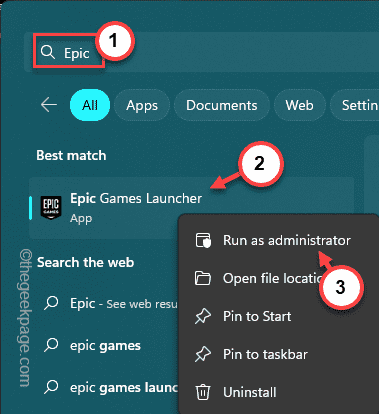
Wenn epischer Spiele der Spieler auftaucht, testen Sie die Verbindung erneut.
Fix 5 - Spiele durch die Firewall zulassen
Nehmen wir an, Sie stehen vor diesem Problem, während Sie Fortnite oder andere Spiele spielen, die Sie im Epic Store installiert haben. In diesem Fall sollten Sie also überprüfen, ob das Spiel über die Firewall blockiert wird.
1. Drücken Sie die Key gewinnen und das R Schlüssel gleichzeitig.
2. Dann tippen Sie “Firewall.cpl"Und klicken Sie auf"OK“.
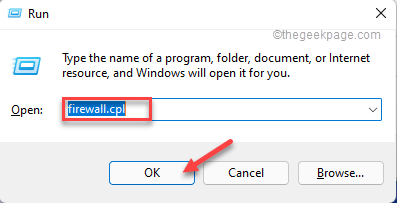
3. Wenn sich die Windows Defender -Firewall -Seite öffnet, tippen Sie auf “Ermöglichen Sie eine App oder Funktion durch Fensterverteidiger Firewall ”Einstellungen.
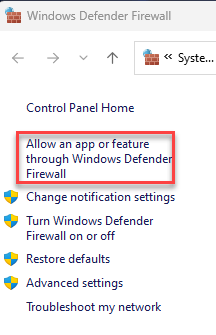
4. Als nächstes tippen Sie “Einstellungen ändernSo können Sie der Firewall -Seite neue Apps ändern und/ oder hinzufügen.
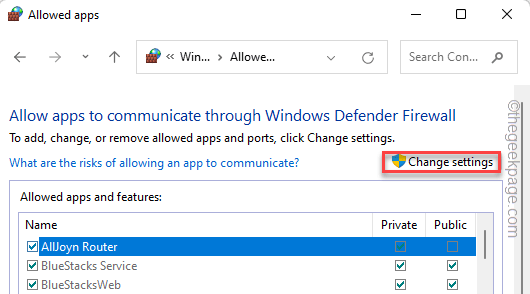
5. Schauen Sie, ob Sie das finden können Epic Games Launcher In der Liste.
6. Wenn Sie es nicht finden können, müssen Sie es hinzufügen. Also tippen Sie “Erlauben Sie einer anderen App… ”Um die App hinzuzufügen.
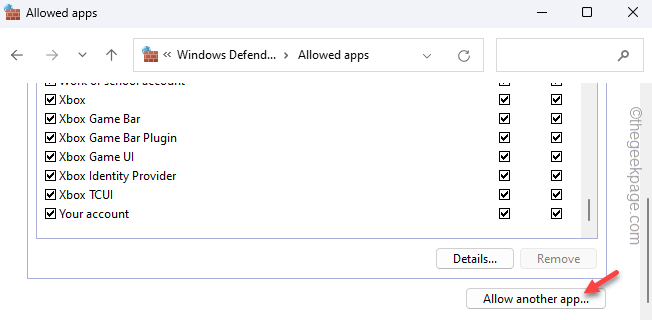
7. Dann tippen Sie “Durchsuche“.
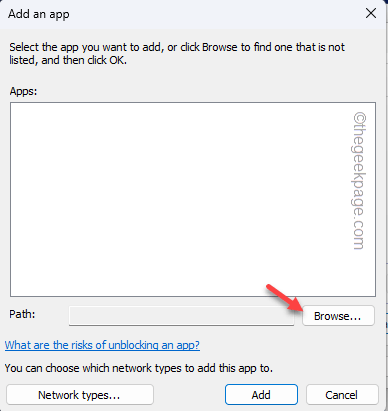
8. Navigieren Sie dann zum Speicherort der ausführbaren Datei. Es befindet sich normalerweise hier -
C: \ Programme (x86) \ Epic Games \ Launcher \ Engine \ Binärdateien \ Win64
9. Als nächstes tippen Sie “Offen”Um es anzubringen.
10. Danach tippen ““Hinzufügen”Um es der Liste hinzuzufügen.
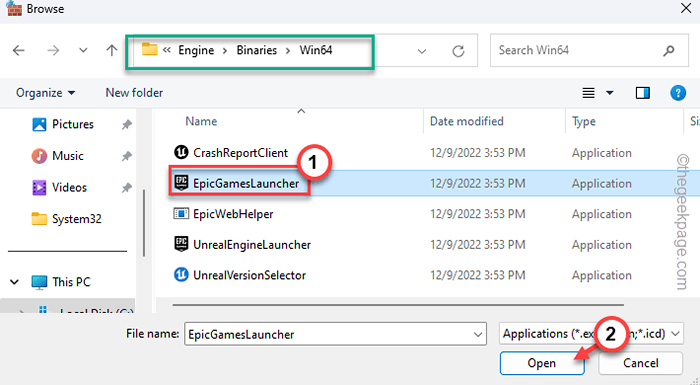
10. Wenn Sie schließlich zur Liste zurückkehren, stellen Sie sicher überprüfen Die "Privatgelände" Und "Öffentlich"Profile und tippen"OK“.
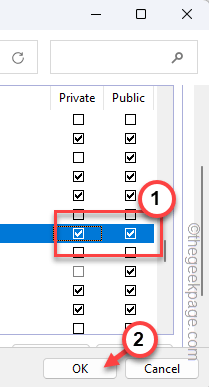
Epische Spiele werden nun keinem anderen Engpass bei der Firewall ausgesetzt sein. Sie können also problemlos damit online gehen.
Wenn es ein Spiel gibt, das Sie aufgrund dieses Fehlers nicht spielen können, können Sie diese Spieldatei auch über die Firewall einfügen.
Wenn Sie beim Spielen in einem Problem sind Vierzehn Tage, Sie müssen die einschließen Fortniterauncher.exe Datei in den Firewall -Regeln und zulassen sie in Öffentlich Und Privatgelände Netzwerkarten.
Dies sind die Dateien, die Sie in die Liste der Ausnahmen aufnehmen müssen-
Fortniteclient-Win64-Shipping.exe
FortniteClient-Win64-SHIPPING_BE.exe
FortniteClient-Win64-SHIPPING_EAC.exe
Hier finden Sie diese Dateien -
C: \ Programme \ Epic Games \ Fortnite \ Fortnitegame \ Binärdateien \ Win64
Überprüfen Sie, ob dies Ihr Problem auflöst.
Fix 6 - Reparieren Sie Epic Games Launcher
Epic Games Launcher kann repariert werden, wenn Sie der Meinung sind.
1. Klicken Sie zunächst mit der rechten Maustaste auf die Windows -Symbol und tippen Sie auf “Laufen“.
2. Dann tippen Sie ein und schlagen Sie Eingeben.
Appwiz.cpl
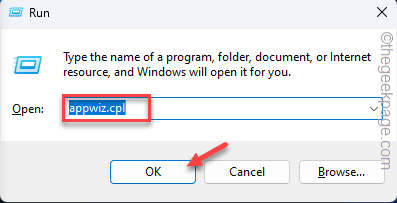
3. Hier finden Sie alle Apps, die Sie auf Ihrem System installiert haben.
4. Finden und mit der rechten Maustaste auf die “klicken“Epic Games Launcher"Und tippen Sie auf"Reparatur”Um die App zu reparieren.
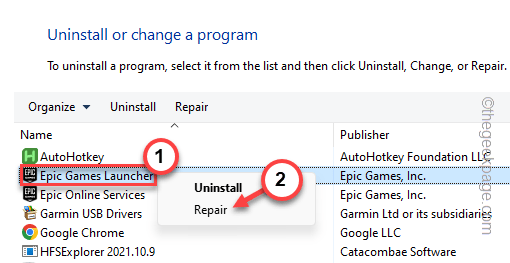
Windows repariert nun den epischen Games -Launcher und repariert
Fix 7 - Deinstallieren und installieren Sie den epischen Launcher neu
Wenn nichts anderes funktioniert, können Sie die Epic Games Launcher App deinstallieren und neu installieren.
1. Sie müssen die installierte Apps -Liste öffnen. Also drücken Sie die Gewinntaste+x Schlüssel zusammen.
2. Dann tippen Sie “Installierte AppsSo öffnen Sie die vollständige Liste der Apps in Einstellungen.
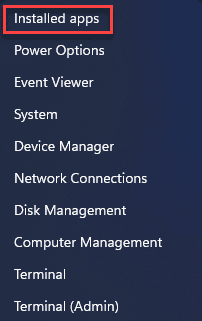
3. Wenn Sie alle Apps -Speicherplatz erreichen, suchen Sie nach dem “Epic Games Launcher”App und tippen Sie auf die Drei-Punkt Menü und tippen “Deinstallieren“.
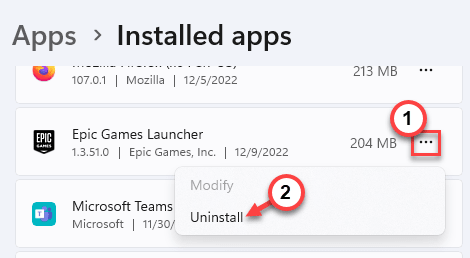
4. Dann tippen Sie “Deinstallieren”Um die App von Ihrem Computer zu deinstallieren.
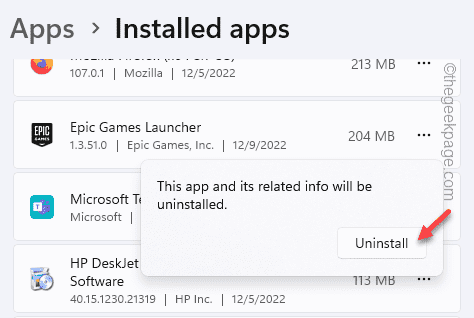
Befolgen Sie nun die Schritte auf dem Bildschirm, um die App von Ihrem System zu deinstallieren.
5. Gehen Sie als nächstes zur Epic Store -Seite und tippen Sie auf “Download Epic Games Launcher”So laden Sie die neueste Version des Launcher herunter.
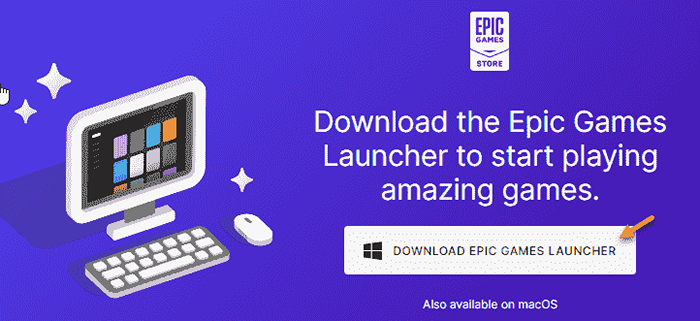
6. Danach, Doppelauftastung Die Installerdatei für Ihr System ausführen.
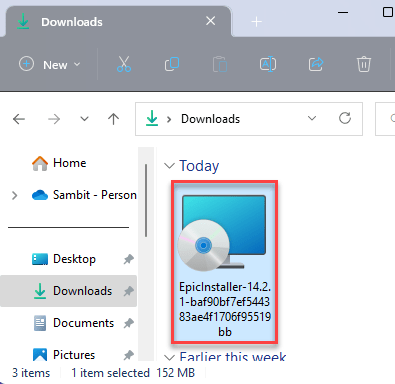
Befolgen Sie die Schritte auf dem Bildschirm, um die Installation zu vervollständigen. Jetzt können Sie den ePIC Games -Launcher eröffnen und Ihr epic Games Launcher -Konto anmelden.
Fix 8 - Setzen Sie das Netzwerk zurück
Wenn nichts funktioniert, versuchen Sie das Netzwerk zurückzusetzen und zu testen.
1. Es gibt viele Möglichkeiten, wie Sie das Netzwerk zurücksetzen können.
2. Tippen Sie einfach das Netzwerk in der Taskleiste rechts und klicken Sie auf “Netzwerk- und InterneteinstellungenUm es zu öffnen.
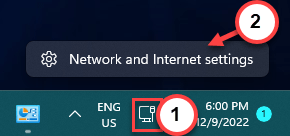
2. Klicken Sie dann im rechten Bereich auf “Erweiterte Netzwerkeinstellungen”Um darauf zuzugreifen.
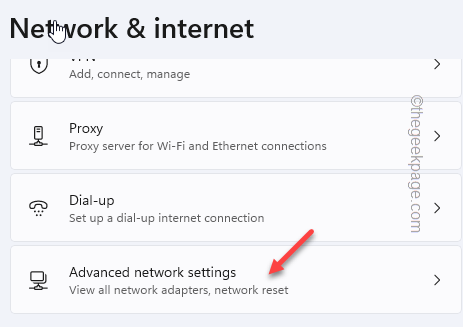
3. Tippen Sie auf der Seite Advanced Network Settings auf “Netzwerk Reset”Um diese Einstellung auch zu öffnen.
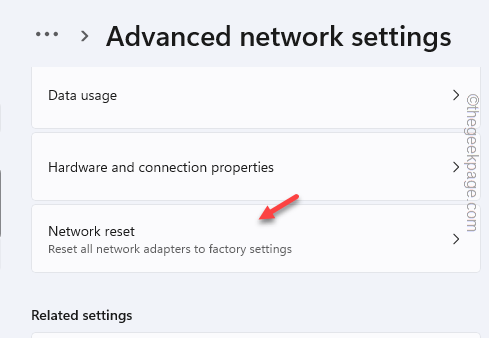
4. Als nächstes tippen Sie “Jetzt zurücksetzen”Um das Netzwerk zurückzusetzen.
5. Wenn die Eingabeaufforderung angezeigt wird, tippen Sie auf “Ja”Um das Netzwerk zurückzusetzen.
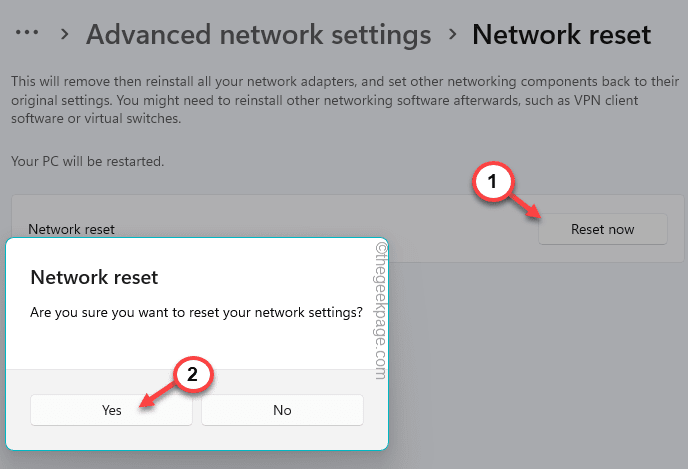
Durch das Zurücksetzen des Netzwerks werden alle Netzwerkkonfigurationen aller Arten von Netzwerkverbindungen entfernt, die Sie auf dem Gerät verwendet haben.
Dies bedeutet.
Fix 9 - Verwenden Sie eine kabelgebundene Verbindung
Versuchen Sie, eine verdrahtete Verbindung anstelle der regulären zu verwenden. Da verdrahtete Verbindungen in der Regel schneller und stabiler sind, sollte es Ihnen helfen. Trotzdem können Sie auch versuchen, einen anderen Hotspot zu verwenden, um eine Verbindung herzustellen und zu prüfen, ob es sich um ein netzwerkgebundenes Problem handelt oder nicht.
- « Erlauben Sie einen bestimmten Kontakt nur in einem bestimmten Kontakt auf dem iPhone nicht stören
- Dampf ohne Internetverbindungsfehler unter Windows 10 »

