So reparieren Sie Epic Games Launcher, das keine Ausgabe eröffnet
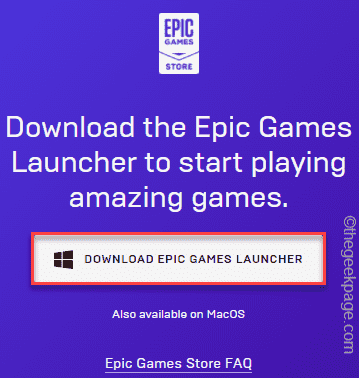
- 2492
- 140
- Ilja Köpernick
Epic Games Launcher ist ein PC -Spielwerfer, der für alle Spiele erforderlich ist, die Sie im Epic Games Store gekauft haben. Was ist, wenn Sie Ihr Lieblingsspiel nicht spielen können, weil sich der epische Spielstarter nicht öffnet? Wenn Sie dieses Problem in Ihrem System konfrontiert sind, gibt es ein Problem mit dem epischen Games -Launcher, dass Sie sich selbst lösen müssen.
Problemumgehungen -
1. Wenn dies das erste Mal ist, wenn Sie mit dieser Art von Problem konfrontiert sind, starten Sie Ihr System einmal neu und überprüfen Sie.
2. Deaktivieren Sie jeden von Ihnen verwendeten Antiviren von Drittanbietern.
Inhaltsverzeichnis
- Fix 1 - Beenden Sie das epische Spiel vom Task -Manager
- Fix 2 - Leiten Sie Epic Games Launcher als Administrator aus
- Fix 3 - Ändern Sie die App -Eigenschaften
- Fix 4 - Entfernen Sie den Web -Cache -Ordner
- Beheben Sie 5 - Deaktivieren Sie die Vollbild -Optimierungen
- Fix 6 - Reparieren
- Fix 7 - Installieren Sie den epischen Games -Launcher erneut
- Beheben Sie 8 - Schalten Sie die Windows -Sicherheitsfunktionen aus
Fix 1 - Beenden Sie das epische Spiel vom Task -Manager
Sie können die Aufgabe der epischen Spielstärkerlauncher aus dem Task -Manager beenden und sie weiter neu starten.
1. Starten Sie zunächst den ePIC Games Launcher in Ihrem System.
2. Es wird nicht geöffnet, aber der Launcher -Prozess wird im Hintergrund gestartet.
3. Klicken Sie also mit der rechten Maustaste auf das Windows-Symbol und tippen Sie auf das “Taskmanager“.
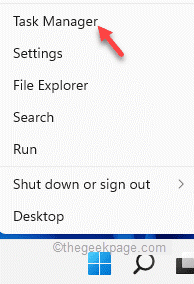
4. Wenn sich der Task -Manager öffnet, suchen Sie nach dem “EpicGamesLauncher" Aufgabe.
5. Klicken Sie dann mit der rechten Maustaste auf die jeweilige Aufgabe und tippen Sie auf “Task beendenUm es zu töten.
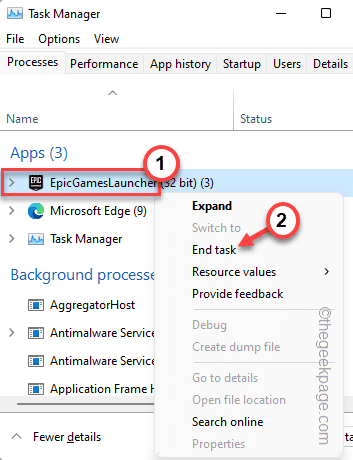
Schließen Sie danach den Task -Manager. Dann den epischen Game -Launcher neu aufbauen.
Wenn dies nicht funktioniert, gehen Sie für die nächste Lösung.
Fix 2 - Leiten Sie Epic Games Launcher als Administrator aus
Nur Rechtsklick auf epic Games Launcher und klicken Sie auf als Administrator ausführen um es mit Admin -Privilegien auszuführen.
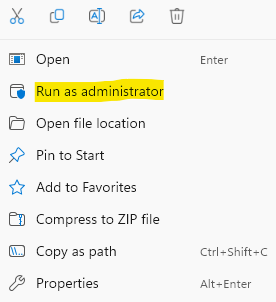
Fix 3 - Ändern Sie die App -Eigenschaften
Das Problem kann mit einem einfachen Verbesserung der App -Eigenschaften lösen.
1. Klicken Sie zunächst mit der rechten Maustaste auf die “Epic Games Launcher”Symbol auf dem Desktop und tippen Sie auf“Eigenschaften“.
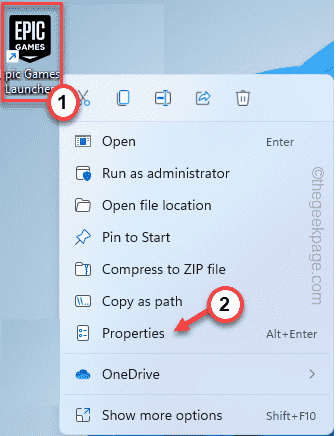
3. Wenn das Fenster Eigenschaften angezeigt wird, gehen Sie zum “Abkürzung" Feld.
4. Dann fügen Sie das hinzu “-OpenGLAm Ende der Zieladresse.
[
Beispiel - Angenommen, das 'Ziel' des Launcher ist -
"C: \ Programme (x86) \ Epic Games \ Launcher \ Portal \ Binaries \ Win32 \ EpicGamesLauncherer.exe "
Jetzt müssen Sie das hinzufügen “-OpenGLAm Ende dessen. Es wird so aussehen -
"C: \ Programme (x86) \ Epic Games \ Launcher \ Portal \ Binaries \ Win32 \ EpicGamesLauncherer.exe "-opengl
]
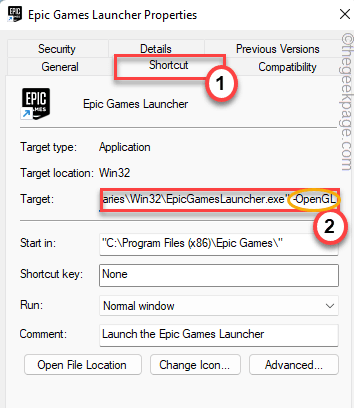
5. Nach dieser Änderung tippen Sie auf “Anwenden" Und "OK”Um die Änderung zu speichern.
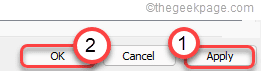
Starten Sie schließlich den ePIC Games Launcher und sehen Sie, ob es sich normal eröffnet oder nicht.
Fix 4 - Entfernen Sie den Web -Cache -Ordner
Das Entleeren des Web -Cache -Ordners funktioniert häufig.
1. Stellen Sie zunächst sicher, dass Sie alle eröffneten Fälle von Epic Games Launcher geschlossen haben.
2. Tippen Sie dann in der unteren rechten Ecke auf das Symbol für das Systemfach und klicken Sie mit der rechten Maustaste auf das “Epic Games Launcher”App und tippen Sie auf“Ausfahrt“.
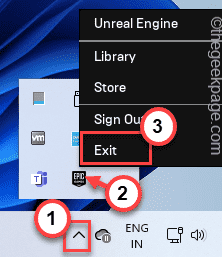
3. Drücken Sie nun die Windows -Schlüssel+r Schlüssel zusammen.
4. Geben Sie anschließend diesen Code ein und klicken Sie auf “OK“.
%localAppdata%
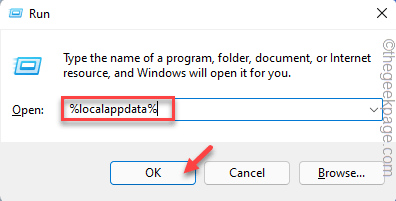
5. Jetzt, Doppelklick auf der "EpicGamesLauncherOrdner, um darauf zuzugreifen.
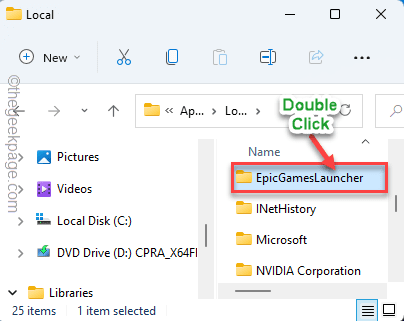
6. Danach, Doppelklick auf der "GerettetOrdner, um darauf zuzugreifen.
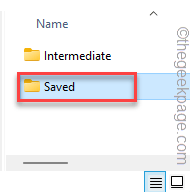
7. Hier suchen Sie nach dem “Webcache" und das "webcache_4147”Ordner.
8. Wählen Sie beide Ordner aus und tippen Sie auf die Löschen Symbol, um beide Ordner aus Ihrem System zu entfernen.
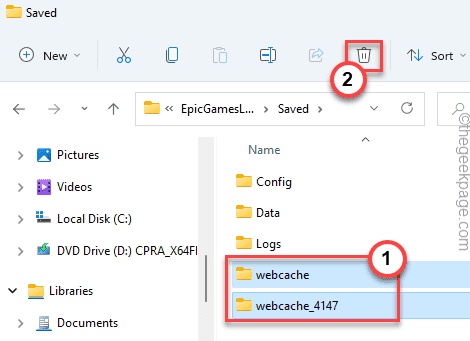
Schließlich schließen Sie den Datei -Explorer. Starten Sie dann Ihr System neu.
Öffnen Sie nach dem Neustart des Systems den epischen Spielstarter und überprüfen Sie, ob dies funktioniert.
Beheben Sie 5 - Deaktivieren Sie die Vollbild -Optimierungen
Versuchen Sie, die Vollbild-Optimierungen zu deaktivieren und die App als Administrator zu starten.
1. Klicken Sie zunächst mit der rechten Maustaste auf den Epic Games Launcher und tippen Sie auf “Eigenschaften“.
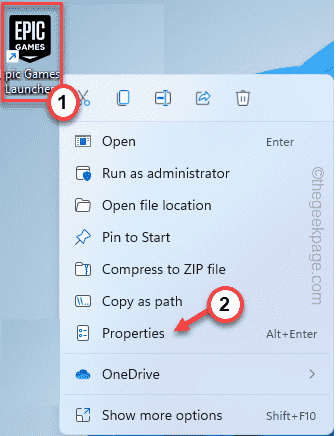
2. Wenn sich die Eigenschaften öffnen, gehen Sie zum “KompatibilitätTab.
3. Stellen Sie hier sicher, dass das “Deaktivieren Sie die Optimierungen des VollbildmodusOption ist überprüft.
4. Zusätzlich, Tick Die "Als Administrator ausführen" Kasten.
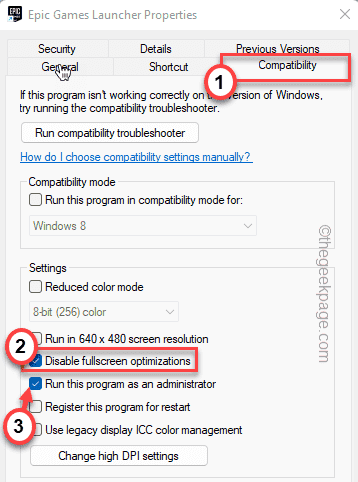
5. Danach tippen Sie auf “Anwenden" Und "OK”Um die Änderungen zu speichern.
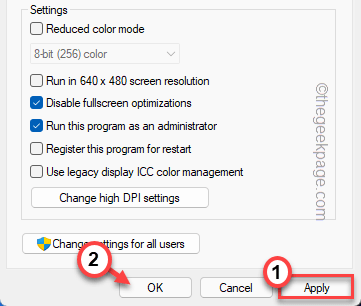
Sobald Sie diese getan haben, versuchen Sie, den EPIC Games Launcher erneut zu starten.
Fix 6 - Reparieren
Wenn nichts funktioniert, versuchen Sie, den epischen Spielstarter auf Ihrem System zu reparieren.
1. Klicken Sie zunächst mit der rechten Maustaste auf die Windows -Symbol und tippen Sie auf “Laufen“.
2. Dann tippen Sie “Appwiz.cplUnd schlage Eingeben.
3. Klicken Sie nun mit der rechten Maustaste auf die “Epic Games Launcher"Und tippen Sie auf"Reparatur”Um die App zu reparieren.
Lassen Sie Windows einfach ein wenig Zeit, um den epischen Games -Launcher zu reparieren. Nachdem Sie dies getan haben, öffnen Sie den Epic Games Launcher und überprüfen Sie.
Fix 7 - Installieren Sie den epischen Games -Launcher erneut
Das Deinstallieren und Neuinstallieren der neuesten Version von Epic Games Launcher wird dieses Problem mit Sicherheit beheben.
NOTIZ -
Deinstallieren Sie den Epic Games Launcher Deinstallieren Sie alle Ihre Spiele, die Sie aus dem Epic Store heruntergeladen haben.
1. Schließen Sie den epischen Games -Launcher, wenn er bereits geöffnet ist.
2. Tippen Sie anschließend in der unteren rechten Ecke auf das Symbol für das Systemfach und klicken Sie mit der rechten Maustaste auf das “Epic Games Launcher”App und tippen Sie auf“Ausfahrt“.
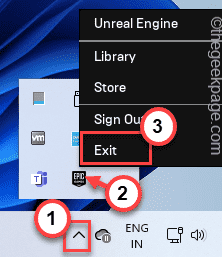
3. Nun, tippen Sie “CMD”Im Suchfeld.
4. Danach klicken Sie mit der rechten Maustaste auf die “Eingabeaufforderung"Und tippen Sie auf"Als Administrator ausführen“.
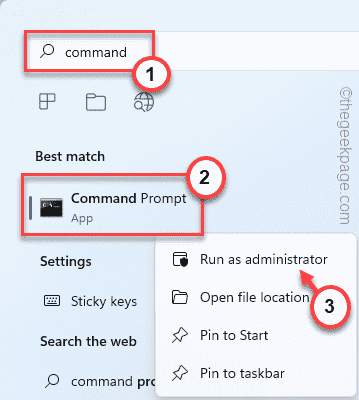
5. Wenn Sie sehen, dass sich das Terminal geöffnet hat, Typ Dieser Code und Hit Eingeben.
SFC /Scannow
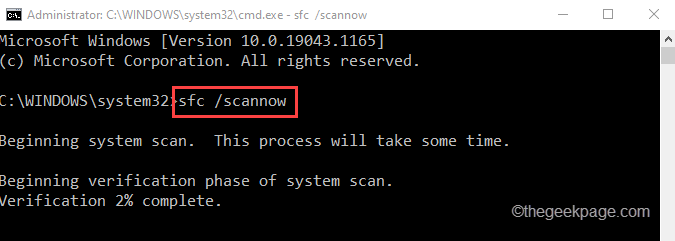
Sobald der Scanvorgang abgeschlossen ist, schließen Sie die Eingabeaufforderung. Starten Sie danach Ihr System einmal neu.
6. Drücken Sie nach dem Neustart des Systems die Windows -Schlüssel+r Schlüssel zusammen.
7. Dann tippen Sie “Appwiz.cpl"Und klicken Sie auf"OK“.
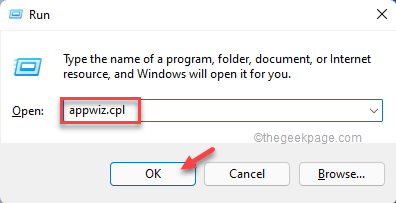
8. Suchen Sie in der Liste der Apps nach dem “Epic Games Launcher“.
9. Klicken Sie dann mit der rechten Maustaste auf die App und tippen Sie auf “Deinstallieren“.
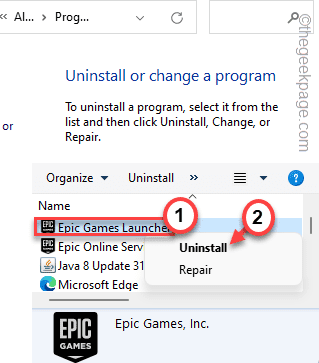
10. Tippen Sie wieder auf “JaUm mit der Deinstallation fortzufahren.
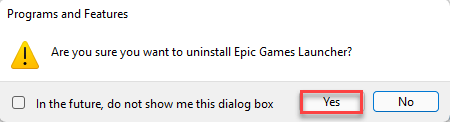
Schließen Sie danach das Fenster Programme und Funktionen. Dann, Neustart das System.
11. Gehen Sie als nächstes zum Epic Games Store.
12. Dann tippen Sie auf “Download Epic Games LauncherSo laden Sie die Setup -Datei herunter.
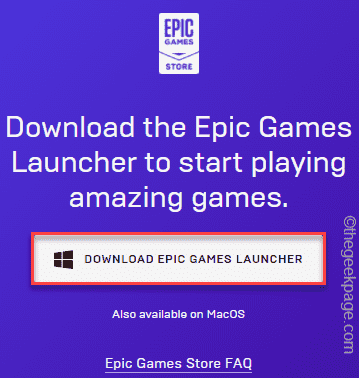
Führen Sie sie nach dem Herunterladen der Setup -Datei in Ihrem System aus, um die neueste Version des Epic Games Launcher zu installieren.
Öffnen Sie nach der Installation des Launchers und melden Sie sich mit Ihren Anmeldeinformationen an. Epic Games Launcher wird nur normal eröffnen.
Beheben Sie 8 - Schalten Sie die Windows -Sicherheitsfunktionen aus
Manchmal kann Windows Security eine bestimmte epische Spielkomponente blockieren. Versuchen Sie also, es kurz zu deaktivieren und zu überprüfen.
1. Typ "Windows -Sicherheit”Im Suchfeld.
2. Dann tippen Sie auf “Windows -Sicherheit”Um darauf zuzugreifen.
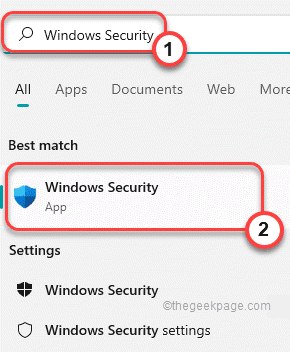
3. Jetzt in der Windows -Sicherheit Fenster, klicken Sie auf die “Virus- und Bedrohungsschutz“.
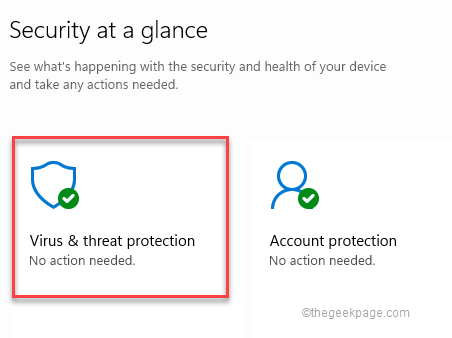
4. Jetzt scrollen Sie nach unten und tippen Sie auf die “Einstellungen verwalten“.
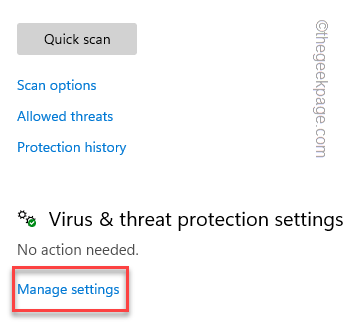
5. Jetzt, auf dem nächsten Bildschirm, drehen Sie die “Echtzeitschutz”Option zu“Aus“.
6. Genauso, um den "umzuschalten"Schutzschutz" Zu"Aus“.
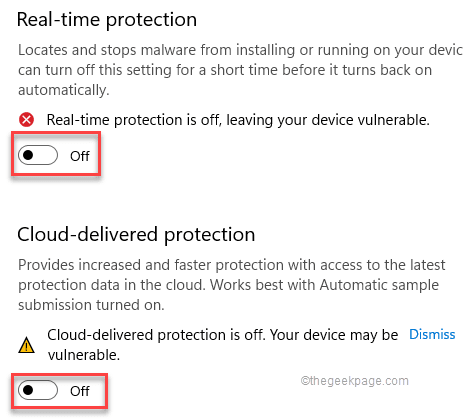
Schließen Sie nun das Fenster Windows Security -Fenster. Versuchen Sie nach Deaktivieren der Windows -Sicherheit, den epischen Games -Launcher zu starten und erneut zu überprüfen.
NOTIZ -
Wenn epische Spiele der Launcher perfekt funktionieren, vergessen Sie es nicht wieder anerkannt Der Echtzeitschutz und der Schutz von Wolken in der Windows Security wurden geliefert.
Wenn Sie das nicht tun, können fremde Viren und Welpen Ihr System jederzeit infizieren. Sie können diese Schritte befolgen, um die Einstellungen für behinderte Schutzanwälte zu übermitteln.
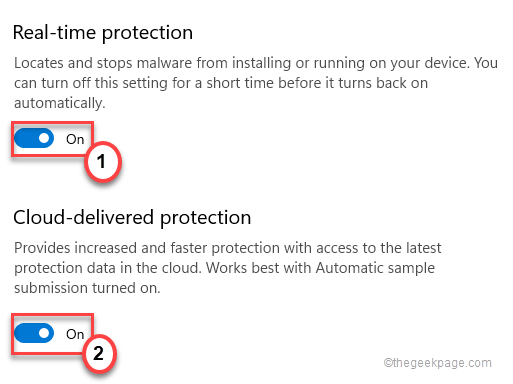
Auf diese Weise funktioniert Epic Games Launcher nur normal.
- « So entfernen Sie das Widget -Symbol aus der Taskleiste in Windows 11
- So aktivieren Sie die Abkürzung des Druckbildschirms für das Snipping -Tool in Windows 11 »

