So beheben Sie den EPSON -Druckerfehlercode 0x97
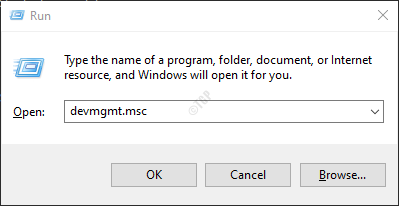
- 2985
- 602
- Tom Jakobs
Meistens sehen die Benutzer, die den Epson -Drucker für lange Zeit verwenden, den Fehlercode 0x97 auf ihrem Druckerbildschirm an. Der Fehler wird sofort angezeigt und der Drucker hörte auf, den Drucken zu stoppen. Es wird keine Warnmeldung als solche geben, bevor er auf diesen Fehler auftritt. Man kann den Drucker nicht wieder verwenden, wenn dieser Fehler behoben ist. Dieser Fehler wird häufig in den Modellen der EPSON-Workforce-Serie WF-3640, WF-4630 oder WF-7610 beobachtet.
In diesem Artikel haben wir einige Korrekturen erstellt, mit denen der Fehlercode 0x97 in einem Epson -Drucker gelöst werden kann
Inhaltsverzeichnis
- Fix 1: Entfernen Sie alles vom Drucker
- Fix 2: Stellen Sie sicher, dass der Druckkopf sauber ist
- Fix 3: Setzen Sie den Drucker zurück
- Fix 4: Aktualisieren Sie den Treiber für Ihren Drucker
- Fix 5: Installieren Sie die Druckertreiber manuell
- Fix 6: Führen Sie den Drucker -Fehlerbehebungsmittel aus
Fix 1: Entfernen Sie alles vom Drucker
Schritt 1: Wenn es Druckaufgaben gibt, stornieren Sie sie ab
Schritt 2: Überprüfen Sie das Papierschale und entfernen Sie die Papierstau, falls vorhanden.
Schritt 3: Trennen Sie alle angeschlossenen Kabel.
Schritt 4: Entfernen Sie die Tintenpatronen vom Druckerkopf
Schritt 5: Drücken Sie den Netzschalter für eine Minute
Schritt 6: Plugin alle entfernten Kabel platzieren
Schritt 7: Setzen Sie die Tintenpatronen wieder zum Slot zurück
Schritt 8: Schalten Sie den Drucker ein und führen Sie einen Drucktest durch.
Überprüfen Sie, ob dies das Problem behebt. Wenn nicht, versuchen Sie das nächste Fix.
Fix 2: Stellen Sie sicher, dass der Druckkopf sauber ist
Schritt 1: Entfernen Sie alle Tintenpatronen vom Drucker und legen Sie sie in einer umgekehrten Position auf eine saubere Oberfläche
Schritt 2: Sobald alle Tintenpatronen entfernt werden, entfernen Sie den Papierkopf
Schritt 3: Reinigen Sie den Boden des Druckkopfs mit einem sauberen fusselfreien Tuch, der in warmem Wasser getaucht ist.
Schritt 4: Reinigen Sie den Düsenbereich des Druckkopfes gut, bis Sie aufhören, Tinte auf dem Reinigungsgewebe zu sehen
Schritt 5: Tauchen Sie den Druckkopf sorgfältig in warmem Wasser für etwa 10 Minuten ein. Stellen Sie sicher, dass das Wasser warm ist und nicht heiß kocht.
Schritt 6: Entfernen Sie den Druckkopf aus dem Wasser und reinigen Sie die Oberfläche mit einem sauberen, trockenen, fusselfreien Tuch, um den Wassergehalt und die Feuchtigkeit von der Oberfläche zu entfernen
Schritt 7: Legen Sie nun den Druckkopf auf eine saubere Oberfläche und trocknen Sie ihn für etwa 15-20 Minuten
Schritt 8: Legen Sie den Druckkopf wieder an seine Stelle
Schritt 9: Legen Sie die Tintenpatronen zurück in die jeweiligen Slots
Schritt 10: Schalten Sie den Drucker ein und prüfen Sie, ob er funktioniert.
Fix 3: Setzen Sie den Drucker zurück
Hinweis: Um diese Korrektur durchzuführen, benötigen Sie möglicherweise eine andere Person, die Ihnen helfen kann.
Schritt 1: Trennen Sie alle verbundenen Kabel vom Drucker
Schritt 2: Lassen Sie den Drucker für einige Zeit ruhen. Ungefähr 5 Minuten
Schritt 3: Halten Sie den Ein- / Ausschalter eine Minute lang gedrückt
Schritt 4: Halten Sie den Netzschalter fort und verbinden Sie gleichzeitig alle Kabel, die Sie getrennt haben.
Schritt 5: Halten Sie den Ein- / Ausschalter für eine Minute fort und lassen Sie ihn dann los
Schritt 6: Sobald der Drucker eingeschaltet hat, prüfen Sie, ob sich das Problem auflöst.
Wenn dieser Fix nicht hilft, probieren Sie die unten aufgeführten Korrekturen aus.
Fix 4: Aktualisieren Sie den Treiber für Ihren Drucker
Schritt 1: Öffnen Sie den Dialog mit Ausführen der Tasten Windows+r gleichzeitig.
Schritt 2: Typ devmgmt.MSC und schlagen Eingeben
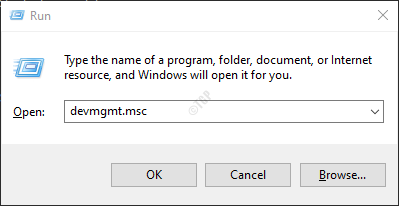
Schritt 3: Das Geräte -Manager -Fenster wird geöffnet. Scrollen Sie nach unten und doppelklicken Sie auf Universelle Serienbuscontroller.
Schritt 4: Klicken Sie mit der rechten Maustaste auf USB -Verbundgerät und auswählen Treiber aktualisieren
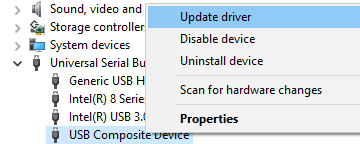
Schritt 5: Klicken Sie auf Durchsuchen Sie meinen Computer nach Treibern
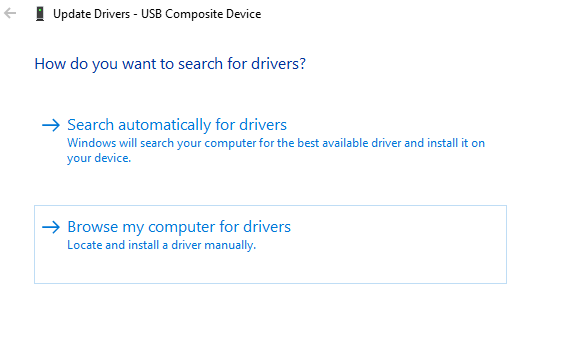
Schritt 6: Wählen Sie Lassen Sie mich aus einer Liste der verfügbaren Treiber auf meinem Computer auswählen
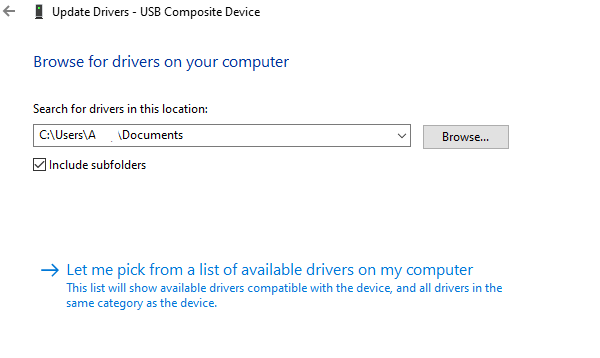
Schritt 7: Klicken Sie auf USB -Verbundgerät und klicken Sie auf die Nächste Taste
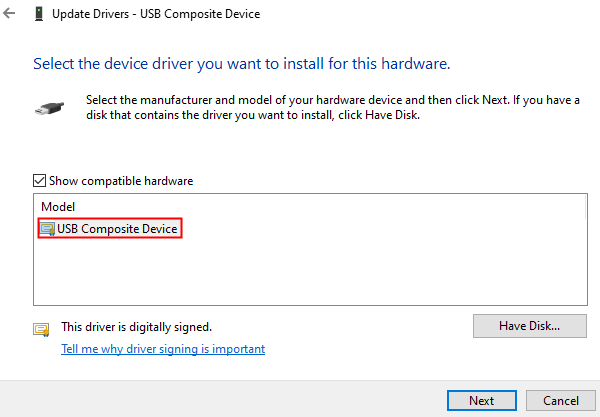
Schritt 8: Jetzt werden die Treiber installiert. Warten Sie einige Zeit, bis die Installation fertig ist. Sie werden den Dialog wie unten nach der Installation angezeigt
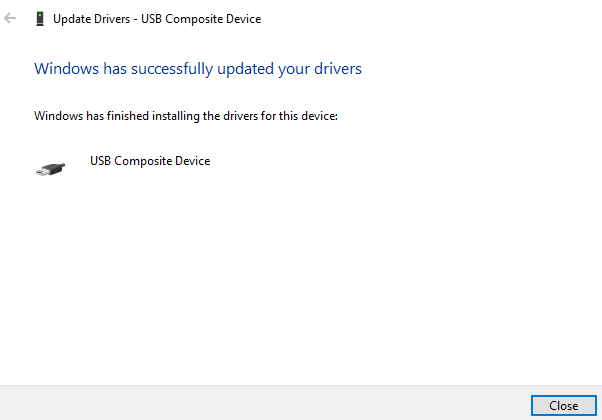
Schritt 9: Starten Sie das System neu
Schritt 10: Geräte -Manager öffnen. Im oberen Menü wählen Sie Scannen nach Hardwareänderungen
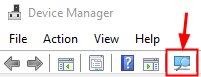
Überprüfen Sie nun, ob das Problem behoben ist. Wenn nicht, probieren Sie das nächste Fix aus, das aufgeführt ist.
Fix 5: Installieren Sie die Druckertreiber manuell
In einigen Fällen wird festgestellt, dass die Installation der Treiber direkt von der Seite des Herstellers geholfen hat. Um das zu tun,
Schritt 1: Gehen Sie zur Seite des Herstellers. Das ist die Seite Epson Printers
Schritt 2: Laden Sie den erforderlichen Treiber herunter
Schritt 3: Führen Sie die aus .EXE-Datei, die durch Doppelklicken auf das System heruntergeladen wird.
Überprüfen Sie, ob dies das Problem behebt, falls dies nicht die nächste Fix versuchen.
Fix 6: Führen Sie den Drucker -Fehlerbehebungsmittel aus
Schritt 1: Öffnen Sie den Dialog mit dem Ausführen in Ihrem System. Es kann durchgeführt werden, indem Sie die Abkürzungsschlüssel halten Windows+r
Schritt 2: Geben Sie im Fenster des angezeigten Fensters den Befehl ein MS-Settings: Fehlerbehebung und klicken Sie auf OK
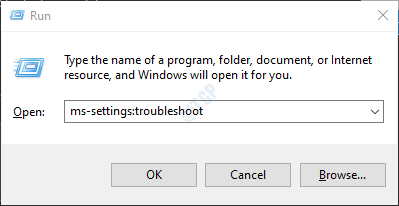
Schritt 3: Klicken Sie in den angezeigten Fenstern der Einstellungen -> Update & Sicherheit -> Fehlerbehebung bei der Fehlerbehebung Zusätzliche Fehlerbehebung
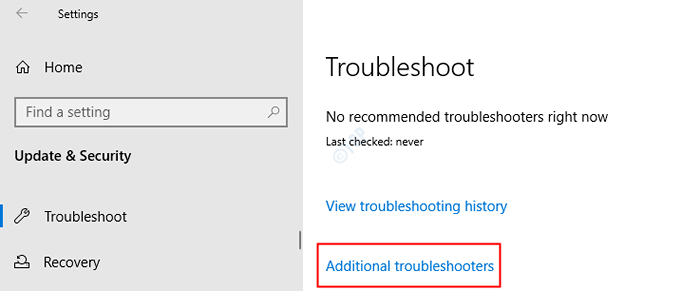
Schritt 4: Klicken Sie im Fenster zusätzlicher Fehlerbehebungsmittel, das sich öffnet, auf Drucker
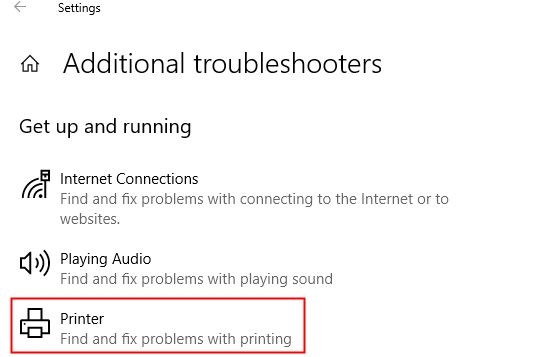
Schritt 5: Klicken Sie nun auf Führen Sie den Fehlerbehebung durch Taste
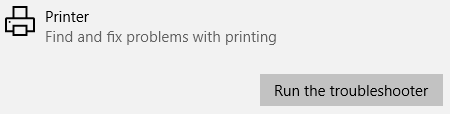
Schritt 6: Jetzt sucht das System nach Problemen. Sie werden benachrichtigt, sobald das Problem gefunden wurde, befolgen Sie die Anweisungen auf dem Bildschirm, um das Problem zu beheben.
Wenn Sie das Problem nicht mit allen oben genannten Korrekturen beheben können. Wenn nicht, wenden Sie sich bitte an den Hardware -Spezialisten und überprüfen Sie nach Hardware -Reparaturen.
Das ist alles
Wir hoffen, dieser Artikel war informativ. Bitte kommentieren Sie und lassen Sie uns wissen, welche der oben genannten Fixes Ihnen geholfen hat.
Vielen Dank für das Lesen.
- « Die Bildschirmfreigabe macht den schwarzen Bildschirm in Discord (Lösung)
- So importieren und exportieren Sie Dateiverbände einfach in Windows PC »

