So beheben Sie Err Bad SSL Client Auth Cert Fehler in Google Chrome
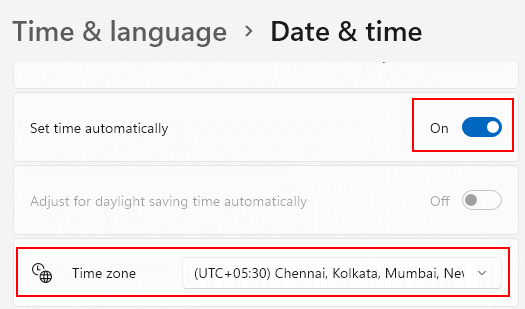
- 2039
- 345
- Susanne Stoutjesdijk
Der Err_Bad_SSL_CLIENT_AUTH_CERT Fehler ist ein üblicher Fehler, den viele Google Chrome -Benutzer gemeldet haben. Google Chrome bestätigt Ihr Anmeldezertifikat aufgrund verschiedener Probleme nicht, und aus diesem Grund erhalten Sie diesen Fehler. Wir haben alle wichtigen Ursachen aufgeführt, warum dieser Fehler auftritt und die einfachsten Lösungen für diese Probleme. Bitte lesen Sie weiter, um zu lernen, wie Sie dieses Problem in kürzester Zeit angehen können.
Inhaltsverzeichnis
- Methode 1: Deaktivieren Sie die SSL / TLS -Protokollfilterung in Antiviren -Softwareeinstellungen von Drittanbietern
- Methode 2: Stellen Sie sicher, dass Windows -Datum und Uhrzeit korrekt sind
- Methode 3: Löschen von Google Chrome -Browserdaten und Cache
- Methode 4: Google Chrome aktualisieren
- Methode 5: Schalten Sie den Antiviren -Webschutz Dritter aus
- Methode 6: Aktualisieren Sie Ihr Windows -Betriebssystem
Methode 1: Deaktivieren Sie die SSL / TLS -Protokollfilterung in Antiviren -Softwareeinstellungen von Drittanbietern
Eine andere Lösung, die Sie versuchen können, ist Ausschalten der SSL /TLS -Protokollfilterung in Ihren Antivireneinstellungen. Öffnen Sie dazu Ihre Antivirus -Software und versuchen Sie, das zu finden fortschrittlich Einstellungsabschnitt. Suchen Sie nach etwas Ähnlichem wie SSL / TLS -Filterung. Wenn Sie es finden, behalten Sie es Behinderte. Sobald Sie alle festgelegt sind, überprüfen Sie, ob das Problem behoben wurde.
Die meisten Benutzer, die sich diesem Fehler gegenübersehen.
Wenn Sie auch ESET auf Ihrem PC haben, gehen Sie einfach zu
Erweitertes Setup/Web > E -Mail/(SSL/TLS) und deaktivieren Sie dies
oder gehen zu
Eset > Aufstellen > Internet Schutz > Bearbeiten Sie "Webzugriffsschutz"> Erweitern Sie "Webprotokolle"> Deaktivieren Sie "Aktivieren Sie die HTTPS -Überprüfung
Methode 2: Stellen Sie sicher, dass Windows -Datum und Uhrzeit korrekt sind
Wenn Sie den Fehler erhalten Err_Bad_SSL_CLIENT_AUTH_CERT Von Google Chrome und Ihren Windows -Daten und -Time sind nicht synchron. Wenn Sie nirgendwo suchen, haben Sie den Täter bereits gefunden. Befolgen Sie die unten aufgeführten einfachen Schritte, um Ihr Windows -Datum und Ihre Zeit zu korrigieren.
1. Starte den Laufen Dialogfeld durch Drücken des Dialogfelds Win + r Schlüssel zusammen. Sobald es sich öffnet, in der Befehlsbox Run Run, Kopieren Einfügen die folgenden und hit Eingeben Taste.
MS-Settings: DATEANDTIME
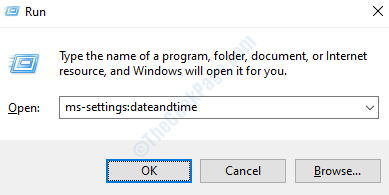
2. Die Fenster Einstellungen Die App wird nun vor Ihnen geöffnet, mit der Seite "Datums- und Uhrzeiteinstellungen". Umschalten Die Tasten, die sagen Zeit automatisch festlegen Und Die Zeitzone automatisch einstellen Wie nachfolgend dargestellt.
Wenn sie nicht korrekt sind, stellen Sie sicher, dass die Zeitzone korrekt ist .
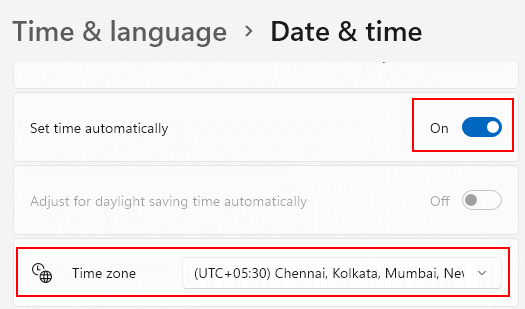
Sobald Datum und Uhrzeit korrekt in Ihre Maschine eingestellt sind, Starten Sie Ihren PC neu und prüfen Sie, ob das Problem behoben wurde.
Methode 3: Löschen von Google Chrome -Browserdaten und Cache
Manchmal könnte der Grund aufgrund einiger zufälliger Cookies oder aufgrund einiger Datenkonflikte in Google Chrome verursacht werden. In diesem Fall sollte das Löschen von Google Chrome -Browserdaten Ihr Problem einfach beheben.
1. Öffnen Sie Google Chrome Webbrowser und dann auf die drei Punkte Ikone am sehr oben rechts Ecke der Seite. Sobald das Menü erweitert ist, klicken Sie auf die Einstellungen Möglichkeit.
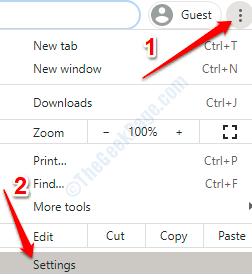
2. Jetzt in der Google Chrome -Einstellungen suchen Bar, eingeben Browserdaten löschen. Klicken Sie aus den Ergebnissen, die aufgelistet werden, auf dasselbe.
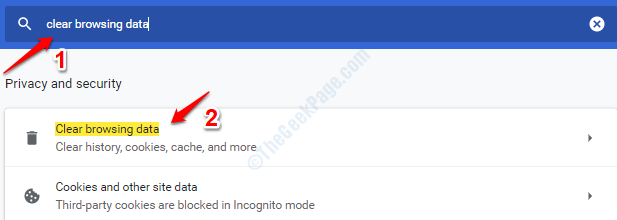
3. Ein neues Fenster mit dem Namen Clear Browserdaten wird nun vor Ihnen geöffnet. Klick auf das Fortschrittlich Registerkarte zuerst. Dann aus dem mit der Option zugeordneten Dropdown -Menü Zeitspanne, Klick auf das Alle Zeit Möglichkeit. Wählen Sie nun alle Kontrollkästchen aus:
- Browser-Verlauf
- Download History
- Cookies und andere Site -Daten
- Zwischengespeicherte Bilder und Dateien
- Passwörter und andere Anmeldedaten (wenn Sie nicht möchten, dass Ihre Passwörter gelöscht werden, lassen Sie diese Option.)
- Autofill -Form -Daten
- Seiteneinstellungen
- Gehostete App -Daten
Sobald Sie alles ausgewählt haben, klicken Sie auf die Daten löschen Taste unten.
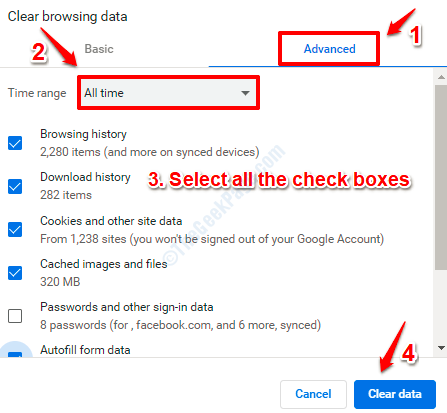
Sobald der gesamte Prozess abgeschlossen ist, Starten Sie Ihre Maschine neu und prüfen Sie, ob das Problem behoben ist.
Methode 4: Google Chrome aktualisieren
Google Chrome repariert ständig Fehler und Ihr Fehler könnte einer dieser beherrschten Fehler sein. Aktualisieren Sie Ihr Google Chrome, um die neueste Version zu erhalten, und überprüfen Sie, ob das Problem in der neuen Version vorhanden ist oder nicht.
1. Öffnen Sie Google Chrome und klicken Sie auf die 3 vertikale Punkte Ikone am oben rechts Ecke der Seite. Klicken Sie nun auf die Pfeil mit der Option verbunden Hilfe und dann klicken Sie auf Über Google Chrome.
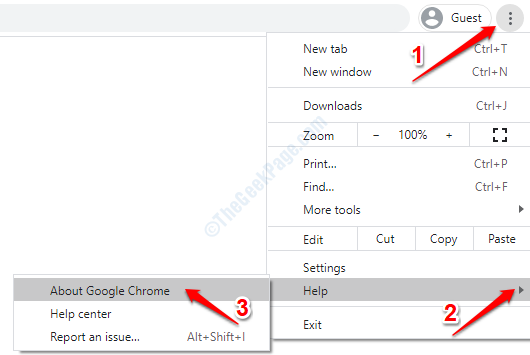
2. Beim Öffnen der Seite über Chrome werden Sie feststellen, dass Chrome bereits nach Updates prüft, die für Sie verfügbar sind.
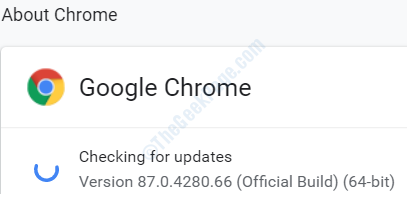
Wenn es Updates gibt. Sobald alles fertig ist, Starten Sie Ihr Google Chrome neu und prüfen Sie, ob Ihr Problem weg ist.
Methode 5: Schalten Sie den Antiviren -Webschutz Dritter aus
Antiviren -Software von Drittanbietern kann manchmal auch diesen Fehler verursachen. Wenn das Antivirus die Webseite, die Sie besuchen, als böswillig betrachtet. Versuchen zu deaktivieren oder deaktivieren Sie den Webschutz Abschnitt in Ihrer Antivirus -Software für eine Weile und prüfen Sie, ob Ihr Problem noch vorhanden ist oder nicht.
Methode 6: Aktualisieren Sie Ihr Windows -Betriebssystem
Ein veraltetes System verhält sich immer seltsam. Wenn Ihr System seit langer Zeit nicht mehr aktualisiert wurde, könnte dies auch der Grund sein, warum Sie auch den Google Chrome -Fehler erhalten. Befolgen Sie die folgenden Schritte, um Ihre Fenster zu aktualisieren.
1. Erstens offen, offen Windows -Einstellungen App. Dafür drücken Sie die Schlüssel Win + i zusammen. Sobald es gestartet wird, klicken Sie auf die Registerkarte mit der Aufschrift Update & Sicherheit.
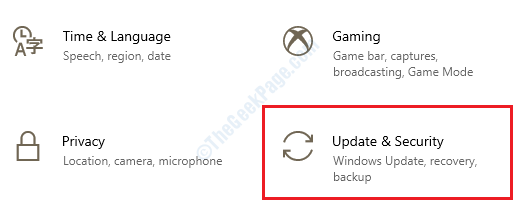
2. Unter Windows Update Abschnitt klicken Sie auf die Auf Updates prüfen Taste.
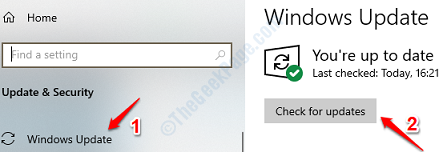
Windows prüft nun nach verfügbaren Updates, wie im folgenden Screenshot gezeigt:
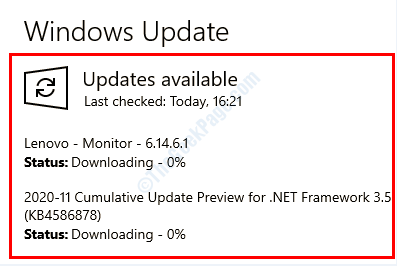
3. Wenn Windows einige neue Updates finden könnte, die Ihr System noch nicht hatte, erhalten Sie jetzt eine Schaltfläche mit der Aufschrift Jetzt neustarten. Klicken Sie darauf und lassen Sie Ihre Maschine neu starten. Sobald das System wieder aufgestiegen ist, überprüfen Sie, ob Ihr Problem noch vorhanden ist oder nicht.
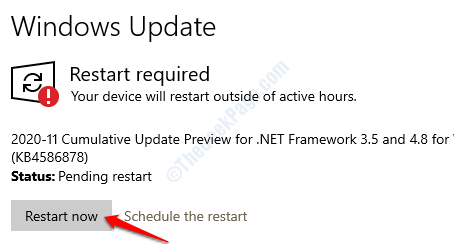
Ich hoffe, Sie haben in einer der oben aufgeführten Methoden eine Lösung für Ihr Problem gefunden.
- « Fix - NVIDIA Container stellte das Problem der Arbeit in Windows 10/11 auf
- Service Host Diagnostic Policy Service mit hoher Speicherbehandlung »

