So beheben Sie err_address_unreagable in Google Chrome
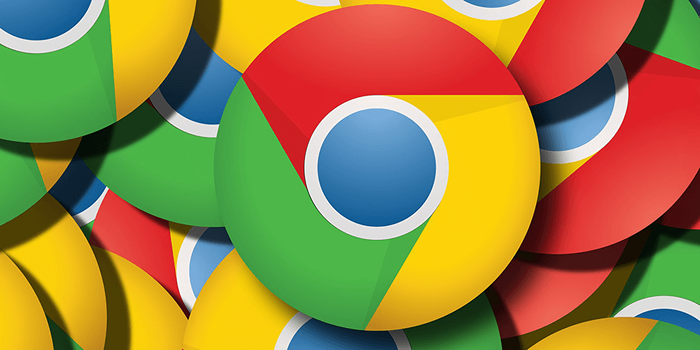
- 3956
- 462
- Aileen Dylus
Ein Fehler „Err_address_unreagable“ in Google Chrome gibt an, dass Sie die Site, die Sie besuchen möchten, nicht erreichen können. Dieser Fehler erscheint normalerweise, wenn Sie versuchen, eine nicht existierende Site zu besuchen. Manchmal sehen Sie jedoch den Fehler, auch wenn Sie versuchen, eine gültige Website zu laden.
In diesem Fall hat Ihr Browser möglicherweise ein Problem, bei dem die Website nicht finden kann. Sie können versuchen, Ihren Router neu zu starten, Ihr Antiviren zu deaktivieren und Ihren DNS -Server zu ändern, um das Problem möglicherweise zu beheben.
Inhaltsverzeichnis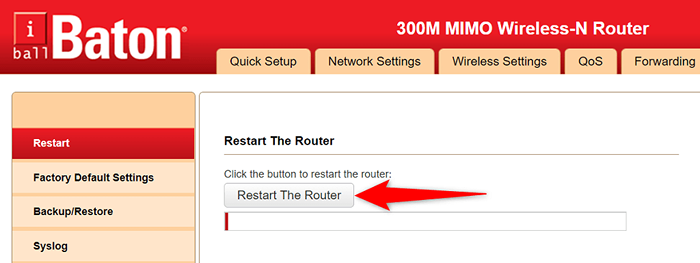
Einige Router bieten die Möglichkeit, das Gerät von Einstellungen neu zu starten. Wenn Sie eine haben, greifen Sie in Ihrem Webbrowser auf die Einstellungsseite Ihres Routers zu, und öffnen Sie die Wartung Registerkarte und wählen Sie Starten Sie den Router neu.
Schalten Sie Ihr Antivirenprogramm aus
Ihr Antivirenprogramm blockiert möglicherweise die Website, sodass Chrome einen Fehler "err_address_unreagable" zeigt. Wenn Sie der Meinung sind, dass dies der Fall ist, schalten Sie Ihren Antivirenschutz für einen Moment aus und prüfen Sie, ob dies das Problem behebt.
Sie können den Schutz der meisten Antivirenprogramme vorübergehend deaktivieren, indem Sie das Programm eröffnen und die auswählen abschalten Möglichkeit.
Beheben Sie ERR_ADDRESS_UNREACHTABLE, indem Sie alle Chromverlängerungen deaktivieren
Chrome bietet verschiedene Erweiterungen, damit Sie Ihr Web -Browsing -Erlebnis verbessern können. Manchmal sind diese Erweiterungen jedoch der Schuldige. Ihr Fehler "Err_address_unreactable" kann aus einer fehlerhaften Erweiterung in Chrome resultieren.
Schalten Sie in diesem Fall alle Ihre Chromverlängerungen aus und prüfen Sie dann, ob Sie noch die oben genannte Fehlermeldung erhalten. Wenn der Fehler verschwindet, sind eine oder mehrere Ihrer Erweiterungen wahrscheinlich die Ursache des Problems, und Sie müssen sie entfernen, um Ihren Browser zu beheben.
- Start Chrom und auswählen die drei Punkte > Mehr Werkzeuge > Erweiterungen Möglichkeit.
- Deaktivieren Sie alle Erweiterungen, die Sie auf der Seite sehen.
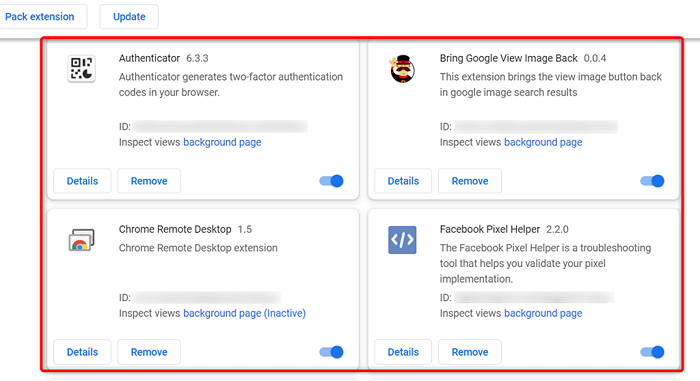
- Schließen und wiedereröffnen Chrom.
- Versuchen Sie, auf Ihre Websites zuzugreifen. Wenn die Websites noch nicht geladen werden, wechseln Sie zur nächsten Lösung.
- Wenn Ihre Websites erfolgreich geladen werden, sind Ihre Erweiterungen ein Problem. Aktivieren Sie jeweils eine Erweiterung und prüfen Sie, ob der Fehler zurückkommt. Dies hilft Ihnen, die jeweilige Erweiterung zu finden, die das Problem verursacht.
Spülen Sie den DNS -Cache Ihres PCs
Chrome verwendet den DNS -Cache Ihres PCs, um Domain -Namen in IP -Adressen zu beheben. Dies erfordert, dass Ihr DNS -Cache voll funktionsfähig ist. Wenn dies nicht der Fall ist und Ihr Cache ein Problem hat, kann dies in Chrome verschiedene Probleme verursachen, einschließlich „err_address_unreachable.”
Zum Glück können Sie dieses Problem beheben, indem Sie Ihre DNS -Cache -Dateien löschen. Dies löscht Ihren Browserverlauf oder Ihre Dateien nicht. Stattdessen baut Ihr PC den Cache im Laufe der Zeit um, wenn Sie auf Websites in Ihren Webbrowsern zugreifen.
- Starte den Start Menü auf Ihrem PC und suchen Sie nach Eingabeaufforderung. Wählen Sie das Tool in den Suchergebnissen aus.
- Geben Sie den folgenden Befehl in der Eingabeaufforderung ein und drücken Sie Eingeben: ipconfig /flushdns
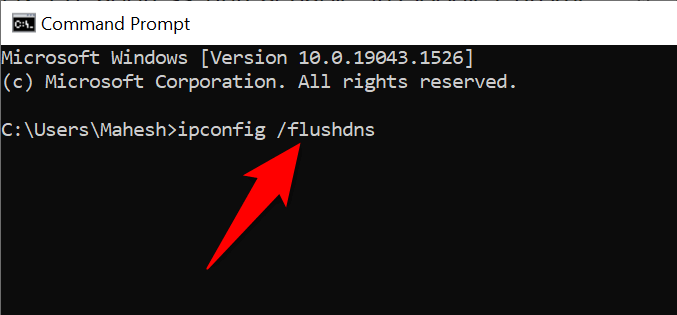
- Schließen Eingabeaufforderung Wenn Ihr DNS -Cache gelöscht wird.
Löschen Sie den Host -Cache in Chrome
Chrome speichert seinen Host -Cache und es lohnt sich, dies zu klären, wenn Sie Netzwerkprobleme in Ihrem Browser erleben. Auch hier werden Ihre Dateien oder Ihr Browserverlauf nicht betroffen, wenn Sie den Cache löschen.
- Start Chrom, Geben Sie Folgendes in die Adressleiste ein und drücken Sie Eingeben: Chrome: // net-internale/#dns
- Wähle aus Host -Cache löschen Taste.
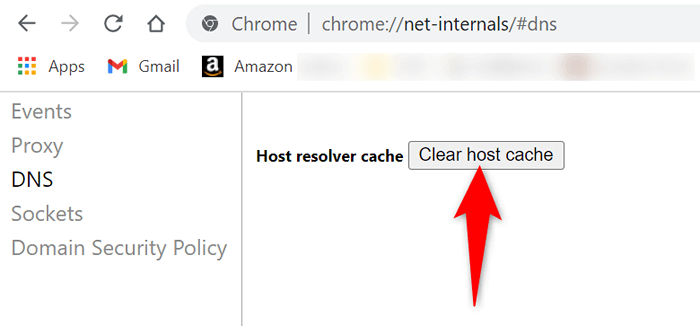
- Schließen und relaunch Chrom, Sehen Sie dann, ob Sie auf Ihre Websites zugreifen können.
Ändern Sie Ihre DNS -Server
Wenn Sie versuchen, eine Website in Ihrem Browser zu öffnen, verwendet Ihr Browser Ihre DNS -Server, um Domain -Namen zu beheben. Wenn Ihre DNS -Server vor einem Ausfall oder einem anderen Problem konfrontiert sind, kann dies verhindern, dass Chrom Ihre Websites lädt. Dies führt normalerweise zu einem Fehler „Err_address_unreactable“.
Neben dem Löschen des DNS -Cache Ihres PC können Sie die meisten Netzwerkprobleme beheben, indem Sie Ihre DNS -Server auf etwas Stabileres ändern, wie das öffentliche DNS von Google.
- Start Einstellungen Auf Ihrem PC durch Drücken Fenster + ICH Schlüssel zusammen.
- Wählen Netzwerk & Internet > Ändern Sie die Adapteroptionen in Einstellungen.
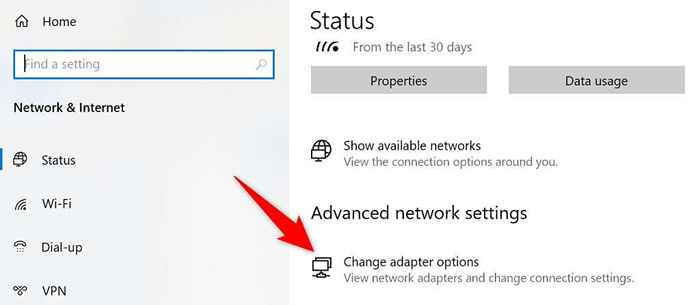
- Klicken Sie mit der rechten Maustaste auf Ihren Netzwerkadapter und wählen Sie Eigenschaften.
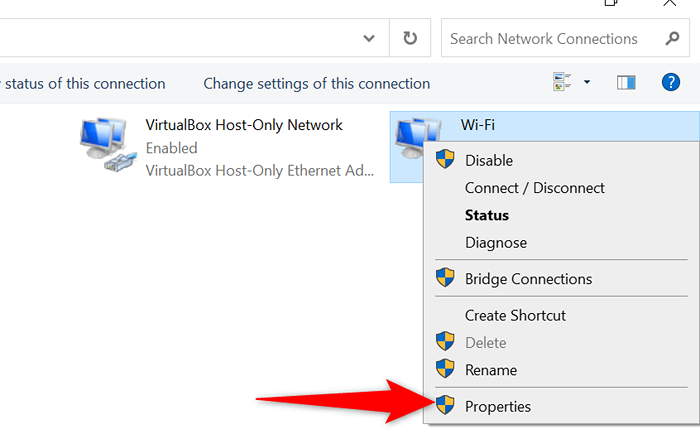
- Wählen Internet -Protokollversion 4 und wähle Eigenschaften.
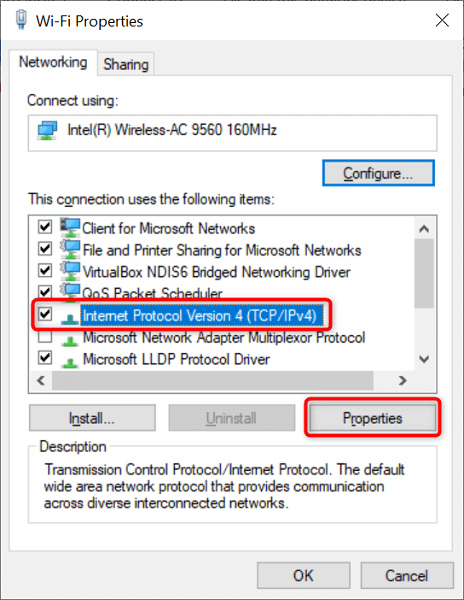
- Aktivieren Sie das Verwenden Sie die folgenden DNS -Serveradressen Möglichkeit.
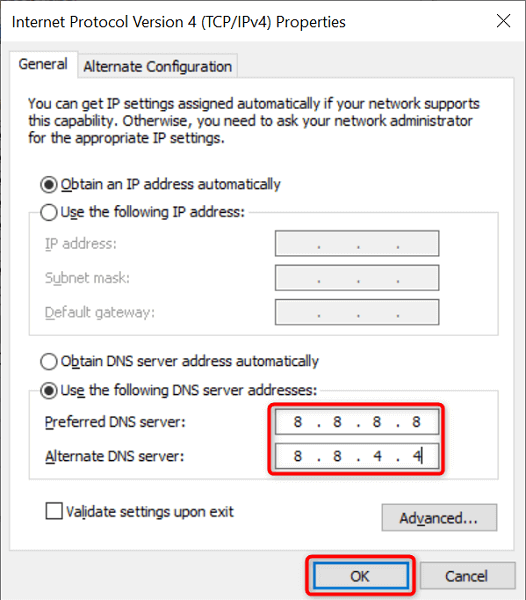
- Verwenden Sie die öffentliche DNS von Google, indem Sie eintreten 8.8.8.8 im Bevorzugter DNS -Server Feld und 8.8.4.4 im Alternativer DNS -Server Feld.
- Wählen OK ganz unten.
Stellen Sie Ihre Proxy -Einstellungen neu an
Sie sollten Ihre Proxy -Einstellungen überprüfen, um sicherzustellen, dass sie Ihre Internetverbindung oder den Chrome -Browser nicht beeinträchtigen. Sie können Ihren Proxy auch vorübergehend deaktivieren, um festzustellen, ob dies das Problem in Chrome behebt.
- Öffne das Einstellungen App und wählen Sie Netzwerk & Internet.
- Wählen Proxy von der Seitenleiste links.
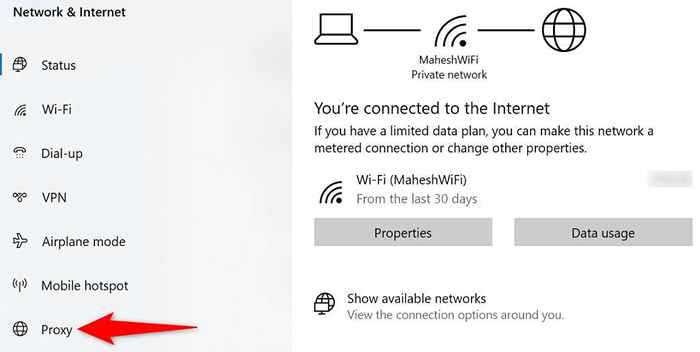
- Überprüfen Sie die Proxy -Einstellungen rechts und stellen Sie sicher, dass sie alle ordnungsgemäß konfiguriert sind.
- Deaktivieren Sie Ihren Stellvertreter, um festzustellen, ob dies das Problem durch Deaktivieren des Problems auflöst Verwenden Sie einen Proxy -Server Möglichkeit.
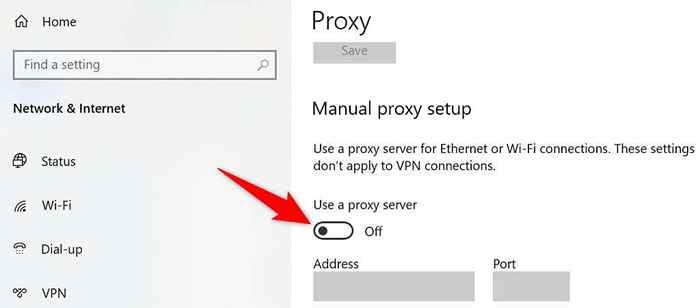
Durchsuchen Sie die Browserdaten in Chrome
Chrome rettet Ihren Browserhistor. Diese Geschichte schafft manchmal Probleme, und dann haben Sie keine Option, als Ihre Geschichte zu entfernen.
Wenn Ihr Fehler "err_address_unreactable“ immer noch nicht verschwunden ist, lohnt es sich, dies zu tun.
- Start Chrom, Wählen Sie die drei Punkte in der oberen rechten Ecke aus und wählen Sie Einstellungen.
- Wählen Sicherheit und Privatsphäre von der linken Seitenleiste. Dann wähle Browserdaten löschen auf der rechten Seite.
- Wählen Sie den Zeitraum, für den Sie Ihre Daten löschen möchten. Wählen Letzten 7 Tage Erstens und prüfen Sie, ob das funktioniert.
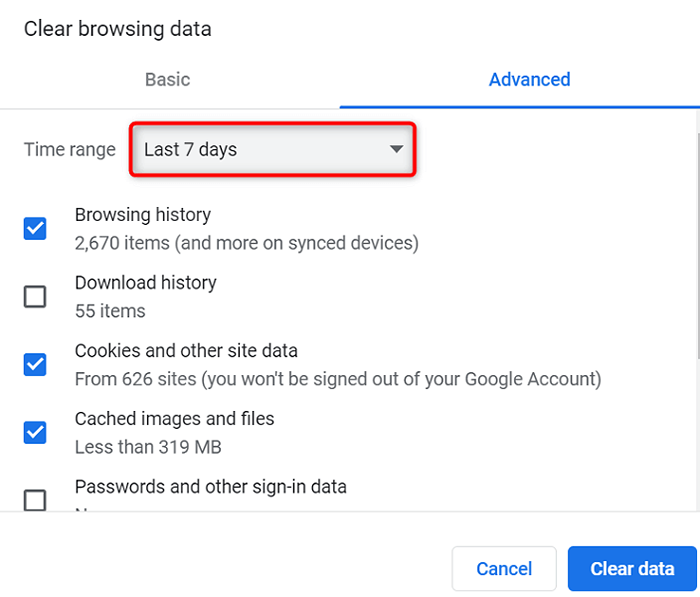
- Wählen Sie die Art der Geschichte aus, die Sie löschen möchten, und wählen Sie die Daten löschen Taste.
- Relaunch Chrom und prüfen Sie, ob Ihre Website geöffnet ist.
Chrome deinstallieren und neu installieren
Wenn Chrome weiterhin den Fehler „Err_address_unreagable“ an zeigt, soll Ihr letzter Ausweg den Browser deinstallieren und neu installieren. Dadurch werden alle Kerndateien von Chrom umgebaut und problematische Dateien behoben.
- Öffne das Einstellungen App und wählen Sie Apps.
- Wählen Google Chrome und wähle Deinstallieren.
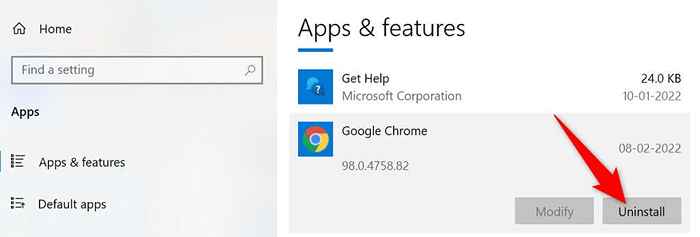
- Wählen Deinstallieren In der Eingabeaufforderung, den Browser zu entfernen.
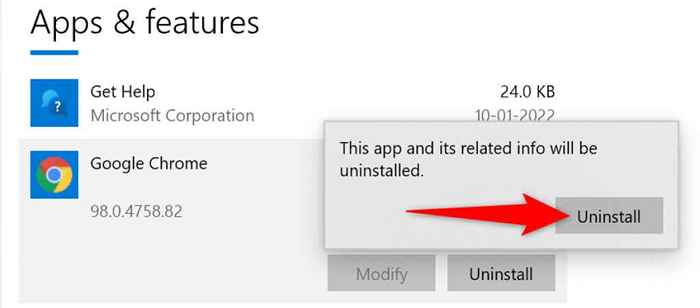
- Starten Sie Ihren PC neu, wenn Chrome entfernt wird.
- Start Microsoft Edge und greifen Sie auf die Google Chrome -Website zu.
- Laden Sie Chrome herunter und führen Sie die Installationsprogrammdatei aus, um den Browser zu installieren.
- Starten Sie die neu installierten Chrom Browser.
Machen Sie die "unerreichbaren" Websites in Google Chrome erreichbar
Wie oben beschrieben, haben Sie, wenn Sie jemals ein Problem erleben, bei dem Chrome sich weigert, Ihre Websites zu öffnen, verschiedene Möglichkeiten, um das Problem zu umgehen. Sobald Sie dieses temporäre Problem behoben haben, funktionieren alle Ihre Websites wie gewohnt in Ihrem Browser.
- « Wie ein PowerShell für Schleife einen Befehl mehrmals ausführen kann
- Die 10 besten Chat -Apps für Privatsphäre und Sicherheit (2022) »

