So beheben Sie 'err_cache_miss' auf Google Chrome in Windows 10
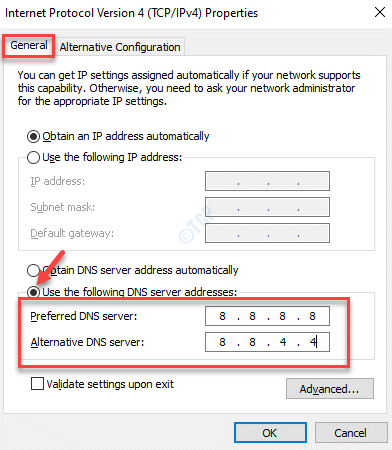
- 1906
- 21
- Tamina Liebach
Diejenigen, die den Google Chrome -Browser verwenden, können häufig auf einen Fehler stoßen, der besagtFormular bestätigen Neueintritt"Mit der Nachricht"Err_cache_miss“. Dieser Fehler wird normalerweise angezeigt, während Sie im Internet stöbern und bedeutet, dass Sie die Details wieder eingeben müssen, um das Formular erneut einzureichen. Da es jedoch keine anderen Details enthält, fragen Sie sich vielleicht, was daran falsch ist. Wenn Sie jedoch manchmal die Webseite neu laden oder die Browser -Erweiterungen deaktivieren. Zum Glück ist das 'Err_cache_miss'Fehler bei Google Chrome in Ihrem Windows 10 PC und wird behoben. Mal sehen, wie.
Inhaltsverzeichnis
- Methode 1: Durchsuchen der Surfendaten
- Methode 2: Chrome aktualisieren
- Methode 3: Setzen Sie die Netzwerkeinstellungen zurück
- Methode 4: Ändern Sie den DNS -Server
- Methode 5: Deaktivieren Sie das Cache -System in Chrome
- Methode 6: Google Chrome -Einstellungen zurücksetzen
- Methode 7: Verwenden Sie den Internetverbindungs -Fehlerbehebungsmittel
Methode 1: Durchsuchen der Surfendaten
Schritt 1: Öffne das Chrom Browser und navigieren Sie zu den drei Punkten auf der oberen rechten Seite des Fensters.
Klicken Sie darauf und wählen Sie Einstellungen.
Schritt 2: Im Einstellungen Fenster, scrollen Sie nach unten und unter dem Privatsphäre und Sicherheit Abschnitt, auswählen Browserdaten löschen.
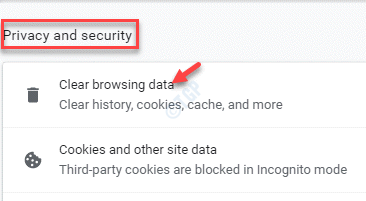
Schritt 3: Im Browserdaten löschen Wählen Sie die aus, wählen Sie die aus Fortschrittlich Registerkarte und überprüfen Cookies und andere Site -Daten Und Zwischengespeicherte Bilder und Dateien.
Klicken Sie nun auf die Daten löschen Taste.
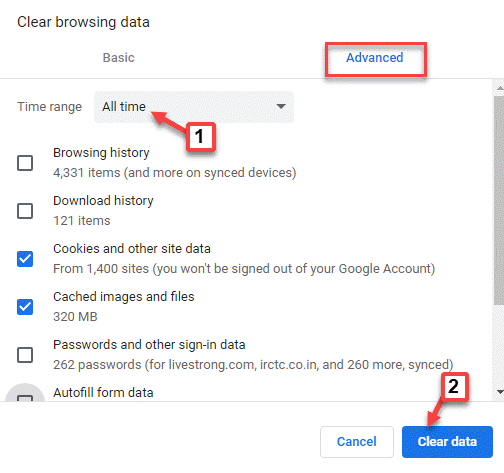
Schließen Sie nun das Einstellungsfenster und starten Sie den Browser neu. Sie sollten den Fehler jetzt nicht mehr sehen.
Methode 2: Chrome aktualisieren
Schritt 1: Start Chrom und klicken Sie auf Passen Sie Google Chrome an und kontrollieren Sie (drei vertikale Punkte).
Wählen Hilfe im Menü und dann auf klicken Über Google Chrome.
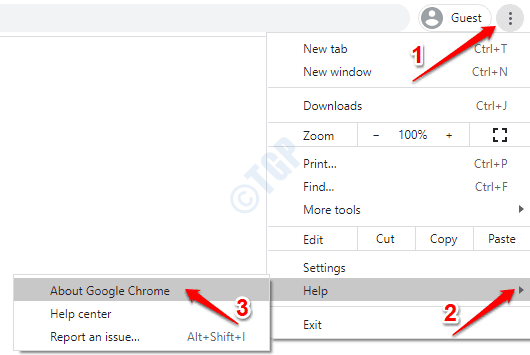
Schritt 2: Im Über Chrom Buchseite, Google sucht automatisch nach einem neuesten verfügbaren Update.
Wenn verfügbar, wird automatisch auf die neueste Version aktualisiert.
Wenn nicht, wird die Nachricht als "angezeigt"Google Chrome ist aktuell“.
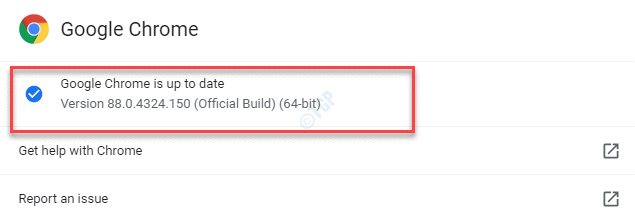
Sobald Sie fertig sind, starten Sie Chrome neu und versuchen Sie, die Website erneut zu öffnen, um zu überprüfen, ob sie funktioniert.
Methode 3: Setzen Sie die Netzwerkeinstellungen zurück
Schritt 1: Klicken Sie mit der rechten Maustaste auf Start und auswählen Laufen um die zu öffnen Führen Sie den Befehl aus Kasten.
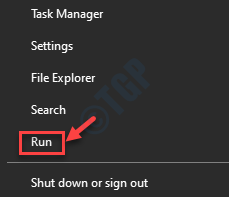
Schritt 2: Im Führen Sie den Befehl aus Suchfeld, tippen CMD und drücken Sie die Strg + Shift + Eingabetaste Tasten zusammen auf Ihrer Tastatur zum Öffnen zusammen Eingabeaufforderung im erhöhten Modus.
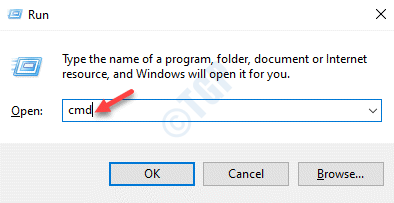
Schritt 3: Im Eingabeaufforderung (Administrator) Fenster, führen Sie die folgenden Befehle nacheinander aus und klicken Sie auf Eingeben Nach jedem:
IPConfig/Release IPConfig/All IPConfig/Flushdns IPConfig/Renew Netsh Int IP Set DNS NETSH Winsock Reset
Einmal ist der Vorgang abgeschlossen, beenden Sie die Eingabeaufforderung und starten Sie Ihren PC neu. Sie können jetzt Chrome starten und die Webseite öffnen, mit der Sie Probleme hatten. Der 'Err_cache_miss'Fehler sollte jetzt verschwunden sein.
Methode 4: Ändern Sie den DNS -Server
Schritt 1: Drücken Sie die Win + r Hotkey auf Ihrer Tastatur, um die zu starten Führen Sie den Befehl aus Kasten.
Schritt 2: Schreiben NCPA.cpl im Suchfeld und klicken Sie auf Eingeben um die zu öffnen Netzwerkverbindungen Fenster.
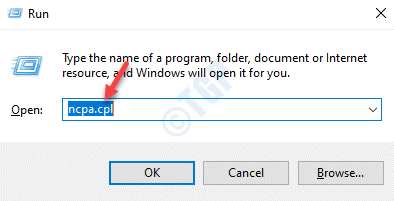
Schritt 3: Im Netzwerkverbindungen Fenster, klicken Sie mit der rechten Maustaste auf Ihre aktive Internetverbindung und wählen Sie Eigenschaften.
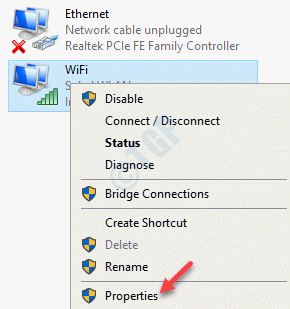
Schritt 4: Im WiFi -Eigenschaften Fenster unter dem Networking Registerkarte "Gehen Sie zu dieser Verbindung. Verwenden Sie den folgenden Elementabschnitt und wählen Sie Internet Protocol Version 4 (TCP/IPv4).
Drücken Sie nun die Eigenschaften Knopf unter.
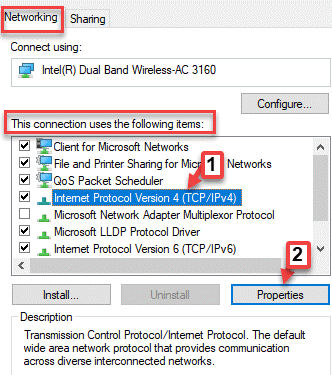
Schritt 5: Als nächstes in der Internet -Protokollversion 4 (TCP/IPv4) Eigenschaften Fenster unter dem Allgemein Registerkarte "Wählen Sie das Optionsschalter neben Verwenden Sie die folgenden DNS -Serveradressen.
Geben Sie nun die folgenden Werte in den ein Bevorzugte DNS Und Alternative DNS Felder entsprechend:
Bevorzugte DNS: 8.8.8.8
Alternative DNS: 8.8.4.4
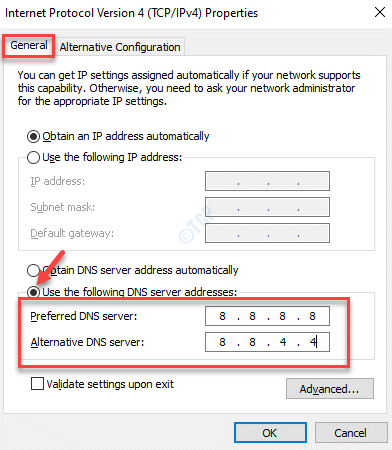
Schritt 6: Drücken Sie OK Änderungen speichern und das Fenster beenden. Wieder drücken Sie OK im Eigenschaften Fenster zum Beenden.
Laden Sie nun die Webseite neu, die den Fehler anzeigt, und sollte den Fehler Aymore nicht angezeigt.
Methode 5: Deaktivieren Sie das Cache -System in Chrome
Schritt 1: Start Chrom und öffnen Sie die Website, die den Fehler zeigt. Wenn Sie nun auf der Fehlerseite bleiben, gehen Sie zu den drei vertikalen Punkten (Passen Sie Google Chrome an und kontrollieren Sie) auf der oberen rechten Seite des Browsers.
Wählen Mehr Werkzeuge und dann Entwicklerwerkzeuge Aus dem Untermenü.
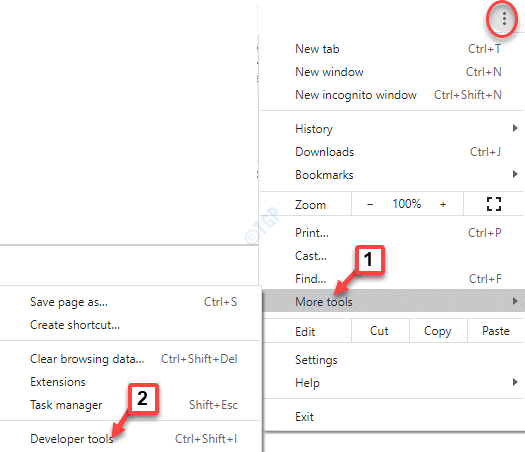
Schritt 2: Der Entwicklerwerkzeuge Das Fenster öffnet sich auf der rechten Seite des Browsers.
Hier unter dem Netzwerk Registerkarte, aktivieren Sie das Kontrollkästchen neben Cache deaktivieren.
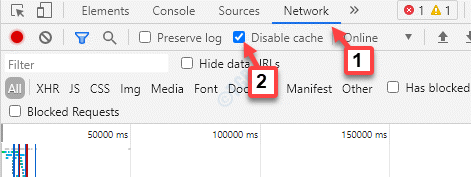
Sobald Sie fertig sind, aktualisieren Sie die Webseite und die 'Err_cache_miss'Fehler sollte weg sein.
Methode 6: Google Chrome -Einstellungen zurücksetzen
Schritt 1: Offen Google Chrome und navigieren Sie zu den drei Punkten auf der oberen rechten Seite des Browsers.
Wählen Einstellungen Aus der Speisekarte.
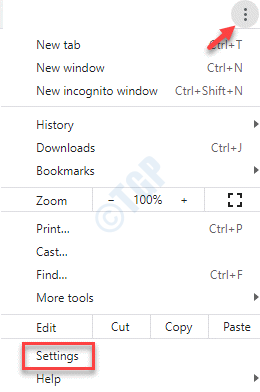
Schritt 2: Im Einstellungen Fenster, scrollen Sie nach unten und erweitern Sie die Fortschrittlich Abschnitt.
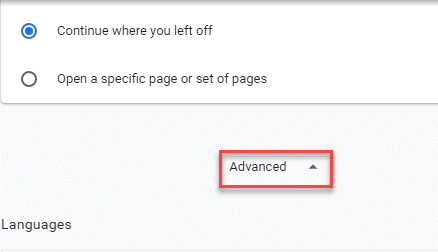
Schritt 3: Jetzt geh zum Zurücksetzen und aufräumen Abschnitt und auswählen Stellen Sie die Einstellungen in ihre ursprünglichen Standardeinstellungen wieder her.
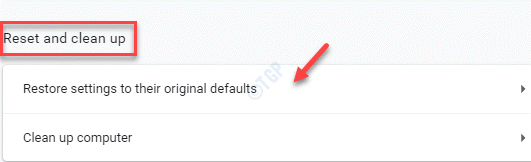
Schritt 4: Im Einstellungen zurücksetzen Gehen Sie auf, klicken Sie auf die Einstellungen zurücksetzen Taste, um die Aktion zu bestätigen.
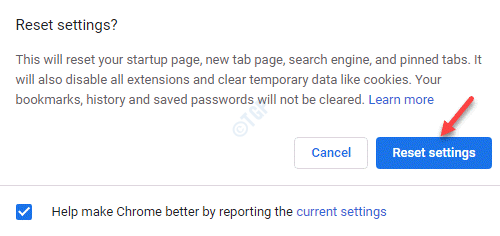
Starten Sie nun Ihren Chrome-Browser, öffnen Sie die Webseite und überprüfen Sie, ob der Fehler weg ist.
Methode 7: Verwenden Sie den Internetverbindungs -Fehlerbehebungsmittel
Schritt 1: Drücken Sie die Win + i Verknüpfungsschlüssel auf Ihrer Tastatur, um die zu öffnen Einstellungen Fenster.
Schritt 2: Im Einstellungen Fenster, klicken Sie auf Update & Sicherheit.
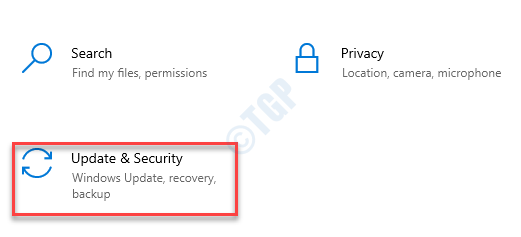
Schritt 3: Klicken Sie im nächsten Fenster auf der linken Seite des Scheide Fehlerbehebung.
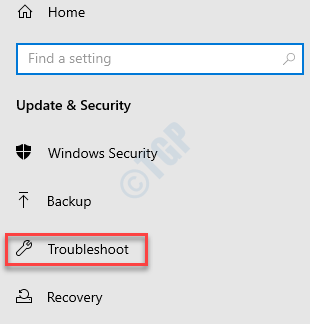
Schritt 4: Gehen Sie nun zur rechten Seite des Fensters, scrollen Sie nach unten und klicken Sie auf Zusätzliche Fehlerbehebung.
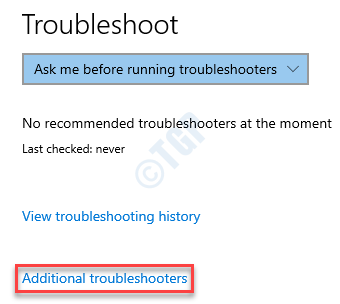
Schritt 5: Als nächstes unter dem Steigen Abschnitt, auswählen Internetverbindungen.
Klicken Sie nun auf Führen Sie den Fehlerbehebung durch Taste.
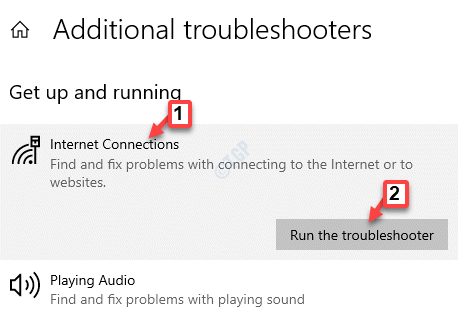
Lassen Sie den Fehlerbehebung das Problem nun erkennen und es wird die Probleme automatisch beheben (falls vorhanden).
Sobald Sie fertig sind, starten Sie Ihren PC neu, starten Sie Chrome und öffnen Sie die Webseite, auf der der Fehler angezeigt wird. Es sollte den Fehler nicht mehr zeigen.
- « TRAVER_IRQL_NOT_LESS_OR_Equal Ipeaklwf.Sys in Windows 10/11 fehlgeschlagen
- Wie man andere daran hindert, die Chromverlängerungen zu deinstallieren / zu entfernen »

