So beheben Sie Err_Empty_Response -Fehler auf Google Chrome
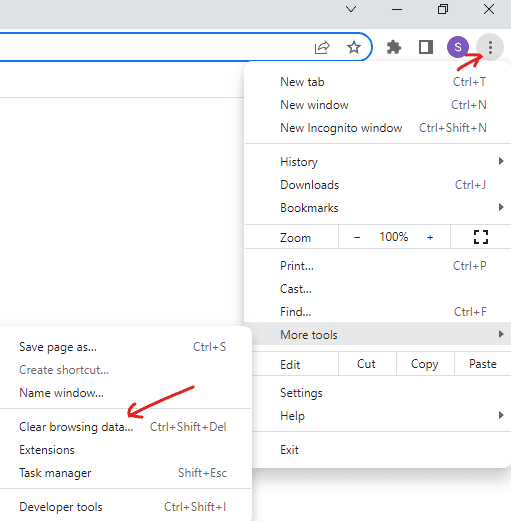
- 4965
- 125
- Henry Liebold
Wenn Sie gerne auf Google Chrome stöbern, können Sie häufig auf den Fehler „Err_Empty_responses“ stoßen. Wenn Sie also versuchen, auf eine Website zuzugreifen, wird der Fehler angezeigt und die Webseite kann nicht geladen werden. Obwohl Chrome aufgrund seiner fortschrittlichen Funktionen und Stabilität beliebt ist, ist es mit seinen Problemen verbunden.
Die Fehlermeldung erfolgt, wenn der Browser die Daten aufgrund eines Netzwerkverbindungsproblems nicht überträgt, und Chrome überträgt die Daten nicht auf den Computer und nach dem Computer nicht. Die gute Nachricht ist, dass der Fehler err_empty_response bei Google Chrome behoben werden kann. Wir haben einige Lösungen aufgelistet, mit denen Sie den Fehler beheben können.
Inhaltsverzeichnis
- Methode 1: Löschen Sie die Browserdaten Ihres Browsers
- Methode 2: Setzen Sie Ihre Netzwerkeinstellungen zurück
- Methode 3: Aktualisieren Sie Ihre Gerätetreiber
- Methode 5: Ändern Sie den DNS -Server
- Methode 6: Setzen Sie das Netzwerk über die Einstellungs -App zurück
- Methode 7: DNS -Cache von Chrom von Chrom löschen
- Methode 8: Temporäre Dateien reinigen
- Methode 9: Chrom zurücksetzen
- Methode 4: Schalten Sie das VPN aus
Methode 1: Löschen Sie die Browserdaten Ihres Browsers
Manchmal kann die im Browser gespeicherten Browsingdaten ein Hauptgrund für den Fehler err_eMpty_response sein. In diesem Fall kann das Löschen der Browserdaten dazu beitragen, das Problem zu beheben. Hier erfahren Sie, wie Sie die Browserdaten Ihres Chroms löschen können:
Schritt 1: Öffne das Chrom Browser, klicken Sie auf drei Punkte oben rechts, wählen Sie Mehr Werkzeuge, und dann klicken Sie auf Browserdaten löschen.
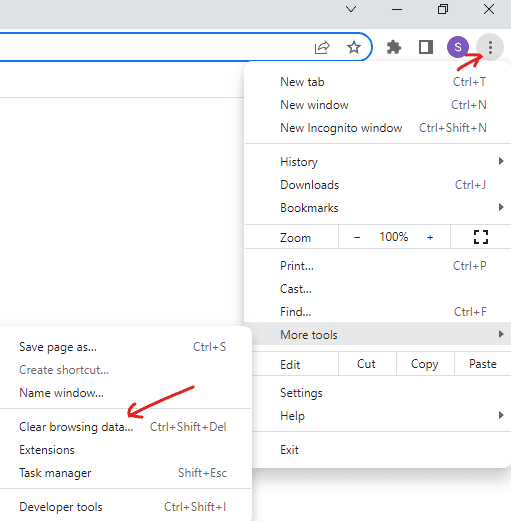
Schritt 2: Im Browserdaten löschen Fenster, gehen Sie zum Fortschrittlich Tab.
Wählen Sie nun aus Alle Zeit von der Dropdown neben dem Zeitspanne Option, prüfen Sie alle Kästchen und drücken Sie die Daten löschen Taste.
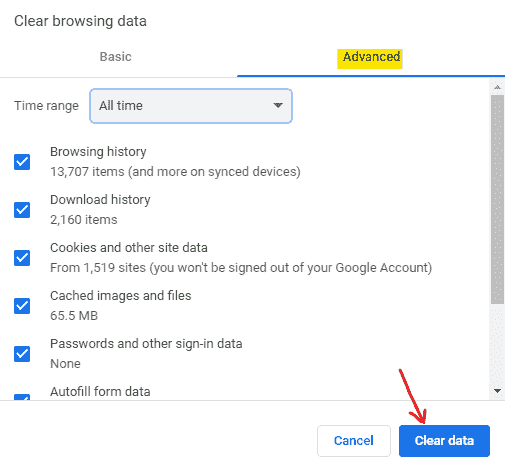
Sobald der Prozess beendet ist, starten Sie Chrome neu und überprüfen Sie, ob Sie jetzt auf die Website zugreifen können.
Methode 2: Setzen Sie Ihre Netzwerkeinstellungen zurück
Wenn die Netzwerkeinstellungen auf Ihrem Computer falsch eingestellt sind, kann dies ein Hauptgrund sein, warum Sie möglicherweise auf den Fehler „Err_Empty_Responses“ stoßen. Möglicherweise beheben Sie das Problem möglicherweise, indem Sie die Netzwerkverbindung wie unten gezeigt zurücksetzen:
Schritt 1: Drücken Sie die Windows + r Tasten zusammen auf Ihrer Tastatur, um die zu öffnen Führen Sie den Befehl aus.
Schritt 2: Im Führen Sie den Befehl aus Suchfenster, eingeben CMD.
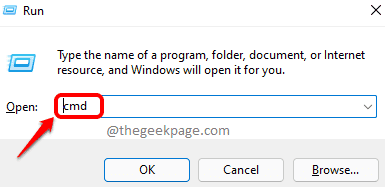
Drücken Sie nun die Strg + Shift + Eingabetaste Schlüssel gleichzeitig und die Eingabeaufforderung Das Fenster wird im Administratormodus geöffnet.
Schritt 3: Im erhöhten Eingabeaufforderung Fenster, führen Sie die folgenden Befehle aus und drücken Sie Eingeben Nach jedem Befehl:
IPConfig /Release IPConfig /Renew IPConfig /Flushdns Netsh Winsock Reset Net Stop DHCP NET START DHCP NETSH WINHTTP RESET Proxy
Sobald die Befehle erfolgreich ausgeführt wurden, schließen Sie die Eingabeaufforderung und starten Sie Ihren PC neu. Sie können jetzt überprüfen, ob Sie auf die Website auf Chrome zugreifen können.
Methode 3: Aktualisieren Sie Ihre Gerätetreiber
Oft können viele Browserfehler aufgrund veralteter oder falscher Treiber auftreten. In solchen Fällen kann die Aktualisierung des Treibers Ihnen helfen, den Fehler „Err_Empty_responses“ loszuwerden. Hier erfahren Sie, wie Sie den Treiber aktualisieren:
Schritt 1: Drücken Sie die Windows + r Verknüpfungsschlüssel zusammen und die Führen Sie den Befehl aus wird Öffnen.
Schritt 2: Geben Sie im Suchfeld ein devmgmt.MSC und drücke Eingeben So öffnen Sie das Geräte -Manager -Fenster.
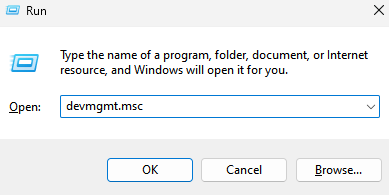
Schritt 3: Als nächstes in der Gerätemanager Fenster navigieren zu Netzwerkadapter und erweitern Sie den Abschnitt.
Suchen Sie hier nach dem Gerät, klicken Sie mit der rechten Maustaste darauf und wählen Sie Treiber aktualisieren Aus dem Kontextmenü.
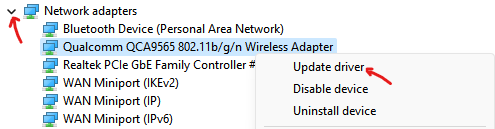
Schritt 4: Jetzt in der Treiber aktualisieren Fenster, klicken Sie auf Suchen Sie automatisch nach Treibern.
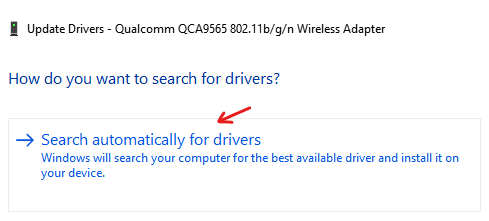
Windows sucht nach den neuesten Treiberversionen. Wenn verfügbar, installiert es den Treiber automatisch.
*Notiz - In den meisten Fällen kann der Geräte -Manager möglicherweise nicht die neueste Version des Treibers identifizieren. In solchen Fällen können Sie die Website des Herstellers besuchen und die neueste Version des Treibers manuell herunterladen und installieren.
Methode 5: Ändern Sie den DNS -Server
Es besteht die Möglichkeit, dass die DNS -Server in Ihrem System inaktiv oder beschädigt sind. Dies kann zu dem Fehler "Err_Empty_responses" auf Chrome und der Website, auf die Sie zugreifen möchten. In diesem Fall können Sie versuchen, die DNS -Server zu ändern und zu überprüfen, ob dies hilft, das Problem zu beheben. Mal sehen, wie:
Schritt 1: Öffne das Führen Sie den Befehl aus Fenster durch Drücken der Windows + r Schlüssel zusammen.
Schritt 2: Typ NCPA.cpl in der Suchleiste und drücken Sie OK um die zu öffnen Netzwerkverbindungen Fenster.
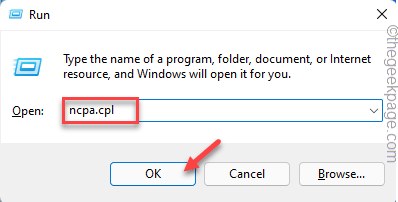
Schritt 3: Klicken Sie nun mit der rechten Maustaste auf die aktive Netzwerkverbindung und wählen Sie Eigenschaften.
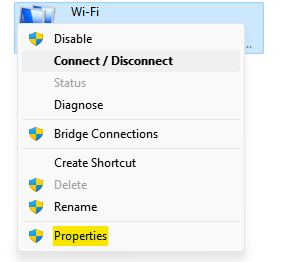
Schritt 4: Im Eigenschaften Dialogfeld, auswählen Internet Protocol Version 4 (TCP/IPv4) und klicken Sie auf Eigenschaften.
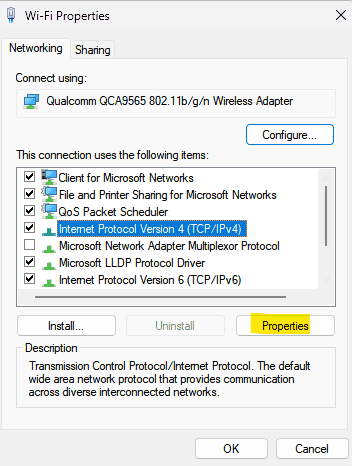
Schritt 5: Es wird jetzt die öffnen Internet -Protokollversion 4 (TCP/IPv4) Eigenschaften Dialog Box.
Unter dem Allgemein Registerkarte, auswählen Verwenden Sie die folgenden DNS -Serveradressen.
Geben Sie nun die folgenden Server in die jeweiligen Felder ein:
Bevorzugter DNS -Server: 1.1.1.1 Alternativer DNS -Server: 1.0.0.1
Drücken Sie OK Um die Änderungen zu speichern.
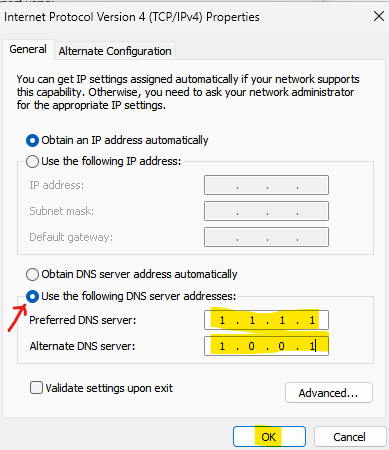
Schließen Sie nun das Fenster Netzwerkverbindungen und starten Sie Ihren PC neu. Sie sollten jetzt in der Lage sein, auf die Website auf Chrome zugreifen zu können.
Methode 6: Setzen Sie das Netzwerk über die Einstellungs -App zurück
Sie können die Netzwerkverbindung auch über die Windows -Einstellungen zurücksetzen, und dies kann Ihnen helfen, den Fehler zu entfernen. Befolgen Sie die folgenden Anweisungen, um das Netzwerk über die Einstellungs -App zurückzusetzen:
Schritt 1: Drücken Sie die Windows + i Schlüssel zusammen, um Fenster zu öffnen Einstellungen.
Schritt 2: Im Einstellungen Fenster, klicken Sie auf Netzwerk & Internet auf der Linken.
Schritt 3: Navigieren Sie als nächstes zur rechten Seite, scrollen Sie nach unten und klicken Sie auf Erweiterte Netzwerkeinstellungen.
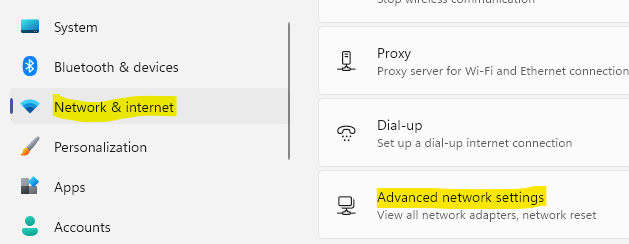
Schritt 4: Gehen Sie erneut nach rechts, scrollen Sie nach unten und klicken Sie auf Netzwerk Reset.
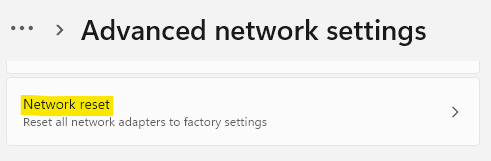
Schritt 5: Klicken Sie nun auf dem nächsten Bildschirm auf Jetzt zurücksetzen neben Netzwerk Reset.
Schritt 6: Drücken Sie Ja in der Bestätigungsaufforderung.
Sie können jetzt Ihren PC neu starten und überprüfen, ob Sie auf die Website von Google Chrome zugreifen können.
Methode 7: DNS -Cache von Chrom von Chrom löschen
Diese Methode hilft Ihnen dabei, die DNS -Cache -Datensätze von Chrome zu spülen, und kann der Website helfen, eine Verbindung erfolgreich herzustellen. Lassen Sie uns sehen, wie der DNS -Cache des Chroms löscht:
Schritt 1: Offen Googe Chrome, Geben Sie die folgende Adresse in den Browser ein und klicken Sie auf Eingeben:
Chrome: // net-internale/#dns
Schritt 2: Klicken Sie nun im Bildschirm, der angezeigt wird, auf die Host -Cache löschen Taste rechts.
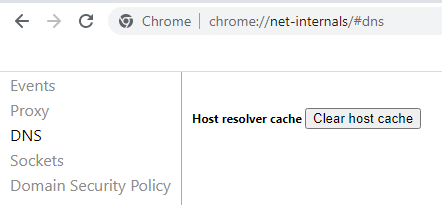
Sobald dies erledigt ist, starten Sie Ihren Chrome -Browser und prüfen Sie, ob Sie jetzt auf die Website zugreifen können.
Methode 8: Temporäre Dateien reinigen
Gelegentlich müssen Sie die gespeicherten Dateien im TEMP -Ordner von Windows reinigen, oder es kann zum Fehler „Err_Empty_Responses“ führen. Hier erfahren Sie, wie Sie die TEMP -Dateien reinigen und möglicherweise den Fehler beheben können:
Schritt 1: Drücken Sie die Windows + r Tasten gleichzeitig auf Ihrer Tastatur, um die zu öffnen Führen Sie den Befehl aus Kasten.
Schritt 2: Typ Temperatur im Suchfeld und drücken Sie Eingeben.
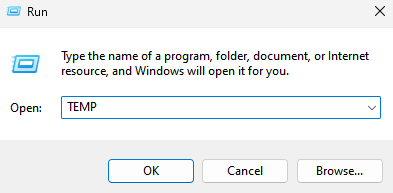
Schritt 3: Dies wird die öffnen Temperatur Ordner in der Dateimanager.
Drücken Sie nun die Strg + a Taste des Shirts zusammen, um alle Dateien und Ordner auszuwählen und auf die zu klicken Löschen Taste.
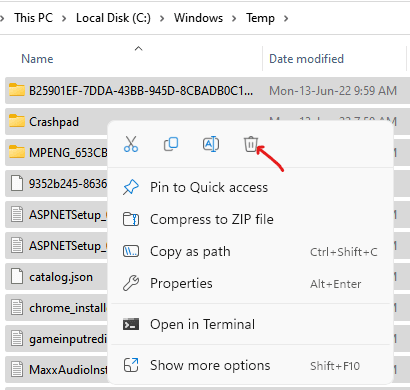
Sobald alle TE -Dateien und Ordner gelöscht werden, schließen Sie die Datei und starten Sie Ihren PC neu und neu starten Sie neu.
Sie sollten jetzt in der Lage sein, auf die Website auf Chrome zugreifen zu können.
Methode 9: Chrom zurücksetzen
Wenn keine der oben genannten Methoden funktioniert, besteht die einzige Option, den Google Chrome Browser zurückzusetzen. Dies hilft dem Browser, zu seinen ursprünglichen Einstellungen zurückzukehren und falsche Einstellungen aus dem Browser zu entfernen. Mal sehen, wie Chrome zurückgesetzt wird:
Schritt 1: Start Chrom, Klicken Sie oben rechts auf die drei Punkte und klicken Sie auf Einstellungen im Menü.
Schritt 2: Im Einstellungen Fenster auf der linken Seite scrollen Sie nach unten und erweitern Sie die Fortschrittlich Abschnitt
Klicke auf Zurücksetzen und aufräumen.
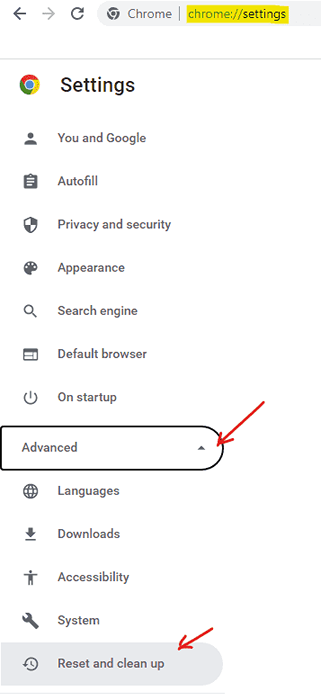
Schritt 3: Gehen Sie jetzt zur rechten Seite und unter Zurücksetzen und aufräumen, klicke auf Stellen Sie die Einstellungen in ihre ursprünglichen Standardeinstellungen wieder her Möglichkeit.
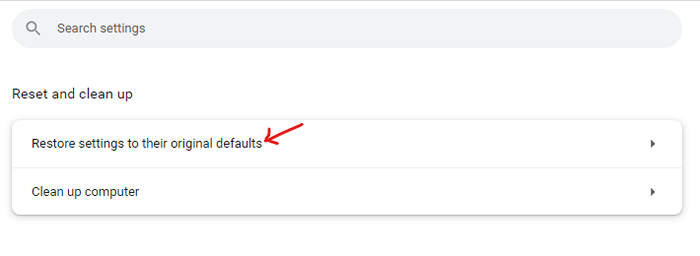
Jetzt sollten der Fehler von Chrome und dem Fehler „Err_Empty_responses“ nicht wieder angezeigt werden.
Methode 4: Schalten Sie das VPN aus
Wenn Sie ein VPN hinzufügen, kann es Ihnen manchmal helfen, auf bestimmte Websites zuzugreifen, indem Sie den Fehler entziehen. Manchmal ist ein aktiver VPN auf Ihrem PC auch der Hauptgrund für den Fehler „Err_Empty_Responses“. Wenn Sie daher das VPN ausschalten, können Sie den Fehler beheben. Mal sehen, wie:
Schritt 1: Drücken Sie die Windows + i Tasten zusammen auf Ihrer Tastatur, um die zu öffnen Einstellungen App.
Schritt 2: Im Einstellungen Fenster, klicken Sie auf Netzwerk & Internet.
Schritt 3: Klicken Sie nun auf der rechten Seite auf VPN.
Schritt 4: Gehen Sie auf dem nächsten Bildschirm zum aktiven VPN und auswählen Trennen von der Dropdown daneben.
Jetzt schließen Sie die Einstellungen Fenster und prüfen Sie, ob die Website, auf die Sie auf Google Chrome zugreifen wollten, ohne den Fehler öffnet.
*Notiz - Wenn Sie jedoch VPN -Software verwenden, stellen Sie sicher, dass Sie sie von der App selbst ausschalten, und überprüfen Sie, ob das Problem behoben ist.
Alternativ können Sie auch ein VPN verwenden, um die Website -Beschränkungen zu umgehen und auf die Website auf Chrome zuzugreifen, ohne den Fehler "Err_Empty_responses". Weitere Informationen finden Sie in unserem Artikel, um zu wissen, wie Sie ein kostenloses VPN O Ihren Windows 10/11 PC manuell einrichten können .
Außerdem sollten Sie überprüfen, ob das Netzwerk -Conncetion in Ihrem System in Betrieb ist, oder es kann dazu führen, dass Sie auf das Web zugreifen.
Darüber hinaus sollten Sie Erweiterungen auf Chrom deaktivieren, um zu überprüfen, ob dies das Problem verursacht.
Wenn Sie jedoch eine Antiviren -Software der Drittanbieter auf Ihrem PC installiert haben, kann es möglich sein, dass sie das Chrome stört und daher nicht auf bestimmte Websites zugreifen. In einem solchen Fall können Sie das Antivirus vorübergehend deaktivieren, um zu überprüfen, ob dies das Problem behebt.
Wenn alle oben genannten Methoden nicht funktionieren, können Sie entweder versuchen, die Website im Inkognito -Modus zu durchsuchen oder einfach einen anderen Browser auszuprobieren.
- « So reparieren Sie die Calculator -App, die unter Windows 11 nicht funktioniert
- So reparieren Sie Bluestacks, »

