So beheben Sie Err_icann_Name_Collision in Google Chrome

- 2426
- 369
- Hr. Moritz Bozsik
Viele Benutzer bevorzugen es, den Google Chrome -Browser aufgrund seiner erweiterten Funktionen und der einfach zu verwendenden Funktionalität zu verwenden. Der Browser kann jedoch manchmal Fehler zurückgeben, während Sie versuchen, eine Website zu besuchen, oder nachdem Sie den Browser aktualisiert haben. Ein solcher Fehler ist der “Err_icann_Name_Collision" Fehler. Dieser Fehler verhindert, dass Sie über den Chrome -Browser auf eine Website zugreifen und den obigen Fehler zurückgibt. Sie können auch auf diesen Fehler stoßen, während Sie versuchen, den Localhost zu verwenden .Dev auf Chrome.
Der Fehler kann aus Gründen angezeigt werden, als wenn die Website, die Sie durchsuchen. Die Fehlermeldung liest “Die Website kann nicht erreicht werden. Versuchen Sie, Ihren Systemadministrator zu kontaktieren. Irren ican name kollision.”
Glücklicherweise gibt es ein paar Workouts, die Ihnen helfen können, die zu reparierenErr_icann_Name_CollisionFehler bei Google Chrome auf Ihrem Windows 11/10 PC.
Inhaltsverzeichnis
- Methode 1: DNS Flush
- Methode 2: Über den Registrierungsredakteur
- Methode 3: Überprüfen Sie die Integrität der Hosts -Datei über die Eingabeaufforderung
- Methode 4: Entfernen Sie die widersprüchliche Browsererweiterung
- Methode 5: SFC -Scan und Chkdsk -Dienstprogramm ausführen, um die Bindungen zu aktualisieren
- Methode 6: Proxy überprüfen
- Methode 7: Löschen Sie den Google DNS -Cache
Methode 1: DNS Flush
Schritt 1: Drücken Sie die Win + r Tasten zusammen auf Ihrer Tastatur, um die zu starten Führen Sie den Befehl aus Fenster.
Schritt 2: Im Führen Sie den Befehl aus Suchleiste, tippen CMD und drücken Sie die Strg + Shift + Eingabetaste Schlüssel zusammen, um die zu öffnen Eingabeaufforderung Fenster im Administratormodus.

Schritt 3: Als nächstes in der Erhöhten Eingabeaufforderung Fenster führen Sie die folgenden Befehle nacheinander aus und klicken Sie auf Eingeben:
ipconfig/flushdns ipconfig/renove
Schritt 4: Sobald Sie die Windows -IP -Konfiguration erneuert haben, geben Sie den folgenden Befehl ein und klicken Sie auf Eingeben:
Netsh Winsock Reset
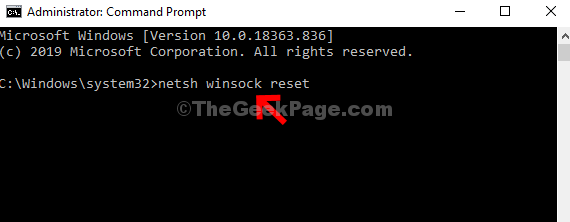
Um den Reset -Vorgang abzuschließen, beenden Sie nun das Eingabeaufforderungfenster und starten Sie Ihren PC neu. Sie können jetzt versuchen, Websites zu durchsuchen und sollten nicht mehr auf die.
Methode 2: Über den Registrierungsredakteur
Wenn die traditionellen Methoden nicht funktionieren, kann die Optimierung der Registrierungseinstellungen dazu beitragen, die zu behebenErr_icann_Name_Collision" Fehler. Bevor Sie jedoch vorgehen, um Änderungen an den Registrierungsdaten vorzunehmen, stellen Sie sicher, dass Sie eine Sicherung der Einstellungen zum Registrierungseditor erstellen, damit Sie, falls Sie während des Prozesses Daten verlieren, dasselbe leicht wiederherstellen können. Lassen Sie uns sehen, wie Sie den Registrierungseditor bearbeiten:
Schritt 1: Drücken Sie die Win + r Schlüssel zusammen auf Ihrem PC, um die zu öffnen Führen Sie den Befehl aus.
Schritt 2: Im Führen Sie den Befehl aus Fenster, das sich öffnet, tippen reflikt in der Suchleiste und drücken Sie OK um die zu öffnen Registierungseditor.
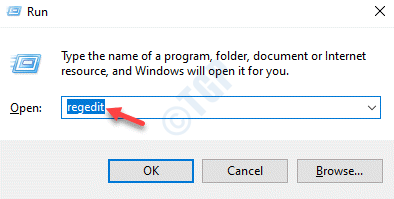
Schritt 3: Kopieren Sie den folgenden Pfad als nächstes in die Registierungseditor Adressleiste und schlagen Eingeben:
HKEY_LOCAL_MACHINE \ SYSTEM \ CurrentControlSet \ Services \ Tcpip \ Parameter \ Winsock
Gehen Sie nun auf die rechte Seite des Scheibe und doppelklicken Sie auf den String-Wert - Standard.

Schritt 4: Im Stringwert bearbeiten Dialogfeld, prüfen Sie, ob die Messwert Das Feld wird als unterhalb des Pfades festgelegt:
C: \ Windows \ System32 \ Treiber \ usw
Wenn nicht, kopieren Sie den obigen Pfad in die Messwert Feld in der Stringwert bearbeiten Fenster.
Drücken Sie OK Um die Änderungen zu speichern und zu beenden.

Starten Sie nun Ihren PC neu und überprüfen Sie, ob das Problem behoben ist.
Methode 3: Überprüfen Sie die Integrität der Hosts -Datei über die Eingabeaufforderung
Die Überprüfung der Integrität der Hostdatei ist eine weitere sehr wichtige Sache, die Sie ausprobieren und feststellen, ob sie den Google Chrome -Fehler behebt. Mal sehen, wie:
Schritt 1: Gehe zum Start Schaltfläche mit der rechten Maustaste darauf und wählen Sie Laufen um die zu starten Führen Sie den Befehl aus Fenster.
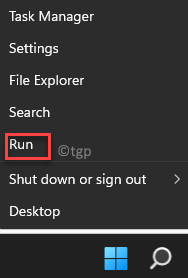
Schritt 2: Im Führen Sie den Befehl aus Suchleiste, tippen CMD und drücken Sie die Strg + Shift + Eingabetaste Tasten gleichzeitig auf Ihrer Tastatur, um die Erhöhungen zu öffnen Eingabeaufforderung.

Schritt 3: Als nächstes in der Eingabeaufforderung Führen Sie im Admin -Modus den folgenden Befehl aus:
sfc /scanfile = c: \ windows \ system32 \ ieframe.DLL

Schritt 4: Führen Sie nun den folgenden Befehl aus und klicken Sie auf Eingeben:
sfc \ verififyFile = c: \ windows \ system32 \ ieframe.DLL
Schritt 5: Geben Sie schließlich den folgenden Befehl ein und klicken Sie auf Eingeben:
Assoc
Schritt 6: Führen Sie nun den folgenden Befehl aus und klicken Sie auf Eingeben Nochmals zum Ausführen des Befehls für Scheckplatten:
chkdsk
Warten Sie nun, bis der Vorgang vorbei ist, da der Scan eine Weile dauert.
Sobald Sie fertig sind, schließen Sie das Fenster Eingabeaufforderung für die Eingabeaufforderung, starten Sie Ihren PC neu und überprüfen Sie, ob die “Err_icann_Name_CollisionDer Fehler bleibt immer noch bestehen beim Surfen auf Chrom.
Methode 4: Entfernen Sie die widersprüchliche Browsererweiterung
Die Ladungen von Google -Chrom -Erweiterungen, die Sie all dies verwendet haben, kann die Hauptursache hinter dem Fehler sein. Die Erweiterungen beeinträchtigen manchmal die Funktion des Browsers, der den Fehler beim Surfen zurückgibt. In solchen Fällen wäre es ratsam, die Verlängerungen zu entfernen, die das Problem möglicherweise verursachen können. Hier ist wie:
Schritt 1: Start Google Chrome, Navigieren Sie zu den drei vertikalen Punkten auf dem oberen rechten Ende des Browsers, klicken Sie auf Mehr Werkzeuge und auswählen Erweiterungen.
Schritt 2: Im Erweiterungen Fenster, gehen Sie zur Erweiterung, die möglicherweise den Fehler verursacht, und klicken Sie auf Entfernen um es zu löschen.
*Notiz - Sie können auch den Schieberegler nach links verschieben, um einfach die Erweiterung zu deaktivieren und festzustellen, ob er das Problem behebt.
Starten Sie jetzt Ihren Chrome -Browser neu und überprüfen Sie, ob Sie die Websites ohne die “durchsuchen könnenErr_icann_Name_Collision" Fehler.
Methode 5: SFC -Scan und Chkdsk -Dienstprogramm ausführen, um die Bindungen zu aktualisieren
Wenn die oben genannten Methoden nicht funktionieren, können Sie versuchen, einen Systemdateisprüchen -Scan auszuführen und Ihre Festplatte zu überprüfen. Anschließend können Sie die Dateiintegrität der Hosts erneut überprüfen. Befolgen Sie die folgenden Anweisungen, um Bindungen zu aktualisieren und möglicherweise den Fehler zu beheben:
Schritt 1: Drücken Sie die Win + r Hotkeys öffnen Führen Sie den Befehl aus.
Schritt 2: Im Führen Sie den Befehl aus Suchleiste, tippen CMD und drücken Sie die Strg + Shift + Eingabetaste Tasten gleichzeitig auf Ihrer Tastatur, um die zu öffnen Eingabeaufforderung Fenster mit Administratorrechten.

Schritt 3: Als nächstes in der Erhöhten Eingabeaufforderung Fenster, den folgenden Befehl ausführen und drücken Eingeben:
SFC /Scannow
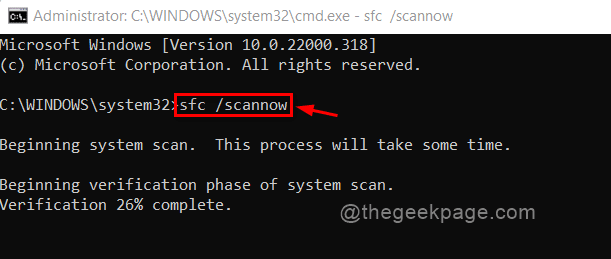
Dieser Scanvorgang dauert eine Weile, also warten Sie, bis er vorbei ist. Es wird nach beschädigten Dateien nachschlagen und diese vor Ort feststellen, falls dies gefunden wird.
Schritt 4: Geben Sie nun den folgenden Befehl ein und klicken Sie auf Eingeben Um nach Problemen in der Festplatte zu suchen:
chkdsk
Schritt 5: Einmal mit der Scheibeprüfung abgeschlossen, kopieren Sie den folgenden Befehl und klicken Sie auf und klicken Sie auf Eingeben:
sfc /scanfile = c: \ windows \ system32 \ ieframe.DLL
Schritt 6: Geben Sie nun den folgenden Befehl ein und klicken Sie auf die Eingabetaste:
sfc /verifyFile = c: \ windows \ system32 \ ieframe.DLL
Die Befehle in der Schritt 5 Und 6 prüft nach der Integrität der Hostdatei.
Schließen Sie nun das Eingabeaufforderungsfenster und starten Sie Ihren PC neu, um zu überprüfen, ob die “Err_icann_Name_CollisionDer Fehler wird immer noch angezeigt.
Methode 6: Proxy überprüfen
Es besteht die Möglichkeit, dass der Fehler beim Surfen in Ihrem Chrome -Browser angezeigt wird, da Sie manuell einen Proxy -Server hinzugefügt haben. Das Ändern der Proxy -Einstellungen in automatisch kann das Problem behoben werden. Lassen Sie uns sehen, wie der Proxy -Server auf automatisch festgelegt wird:
Schritt 1: Drücken Sie die Win +i Verknüpfungsschlüsse auf Ihrer Tastatur, um die zu starten Einstellungen App.
Schritt 2: Im Einstellungen Fenster, klicken Sie auf die Netzwerk & Internet Option links.
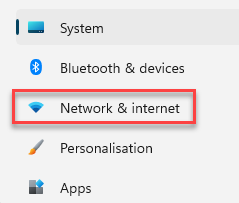
Schritt 3: Navigieren Sie als nächstes zur rechten Seite, scrollen Sie nach unten und klicken Sie auf Proxy.

Schritt 4: Jetzt in der Proxy Einstellungsfenster, gehen Sie zur rechten Seite des Scheibe, stellen Sie sicher, dass die Verwenden Sie einen Proxy -Server Option unter dem Manuelles Proxy -Setup ist aus.
Wenn nicht, klicken Sie auf die Aufstellen Button daneben.
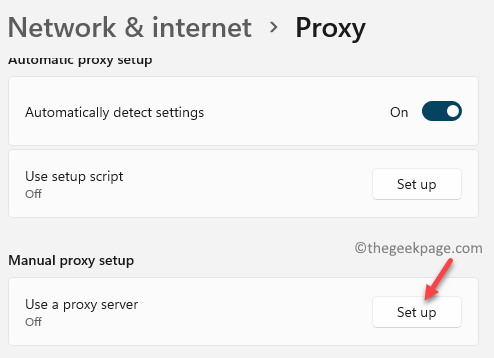
Schritt 5: Als nächstes in der Proxy -Server bearbeiten Fenster, gehen Sie zu Verwenden Sie den Proxy -Server und schalten Sie es aus.
Klicke auf Speichern zurückkehren zur Proxy-Einstellungen Fenster.
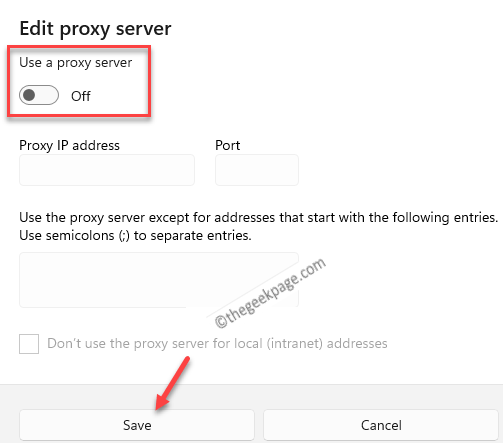
Schritt 6: Jetzt geh zum Automatisches Proxy -Setup Abschnitt und prüfen, ob die Einstellungen automatisch ermitteln Option unten ist eingeschaltet.
Wenn nicht, bewegen Sie den Schieberegler nach rechts, um das einzuschalten Automatisches Proxy -Setup.
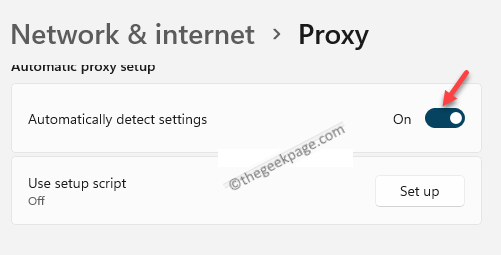
Schließe Einstellungen Fenster, starten Sie Ihr Chrom neu und überprüfen Sie nun, ob das Problem noch bestehen bleibt.
Methode 7: Löschen Sie den Google DNS -Cache
Befolgen Sie die folgenden Anweisungen, um Cache von Google Chrome zu entfernen und möglicherweise das Problem zu beheben:
Schritt 1: Starten Sie Ihre Chrom Browser und kopieren und fügen Sie den folgenden Pfad in die Adressleiste ein und fügen Sie sie ein. Schlag Eingeben:
Chrome: // net-internale/#dns
Als nächstes in der Chrome DNS Seite, Sie sehen die Option, Host -Resolver -Cache.
Drücken Sie die Host -Cache löschen Taste daneben zum Spülen von DNs.
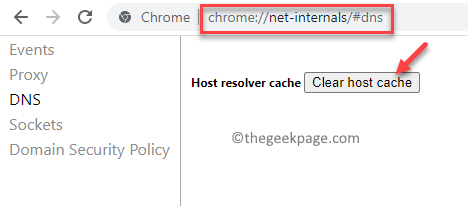
Schritt 2: Halten Sie nun dieses DNS -Fenster geöffnet, öffnen Sie eine neue Registerkarte und greifen Sie auf den virtuellen Host zu.
Es wird im Format sein wie “http:/api.Lokalhost“.
Für Sie wird es anders sein, aber das Format wird gleich sein.
Schritt 3: Dadurch wird ein neuer Eintrag im DNS -Fenster hochgezogen und Sie werden das unter dem sehen Hostname Feld.
Zum Beispiel, Lokalhost. (mit der Zeit am Ende) und dies zeigt einen Fehler daneben in der Adressen Spalte.
Schritt 4: Fügen Sie nun diesen Eintrag hinzu (Beispiel: Lokalhost.) zu Ihrer lokalen Hostdatei.
*Notiz - Drücken Sie Gewinnen + e Tasten zusammen auf Ihrer Tastatur, um die zu öffnen Dateimanager Fenster.
Navigieren Sie dann zum folgenden Pfad, um die lokale Hosts -Datei zu erreichen:
C: \ Windows \ System32 \ Treiber \ usw
Doppelklicken Sie jetzt auf die Gastgeber Datei t Öffnen Sie es.
Schritt 5: Wählen Sie als nächstes aus, um es zu öffnen Notizblock.
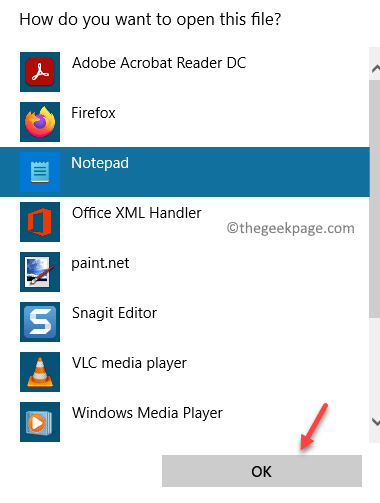
Schritt 6: Fügen Sie nun zum Beispiel den Eintrag hinzu. “Lokalhost.”Dazu.
Es sollte so etwas wie unten erscheinen:
# Localhost Name Auflösung wird in DNS selbst behandelt. # 127.0.0.1 Localhost

Speichern und schließen Sie nun die Hostdatei und versuchen.
Alternativ können Sie auch versuchen, einen Malware-Scan mit dem integrierten Microsoft-Antivirus oder einer vertrauenswürdigen Software von Drittanbietern auszuführen, um Viren oder Malware zu erkennen und zu unter Quarantäne gestellt, die die Websites möglicherweise blockieren, während Sie durchsuchen.
- « So reparieren Sie den Dampfspeicher nicht in Windows 11/10
- So ändern Sie das regionale Format in Windows 11 »

