So beheben Sie Fehler 0x80041003 unter Windows 10, 8, 7
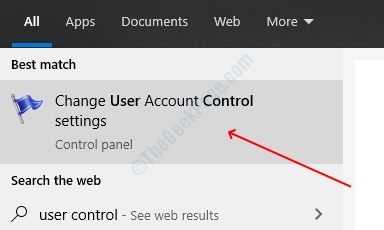
- 4619
- 857
- Marleen Weight
Der Fehler 0x80041003 wurde in Windows aus der Version 7 betrieben und wird immer noch im neuesten Windows 10 -Betriebssystem angezeigt. Benutzer stoßen auf diesen Fehler im Ereignis -Viewer -Programm. Es hat Windows -Benutzer aus vielen Jahren ärgerlich, aber es ist ziemlich einfach zu lösen. Wir haben einige solide Lösungen gefunden, damit Sie den Fehler beheben können. Befolgen Sie die folgenden Anweisungen und entfernen Sie den Fehler.
Inhaltsverzeichnis
- Lösung 1 - Deaktivieren Sie die Steuerung des Benutzerkontos
- Lösung 2 - VBS -Skript ausführen
- Lösung 3 - Falten Sie ein Fledermausskript aus
- Lösung 4 - Löschen Sie den Repository -Ordner
Lösung 1 - Deaktivieren Sie die Steuerung des Benutzerkontos
Die Steuerung des Benutzerkontos ist ein Sicherheitsprogramm, das Benutzer verhindert, ohne dass Administratorrechte etwas ändern können, das das System durcheinander bringt. Es ist eine großartige Funktion für die Sicherheit, aber manchmal verursacht es Fehler und Störungen. Viele Benutzer haben festgestellt, dass die Deaktivierung dieses Fehler löst.
Schritt 1: Drücken Sie Windows + s und suchen Nutzerkontrolle, Öffnen Sie das erste Ergebnis, das heißt Ändern Sie die Einstellungen zur Steuerung des Benutzerkontos.
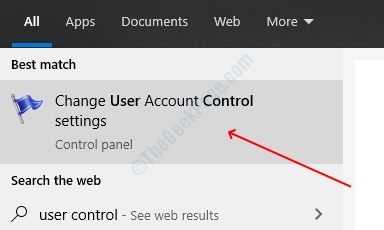
Schritt 2: Im Fenster "Benutzerkonto -Steuerung. Bewegen Sie den Schieberegler ganz nach unten niemals benachrichtigen.
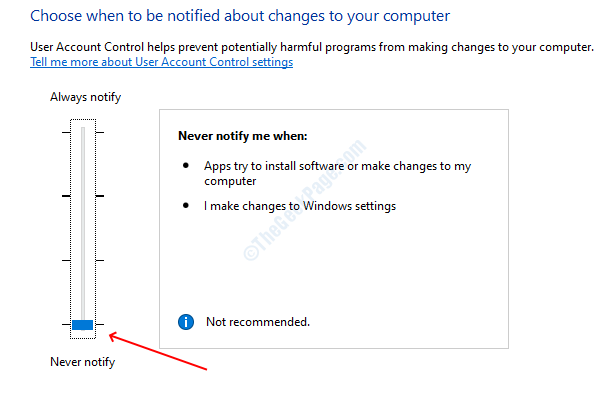
Schritt 3: Klicken Sie auf OK Um Ihre Einstellungen zu speichern.
Die Steuerung des Benutzerkontos wurde jetzt deaktiviert und damit sollte auch Ihr Fehler behoben werden.
Lösung 2 - VBS -Skript ausführen
In dieser Methode müssen Sie eine VBS -Skriptdatei erstellen und sie dann ausführen. Diese Lösung hat von Microsoft für Windows 7 bereitgestellt, funktioniert jedoch auch mit neuen Versionen. Befolgen Sie die folgenden Schritte, um das Skript zu erstellen und auszuführen.
Schritt 1: Drücken Sie Fenster und suchen Sie nach dem Notizblock, und dann drücken Sie die Eingabetaste.
Schritt 2: Fügen Sie den folgenden Code in das Notepad -Fenster ein:
STRCRECUTER = ".”SET OBJWMIService = getObject („ WinMgmts: “_& “ImpersonationLevel = Impersonate!\\ ”_& StrComputer & "\ root \ Abonnement"))Setzen Sie OBJ1 = objwmiservice.ExecQuery ("Select * von __EventFilter wobei name =" bvtfilter "und query =" aus __instancemodificationEvent innerhalb von 60 wobei TargetInstance ISA "Win32_Processor" und TargetInstance ISA "auswählen *" und TargetInstance.Loadpercentage> 99 "))Für jedes obj1elem in obj1Setzen Sie OBJ2Set = obj1elem.Assoziator _ ("__ FilterToconsumerbinding"))Setzen Sie OBJ3Set = obj1elem.Referenzen _ ("__ FilterToconsumerBinding"))Für jeden OBJ2 in OBJ2SetWscript.Echo „das Objekt löschen“Wscript.Echo OBJ2.GetObjecttext_OBJ2.Löschen_nächsteFür jeden obj3 in obj3setWscript.Echo „das Objekt löschen“Wscript.Echo OBJ3.GetObjecttext_OBJ3.Löschen_nächsteWscript.Echo „das Objekt löschen“Wscript.Echo obj1elem.GetObjecttext_obj1elem.Löschen_Nächste
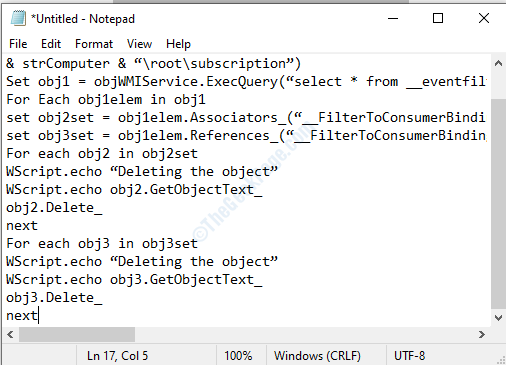
Schritt 3: Klicken Sie im Hauptmenü auf die Datei und wählen Sie dann aus speichern als Option aus dem Dropdown.
Schritt 4: Wählen Sie im Speichern als Fenster aus alle Arten In der Option "Dateityp" und dann den Namen der Datei als MyScript.VBS.
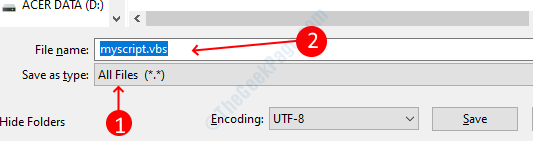
Schritt 5: Wählen Sie einen Sparort als die Desktop und klicken Sie dann auf die Speichern Taste.
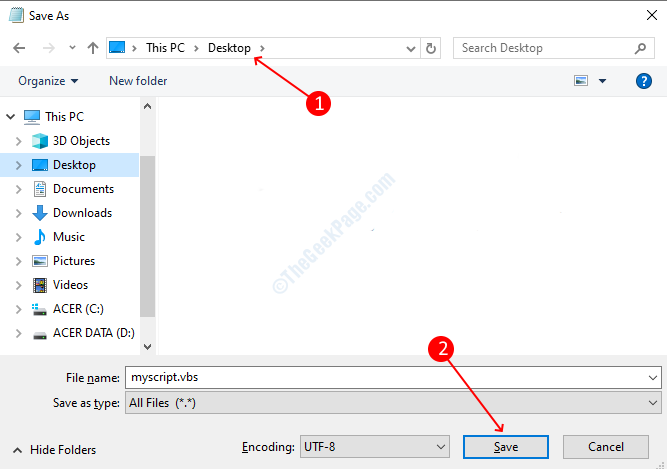
Sie haben das VBS -Skript erfolgreich gemacht, jetzt müssen Sie es ausführen.
Schritt 5: Drücken Sie Windows + x und dann auswählen Eingabeaufforderung (admin). Wenn Sie die Eingabeaufforderung nicht finden können, wählen Sie Windows PowerShell (Admin).
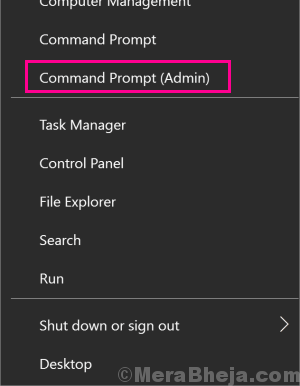
Schritt 6: Klicken Sie auf Ja Schaltfläche in der Eingabeaufforderung der Benutzerzugriffssteuerung.
Schritt 7: Geben Sie im Eingabeaufforderungfenster den folgenden Befehl ein und drücken Sie die Eingabetaste:
CD %UserProfile %\ Desktop
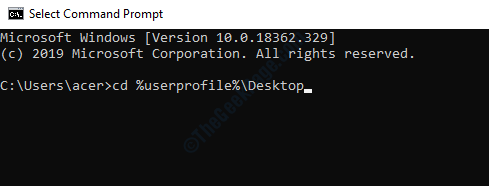
Schritt 8: Geben Sie den folgenden Befehl ein und drücken Sie die Eingabetaste
cscript myScript.VBS
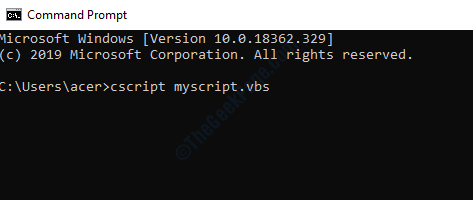
In diesem Befehl wird das Skript ausgeführt, das Sie gerade erstellt haben, nachdem der Skriptfehler automatisch ausgeführt wurde.
Lösung 3 - Falten Sie ein Fledermausskript aus
Hinweis: Um diese Methode zu verwenden.
Fledermausskript ist hilfreich, wenn Sie mehrere Befehle in Windows ausführen müssen. Wir haben ein Fledermausskript gefunden, das Ihnen für die Auflösung des Fehlers 0x80041003 hilfreich ist. Folgen Sie den unteren Schritten:
Schritt 1: Drücken Sie Fenster + r So öffnen Sie das Run -Programm, tippen Sie und drücken Sie die Eingabetaste. 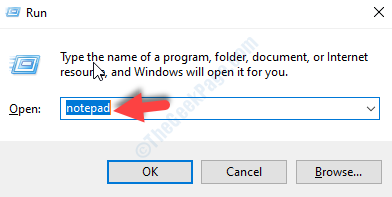
Schritt 2: Fügen Sie den folgenden Code in das Notepad -Fenster ein:@echo oncd /d c: \ tempwenn nicht existieren Sie %Windir %\ System32 \ Wbem Goto TryInstallCD /D %Windir %\ System32 \ WbemNet Stop WinmgmtWinmgmt /KillWenn existieren rep_bak rd rep_bak /s /qRepository rep_bak umbenennenfür %% i in (*.dll) do regsvr32 -s %% ifür %% i in (*.exe) rufen Sie an: Fixsrv %% ifür %% i in (*.MOF,*.MFL) mofComp %% inet start winmgmtGoto End: FixsrvWenn /i (%1) == (WBemcntl.exe) Goto SkriprvWenn /i (%1) == (WBEMTEST.exe) Goto Skriprvif /i (%1) == (mofCompc.exe) Goto Skriprv%1 /RegServer: SkiprvGoto End: TryInstallWenn nicht wmicore.exe goto endenwmicore /snet start winmgmt:Ende
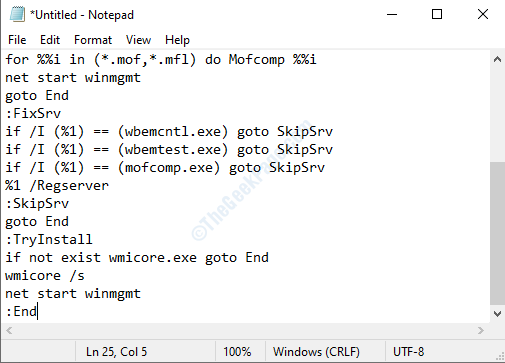
Schritt 3: Drücken Sie Strg + Verschiebung + s Save als Fenster zu öffnen. Wählen alle Dateien in Dateityp und Typ Skript.Schläger als Dateiname.

Schritt 4: Setzen Sie Desktop als Dateiziel und dann auf die Klicken Sie auf die speichern Taste.
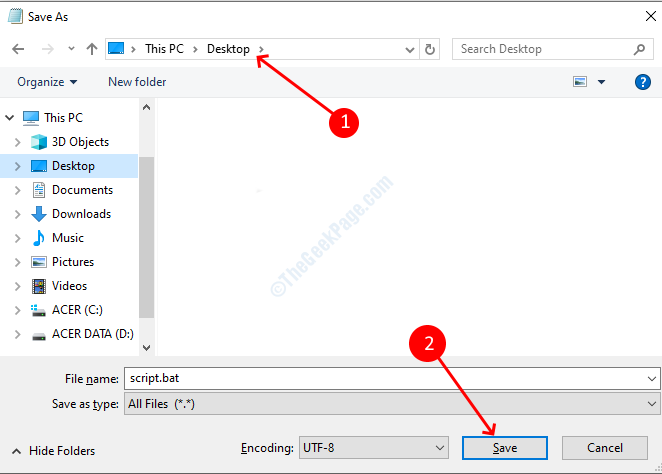
Schritt 5: Schließen Sie das Notepad -Fenster. Gehen Sie zum Desktop und klicken Sie mit der rechten Maustaste auf die Skript.Schläger Symbol und auswählen als Administrator ausführen.
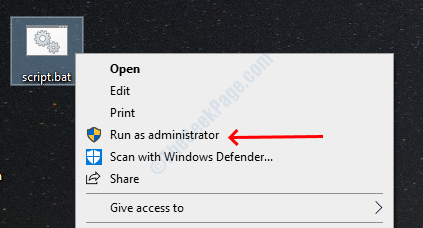
Schritt 6: Klicken Sie in der Eingabeaufforderung auf die Schaltfläche Ja.
Lösung 4 - Löschen Sie den Repository -Ordner
Für viele Benutzer hat der Fehler durch das Problem in der Windows -Management -Instrumentierung verursacht, und es kann möglich sein, dass Ihr WBEM -Repository beschädigt ist. Die Lösung für dieses Problem besteht darin, das beschädigte Repository so zurückzusetzen, dass das Problem behoben wird.
Schritt 1: Öffnen Sie das Dialogfeld ausführen, indem Sie Windows + R drücken, eingeben Dienstleistungen.MSC und drücken Sie die Eingabetaste.
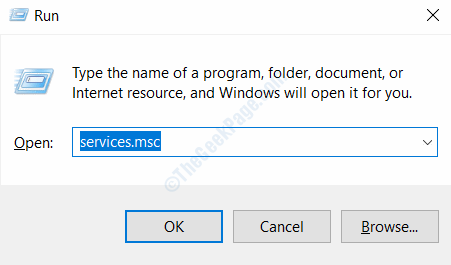
Schritt 2: Scrollen Sie nach unten und finden Sie die Windows Management Instrumentation Service Das Dienstleistungsfenster. Klicken Sie mit der rechten Maustaste und wählen Sie aus Eigenschaften Möglichkeit.
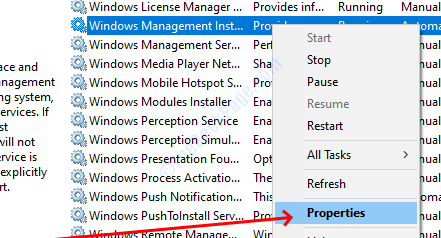
Schritt 3: Drücken Sie Stoppen Schaltfläche im Eigenschaftenfenster, wenn Sie eine Warnaufforderung erhalten, wählen Sie Ja und schließen Sie das Dienstleistungsfenster.
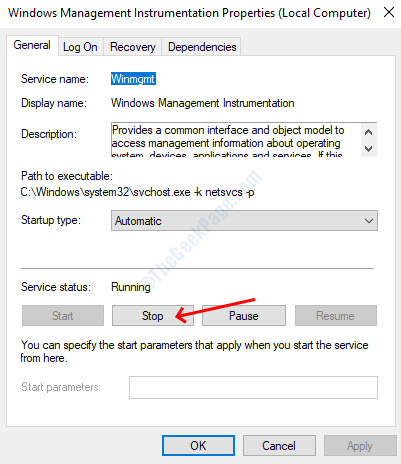
Schritt 4: Öffnen Sie die Windows -Datei -Explorer und fügen Sie den folgenden Pfad in die Adressleiste ein.
C: \ Windows \ System32 \ Wbem
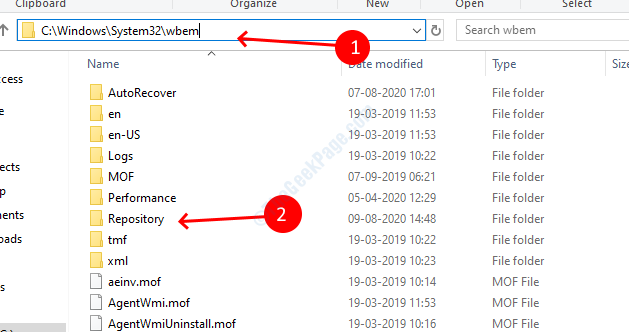
Schritt 5: Scrollen Sie nach unten und finden Sie die Repository Ordner, kopieren und fügen Sie ihn an einem sicheren Ort für die Sicherung ein, damit Sie ihn von dort erhalten können, wenn etwas schief geht.
Schritt 6: Jetzt, löschen Der Repository -Ordner vom ursprünglichen Standort aus.
Schritt 7: Starten Sie Ihren Computer neu und lassen Sie ihn mindestens 15 Minuten lang im Leerlauf. In dieser Zeit erstellt Ihr Betriebssystem den Repository -Ordner im WBEM -Ordner neu.
Schritt 8: Starten Sie Ihren Computer neu, nachdem Sie fünfzehn Minuten gewartet haben. Sie werden feststellen, dass der Repository -Ordner nachgebaut wurde.
- « So beheben Sie einen Fehler, während Windows das Problem synchronisiert wurde
- So beheben Sie DLG_FLAG_SEC_CERT_DATE_INVALID -Fehler in Microsoft Edge »

