So beheben Sie Fehler 0x800704c8 beim Kopieren von Dateien
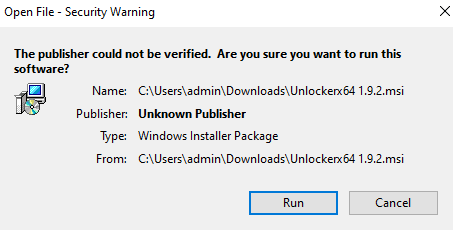
- 1485
- 156
- Henry Liebold
Wenn Windows 10 -Benutzer versuchen, eine Datei normalerweise von einer Festplatte zum Computer zu kopieren, haben sie gemeldet Die angeforderte Operation kann nicht in einer Datei mit einem geöffneten vom Benutzer einbereiteten Abschnitt durchgeführt werden mit dem Fehlercode 0x800704c8.
Die vollständige Fehlermeldung ist wie unten gezeigt-
Ein unerwarteter Fehler hält Sie davon ab, die Datei zu kopieren. Wenn Sie diesen Fehler weiterhin erhalten, können Sie den Fehlercode verwenden, um bei diesem Problem nach Hilfe zu suchen.
Fehler 0x800704C8: Die angeforderte Operation kann nicht in einer Datei mit einem geöffneten vom Benutzer abgebildeten Abschnitt durchgeführt werden
Das Problem ist aus folgenden Gründen zu sehen:
- Beschädigte Systemdateien
- Unzureichende Zugriffsrechte/Eigentum
- Antivirus im System blockiert die Datei
Lassen Sie uns in diesem Artikel verschiedene Möglichkeiten finden, dieses Kopierproblem mit dem Fehlercode 0x800704c8 zu beheben.
Inhaltsverzeichnis
- Fix 1: Verwenden der Unlocker -Anwendung
- Fix 2: Deaktivieren Sie das Antiviren im System
- Fix 3: Öffnen Sie das Visual Studio mit Administratorrechten
- Fix 4: Reparieren Sie beschädigte Systemdateien über den Dism -Scan
- Fix 5: Reparieren Sie das Upgrade von Windows 10
Fix 1: Verwenden der Unlocker -Anwendung
Schritt 1: Laden Sie die kostenlose Anwendung namens Unlocker herunter.Gehen Sie zur Entlocker -Download -Seite
Schritt 2: Klicken Sie auf die Jetzt downloaden Taste wie unten gezeigt
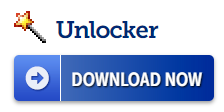
Schritt 3: Klicken Sie aus dem erscheinenden Fenster auf einen der Spiegel.

Schritt 4: Sie können sehen, dass die MSI -Datei heruntergeladen wird. Einmal ist der Download abgeschlossen. Doppelklicken Sie auf die Datei, um die Datei auszuführen
Schritt 5: Klicken Sie in dem Sicherheitswarnfenster, das auftaucht Laufen
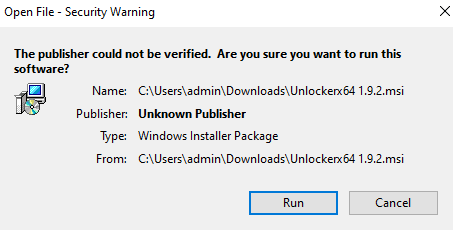
Schritt 6: Klicken Sie im geöffneten Unlocker -Setup -Fenster auf die Nächste Taste und befolgen Sie die Anweisungen auf dem Bildschirm, um die Installation abzuschließen.
Schritt 7: Öffnen Sie die Entrichten Anwendung.
Schritt 8: Durchsuche Für die erforderliche Datei wie unten gezeigt
Schritt 9: Klicken Sie auf die OK Taste
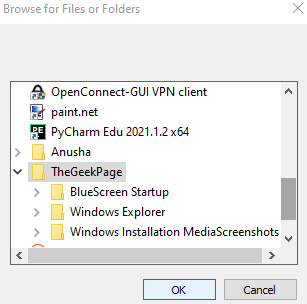
Schritt 10: Ein Unlocker -Fenster wird aufgefragt, um die Aktion auszuwählen, die in der ausgewählten Datei ausgeführt werden soll. Wählen Sie aus der Dropdown Umzugund klicken Sie auf die OK Taste.

Schritt 11: Suchen Sie nach Dateien und Ordnern Das Fenster öffnet sich wieder. Durchsuchen Sie den Standort wo Sie die Datei verschieben möchten.
Überprüfen Sie, ob dies beim Entfernen der Sperre in der Datei hilft, und das Kopieren von Problemen wird behoben. Wenn nicht, versuchen Sie das nächste Fix.
Fix 2: Deaktivieren Sie das Antiviren im System
Um die Windows Defender Firewall in Ihrem System zu deaktivieren, machen Sie Folgendes:
Schritt 1: Klicken Sie aus dem Taskleisten -Benachrichtigungsbereich auf den Aufwärtspfeil
Schritt 2: Klicken Sie auf das Windows Security -Symbol wie unten gezeigt
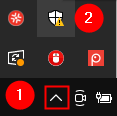
Schritt 3: Klicken Sie auf die Firewall & Netzwerkschutz Fliese

Schritt 4: Klicken Sie im Fenster "Erscheinen" auf die Domänennetzwerk

Schritt 5: Unter dem Microsoft Defender Firewall Abschnitt, umschieben, um auszuschalten die Taste

Schritt 6: Ein UAC könnte auftauchen und um Erlaubnis bitten, klicken Sie auf Ja
Schritt 7: Gehen Sie zurück zum Firewall & Netzwerkschutz Fenster. Deaktivieren Sie die Windows Defender Firewall unter dem Privates Netzwerk Und Öffentliches Netzwerk
sowie
Hinweis: Wenn Sie ein Antiviren von Drittanbietern installiert haben, deaktivieren Sie das Antivirus vorübergehend und überprüfen Sie, ob dies das Problem verursacht. Wenn der Fehler auf das Antiviren des Systems zurückzuführen ist, müssen Sie ihn möglicherweise aus dem System deinstallieren. Befolgen Sie die folgenden Schritte, um zu deinstallieren-
Schritt 1: Halten Sie Windows+r, Öffnen Sie das Laufterminal
Schritt 2: Typ Appwiz.cpl, und schlagen Eingeben
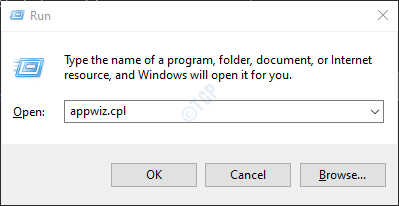
Schritt 3: Suchen Sie im Fenster Programm und Funktionen nach der Anwendung, die das Problem verursacht. Klicke auf Deinstallieren Wie nachfolgend dargestellt
Überprüfen Sie nun, ob sich der Fehler auflöst.
Fix 3: Öffnen Sie das Visual Studio mit Administratorrechten
Wenn das Problem beim Verschieben einer Datei, die Teil von Visual Studio ist, verursacht wird, schließen Sie Visual Studio und verschieben Sie die Datei dann. Wenn Sie die Datei verschieben möchten, wenn Visual Studio im System ausgeführt wird, müssen Sie Visual Studio als Administrator öffnen. Um das zu tun,
Schritt 1: Klicken Sie mit der rechten Maustaste auf die ausführbare Datei, mit der Sie Visual Studio starten möchten
Schritt 2: Wählen Sie Als Administrator ausführen Aus dem Kontextmenü
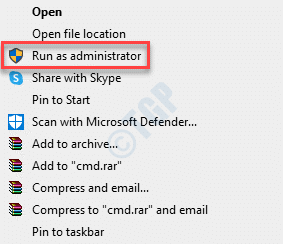
Wenn Sie feststellen, dass der Fehler beim Kopieren der Datei behoben wurde, befolgen Sie die folgenden Schritte, um die ausführbare Datei immer mit den Administratorrechten zu öffnen. Stellen Sie vor dem Vorrücken sicher, dass Visual Studio und seine damit verbundenen Prozesse geschlossen sind.
Schritt 3: Verwenden Windows+e Öffnen Sie den Datei-Explorer und kopieren Sie die folgende Adresse in der Adressleiste.
C: \ Programmdateien (x86) \ Microsoft Visual Studio19 \ EditionName
Schritt 4: Klicken Sie mit der rechten Maustaste auf die Visualstudio Anwendungsdatei (.EXE -Datei) und wählen Sie Eigenschaften
Schritt 5: Gehen Sie im Eigenschaftenfenster in die Kompatibilität Tab
Schritt 6: Tick die Option Führen Sie dieses Programm als Administrator aus
Schritt 7: Klicken Sie schließlich auf die Anwenden gefolgt von OK

Fix 4: Reparieren Sie beschädigte Systemdateien über den Dism -Scan
Hinweis: Stellen Sie sicher, dass Sie eine stetige Internetverbindung haben
Schritt 1: Dialog ausführen öffnen. Verwenden Sie die Verknüpfung Fenster+r
Schritt 2: Geben Sie im Dialog CMD und drücke Strg+Shift+Eingabetaste

Schritt 3: Geben Sie im Eingabeaufforderungfenster die folgenden Befehle ein. Bitte vergessen Sie nicht, nach jedem Befehl die Eingabetaste zu drücken.
DISM /Online /Cleanup-Image /ScanHealth DisM /Online /Cleanup-Image /RestorHealth SFC /Scannow
Schritt 4: Starten Sie Ihr System neu
Überprüfen Sie, ob dies hilft. Wenn nicht, versuchen Sie das nächste Fix.
Fix 5: Reparieren Sie das Upgrade von Windows 10
Wenn Sie alle oben genannten Fixes ausprobiert haben und keiner von ihnen in Ihrem Fall funktioniert haben, können Sie versuchen, Ihr System zu verbessern.
Schritt 1: Besuchen Sie diese Seite und laden Sie das Windows 10 Installation Media Tool aus dem Link herunter
Schritt 2: Sobald der Download abgeschlossen ist, Rechtsklick in der Datei und wählen Sie Als Administrator ausführen

Schritt 3: Sie werden a sehen Windows 10 -Setup -Fenster.
Schritt 4: Klicken Sie im erscheinenden Fenster auf eine Lizenzvereinbarung auf die Akzeptieren Taste
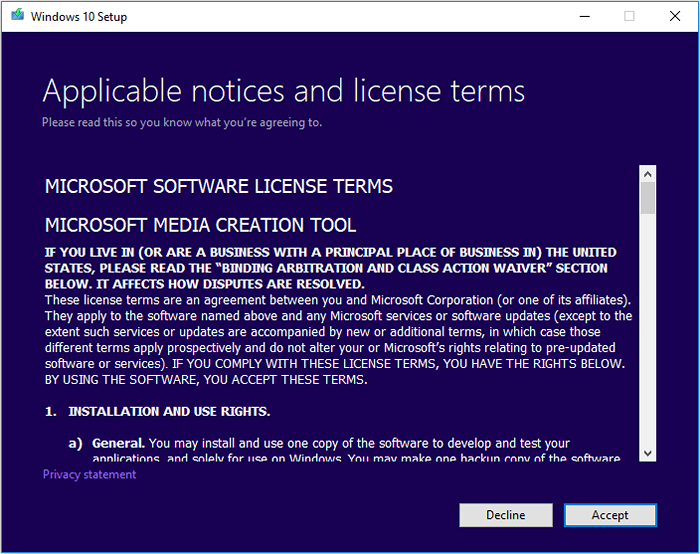
Schritt 5: Im Fenster, in dem Sie gefragt werden Was willst du tun, ticke ticke An Aktualisieren Sie diesen PC jetzt und klicken Sie auf die Nächste Taste

Schritt 6: Befolgen Sie die Anweisungen auf dem Bildschirm in den kommenden Assistenten
Schritt 7: Klicken Sie im Fenster "Bereit zu installieren" auf die Ändern, was zu behalten ist die Option

Schritt 8: Tick auf der Halten Sie persönliche Dateien und Apps auf und drücken Sie die Nächste Taste
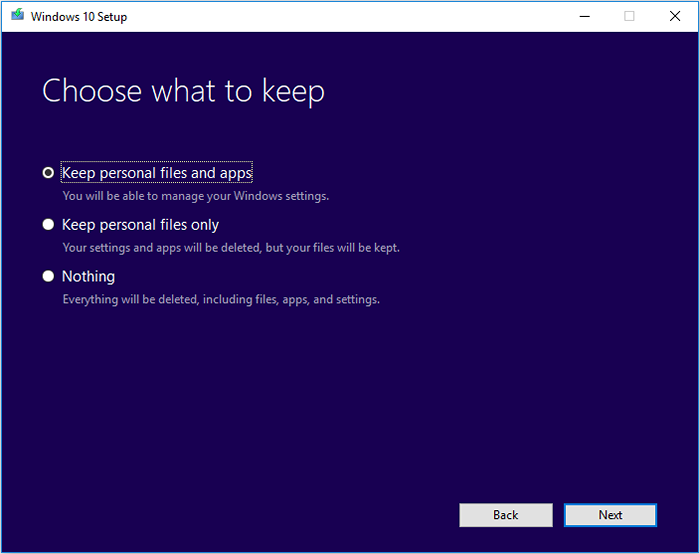
Schritt 9: Klicken Sie schließlich im kommenden Assistentenfenster auf die Installieren Schaltfläche und vervollständigen Sie den Upgrade -Prozess
Schritt 10: Starten Sie das System neu
Das ist alles
Wir hoffen, dieser Artikel war informativ. Vielen Dank für das Lesen
Bitte kommentieren Sie und teilen Sie uns mit, welche der oben genannten Fixes Ihnen geholfen hat, das Problem zu lösen.

