So beheben Sie Fehler 0x80070522 Ein erforderliches Berechtiger wird vom Benutzer nicht gehalten
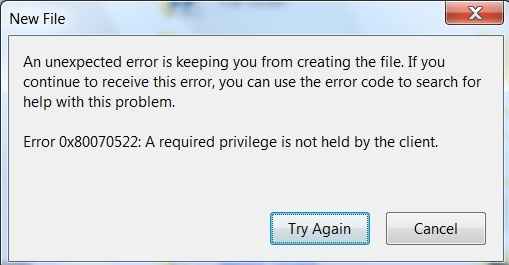
- 1708
- 391
- Lana Saumweber
So beheben Sie „Fehler 0x80070522: Der Benutzer wird nicht erforderlich.“- Fehler 0x80070522: Der Benutzer wird nicht erforderlich Normalerweise wird der Benutzer geworfen, wenn er/sie versucht, eine Datei zu kopieren oder zu ändern, die nicht geändert werden soll. Manchmal, wenn Sie versuchen, eine neue Datei zu einem Root -Ordner hinzuzufügen, wird dieser Fehler angezeigt. Dies ist eine gute Sache in dem Sinne, dass es als Warnung fungiert. In einigen anderen Gelegenheiten müssen Sie jedoch möglicherweise nur eine Datei ohne Einschränkungen in einen bestimmten Ordner kopieren. In diesem Fall müssen Sie möglicherweise die umgehen Fehler 0x80070522: Der Benutzer wird nicht erforderlich Fehler. Lesen Sie weiter, um zu lernen, wie Sie an diesem kleinen Problem effizient vorbeigehen können.
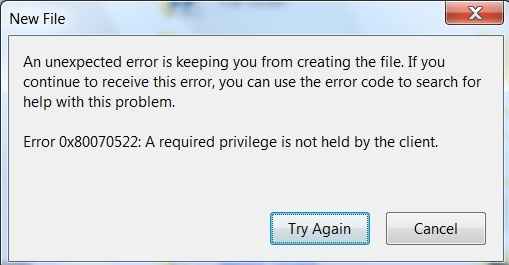
Inhaltsverzeichnis
- Methode 1- Durch Ändern der lokalen Richtlinien
- Methode-2 Änderungsberechtigungen von C: Laufwerk-
- Methode-3-Registrierung ändern-
- Methode 4 - Durch Deaktivieren des Benutzerkontoskontrolles
Methode 1- Durch Ändern der lokalen Richtlinien
Es wird dringend empfohlen, einen Systemwiederherstellungspunkt zu erstellen, bevor Sie die folgenden Schritte ausführen, da Sie die Bearbeitung von Berechtigungen und Zugänglichkeit Ihres Computers beinhalten. Sie können sich auf unseren Artikel zum Thema beziehen, wie Sie für dasselbe wiederherstellen können.SCHRITT 1 - Drücken Sie Win+r Schlüssel zusammen, um die zu öffnen Laufen Dialogbox. Wenn es sich öffnet, tippen Sie ein Secpol.MSC und drücken Sie die Eingabetaste.
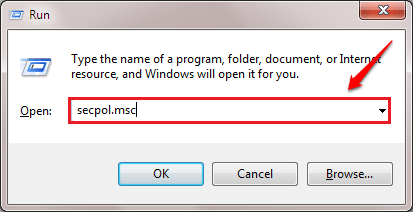
SCHRITT 2 - Dies wird die öffnen Lokale Sicherheitsrichtlinie Fenster. Als nächstes müssen Sie erweitern Lokale Richtlinien und dann doppelklicken Sie auf Sicherheitsoptionen Eintrag darunter. Suchen und doppelklicken Sie im rechten Fensterscheibenbereich auf die Option, die steht Benutzerkonto -Steuerung: Führen Sie alle Administratoren im Administratorgenehmigungsmodus aus. Siehe folgende Screenshot, wenn Sie Zweifel haben.
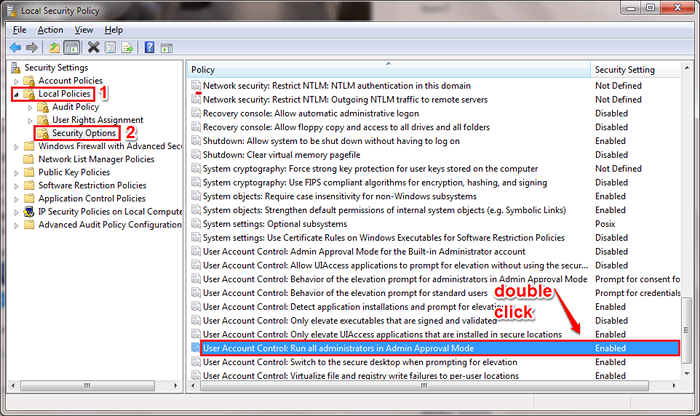
SCHRITT 3 - Jetzt ein Fenster mit dem Namen Benutzerkonto -Steuerung: Führen Sie alle Administratoren im Administratorgenehmigungsmodus aus eröffnet. Unter dem Lokale Sicherheitseinstellung Registerkarte, aktivieren Sie das Optionsfeld, das der Option entspricht Behinderte wie gezeigt und drücken Sie die Anwenden Und OK Tasten.
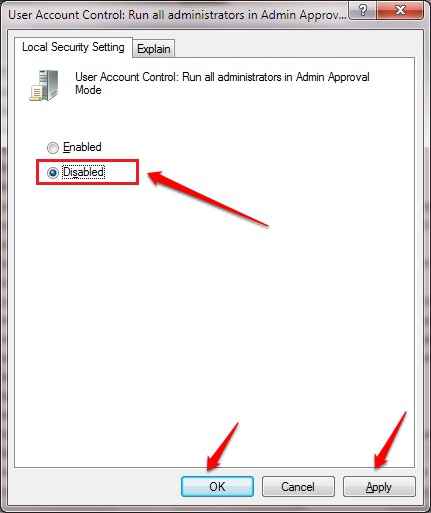
Methode-2 Änderungsberechtigungen von C: Laufwerk-
Ändern der Erlaubnis von C: Drive wird dieses Problem auf Ihrem Computer beheben.
1. Drücken Sie Windows -Schlüssel+e öffnen Dateimanager Fenster auf Ihrem Computer.
2. Klicken Sie nun auf “Dieser PCAuf der linken Seite von Dateimanager.
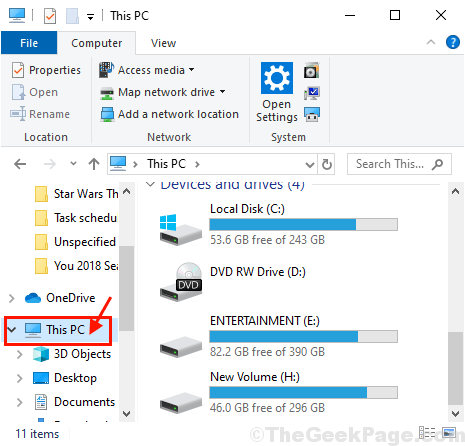
3. Jetzt, Rechtsklick An "Lokale Scheibe (c :)"Und dann klicken Sie auf"Eigenschaften“.
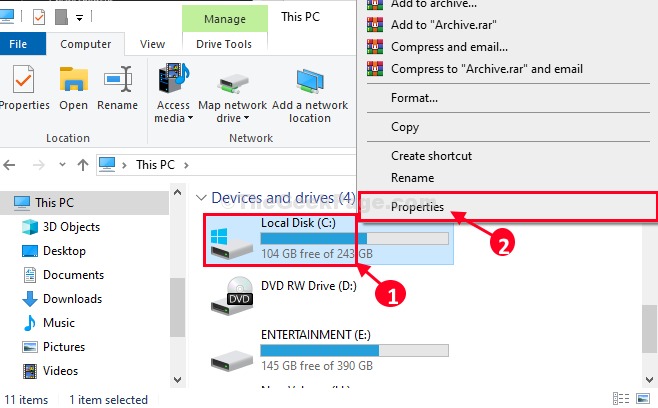
4. In Lokale Scheibe C: Eigenschaften Fenster, gehen Sie zu “TeilenTab.
5.Dann klicken Sie auf “Erweitertes Teilen… ”Um die Einstellungen zu ändern.
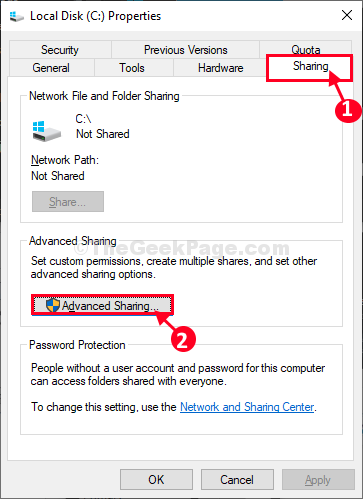
6. In Erweitertes Teilen Fenster, zuerst, überprüfen die Option "Diesen Ordner teilen“.
7. Anschließend klicken Sie auf “Berechtigungen“.
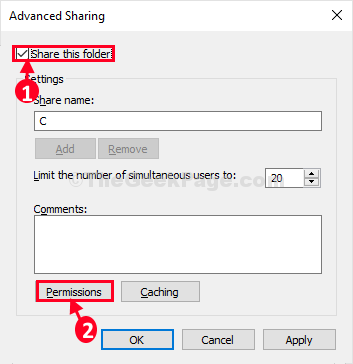
8. In Berechtigungen für c Fenster, auswählen “AlleGruppe.
9. Unter Berechtigungen für alle Einstellungen, überprüfen die Option "Volle Kontrolle“.
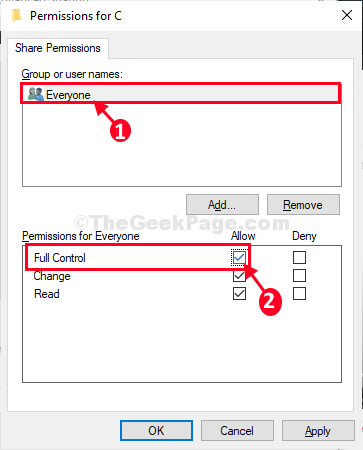
10. Schließlich klicken Sie auf “Anwenden"Und dann klicken Sie auf"OK”Um diese Änderung zu speichern.
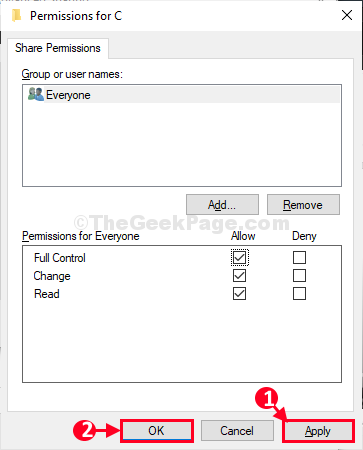
11. Zurückkommen zu Erweitertes Teilen Fenster, klicken Sie auf “Anwenden"Und dann klicken Sie auf"OK“.
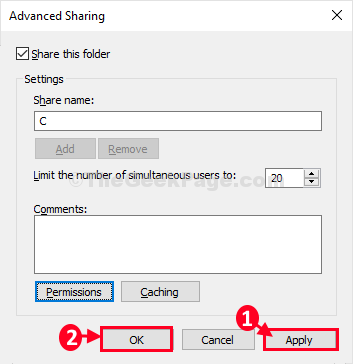
12. In Lokale Scheibe C: Eigenschaften Fenster, klicken Sie auf “Anwenden”Um die Einstellungen anzuwenden.
13. Schließlich klicken Sie auf “Schließen”Um das Fenster zu schließen.
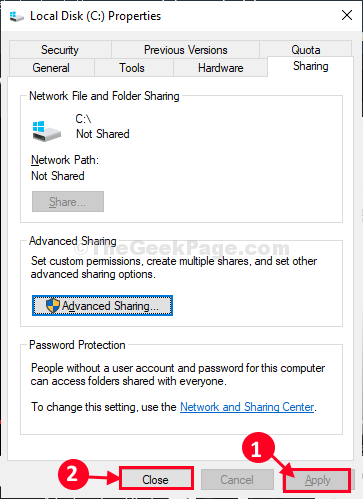
Versuchen Sie nun, die Datei/ den Ordner erneut zu ändern. Überprüfen Sie, ob dies funktioniert.
Methode-3-Registrierung ändern-
Wenn Sie den Wert eines DWORD -Registrierungsschlüssels ändern, können Sie dieses Problem beheben.
NOTIZ-
Bevor wir uns mit dem Hauptfix befassen, empfehlen wir Ihnen dringend, eine Sicherung der Registrierung auf Ihrem Computer zu erstellen. Nach dem Öffnen Registierungseditor, klicke auf "Datei”>“Export”Um die Sicherung zu erstellen.
Wenn etwas schief geht, können Sie Ihre Registrierung abrufen, indem Sie einfach die Sicherung importieren.
1. Drücken Sie Windows -Schlüssel+r starten Laufen Fenster auf Ihrem Computer.
2. Typ "reflikt" In Laufen Fenster und dann klicken Sie auf “OK“.
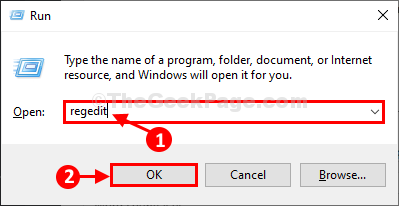
Registierungseditor Fenster wird geöffnet.
3. In Registierungseditor Das Fenster auf der linken Seite navigieren Sie zu diesem Ort-
Computer \ hkey_local_maachine \ software \ microsoft \ windows \ currentversion \ Policies \ System
4. Jetzt auf der rechten Seite, Doppelklick An "EnableLua”Um es zu ändern.
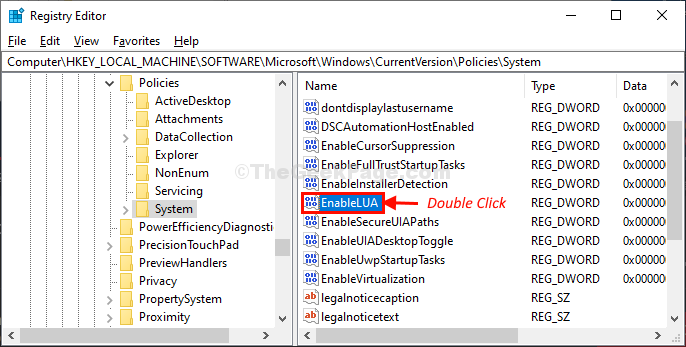
5. In Bearbeiten Sie den Wert D-Word (32-Bit) Fenster, stellen Sie die 'ein'Messwert' Zu "0“.
6. Klicken Sie nun auf “OK”Um die Änderungen zu speichern.
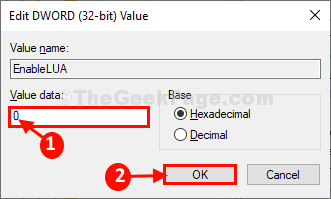
Nun, schließen Sie Registierungseditor Fenster.
7. Sicherheit und Wartung Fenster wird geöffnet.
8. Klicke auf "Jetzt neustarten”Um Ihren Computer neu zu starten, um vollständig zu deaktivieren Benutzerkontensteuerung.
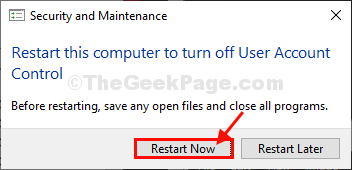
Versuchen Sie nach dem Neustart Ihres Computers erneut die Anwendung zu öffnen.
Diesmal wird der Fehler sicher behoben.
NOTIZ-
Wenn Sie aktivieren möchten Benutzerkontensteuerung Wieder auf Ihrem Computer müssen Sie diese einfachen Schritte befolgen-
1. Genau wie zuvor in Registierungseditor Das Fenster auf der linken Seite navigieren Sie zu diesem Ort-
Computer \ hkey_local_maachine \ software \ microsoft \ windows \ currentversion \ Policies \ System
2. Jetzt auf der rechten Seite, Doppelklick An "EnableLua”Um es zu ändern.
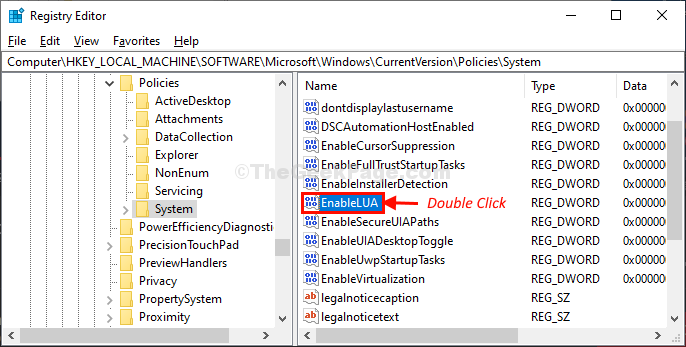
3. Diesmal setzen Sie die 'Messwert' Zu "1“.
4. Klicken Sie nun auf “OK" ermöglichen Benutzerkontensteuerung Wieder auf Ihrem Computer.
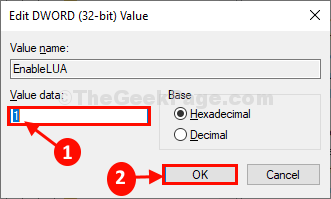
Nun, schließen Sie Registierungseditor Fenster und Neustart Ihr Computer, um den Prozess abzuschließen.
Versuchen Sie erneut, die problematische Datei/ den problematischen Ordner erneut zu ändern.
Methode 4 - Durch Deaktivieren des Benutzerkontoskontrolles
Wenn der obige Schritt fehlschlägt, können Sie versuchen, das zu deaktivieren Benutzerkontensteuerung Um festzustellen, ob dies Ihr Problem behebt. Dafür können Sie sich auf unseren Artikel zum Thema beziehen
Ich hoffe, eine der beiden oben genannten Methoden hat Ihr Problem behoben. Wenn Sie Zweifel bezüglich eines der Schritte haben, können wir uns gerne helfen, Ihnen gerne helfen. Seien Sie gespannt auf nützliche Tricks, Tipps und Hacks.
- « Top 10 Windows 10 -Task -Manager -Tricks, die Sie wissen sollten
- Behoben - Anmeldeinformationsmanager Fehler 0x80070057 „Der Parameter ist falsch“ »

