So beheben Sie Fehler 0x80072ee7 in Windows 11
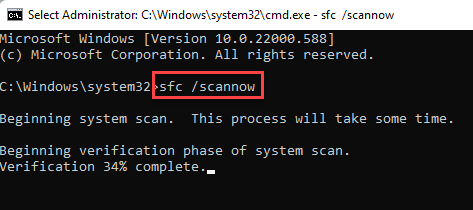
- 2912
- 694
- Levke Harnapp
Einige Windows -Benutzer haben gemeldet, dass die gleiche Fehlermeldung auf dem Windows Update -Bildschirm angezeigt wird. Nach diesen Benutzern ist dieser Fehlercode “0x80072ee7“. Wenn Sie diesen Fehlercode auch sehen, stimmt etwas mit dem Windows -Update nicht und Sie müssen die Art und Weise in die Hand nehmen, um eine schnelle Auflösung zu finden. Normalerweise ist dieses Problem dem Windows Update -Dienst zugeordnet.
Inhaltsverzeichnis
- Fix 1 - Führen Sie den Windows Update -Dienst aus
- Fix 2 - Ändern Sie die Registrierungsberechtigungen
- Fix 3 - Ändern Sie die DNS -Adresse
- Fix 4 - Windows -Aktualisierung führen Sie die Skriptdatei zurück
- Reparieren Sie 5 - Reparatur mit SFC -Scan
Fix 1 - Führen Sie den Windows Update -Dienst aus
Es besteht die Möglichkeit, dass der Windows -Update -Dienst auf Ihrem System gestoppt/deaktiviert wird.
1. Schreiben "Dienstleistungen”Im Suchfeld neben dem Windows -Symbol.
2. Dann tippen Sie “Dienstleistungen”Aus dem Suchergebnis.
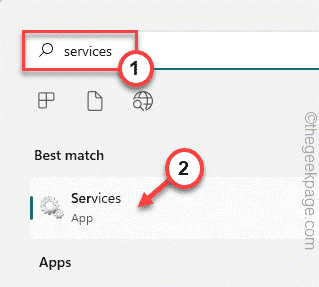
3. Wenn die Diensteseite auf dem Bildschirm angezeigt wird, werden Sie eine vollständige Liste der Dienste feststellen.
4. Schieben Sie diese Dienste bis zur “durch diese DiensteWindows Update" Service. Nur Doppelauftastung Es.
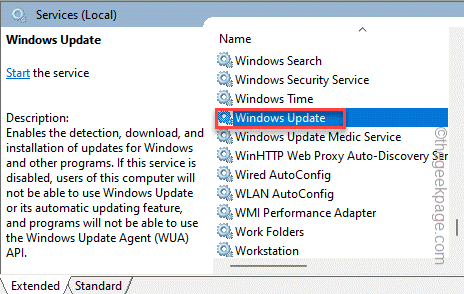
5. Bevor Sie etwas tun, tippen Sie auf "Starttyp": und setzen Sie es auf “Automatisch“.
6. Jetzt tippen Sie auf “Anwenden”Um die Änderung anzuwenden.
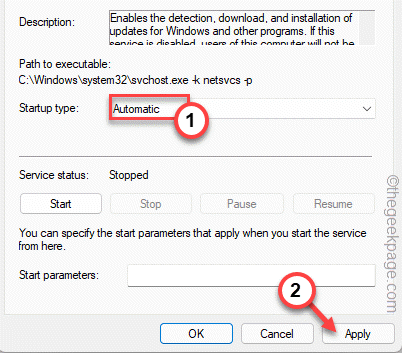
7. Dann klicken Sie auf “Start”Um den Service manuell zu starten.
8. Als nächstes klicken Sie einfach “OK”Um das Fenster zu speichern und zu schließen.
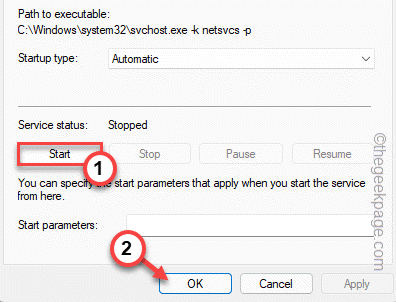
Schließen Sie danach das Dienstleistungsfenster. Versuchen Sie später einfach, nach neueren Windows -Updates zu suchen.
Fix 2 - Ändern Sie die Registrierungsberechtigungen
Sie können die Registrierungsgenehmigung eines bestimmten Schlüssels ändern.
1. Drücken Sie zunächst die Windows -Schlüssel und Typ “reflikt“.
2. Dann tippen Sie “Registierungseditor”Um darauf zuzugreifen.
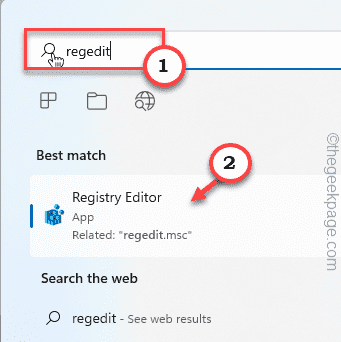
3. Wenn der Bildschirm "Registrierungseditor" angezeigt wird, gehen Sie zu diesem Schlüssel -
HKEY_LOCAL_MACHINE \ SYSTEM \ CurrentControlSet \ Services \ TCPIP
4. Klicken Sie nur mit der rechten Maustaste auf “TcpipTaste und dann klicken Sie auf die “Berechtigungen… " Möglichkeit.
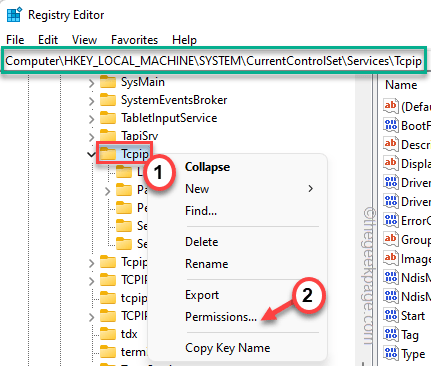
5. Klicken Sie nun auf die “FortschrittlichTab.
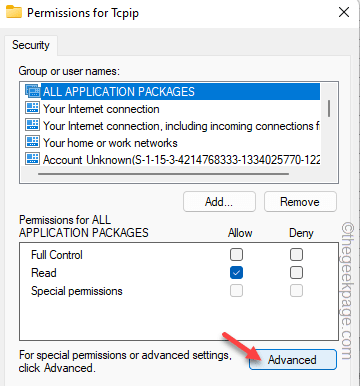
6. Nur überprüfen die unterste Option “Ersetzen Sie alle Einträge zur Erlaubnis zur Erlaubnis von untergeordneten Objekten durch vererbbare Berechtigungseinträge aus diesem Objekt" Kasten.
7. Danach klicken Sie auf “Anwenden" Und "OK" fortfahren.

Sobald Sie dies getan haben, schließen Sie das Fenster des Registrierungseditors und starten Sie den PC einmal neu.
Sie werden sich dem Problem nicht wieder stellen.
Fix 3 - Ändern Sie die DNS -Adresse
1. Sie müssen die drücken ⊞ Gewinnschlüssel+r Schlüsselkombination.
2. Sobald die Run -Box geöffnet ist, schreiben Sie dies und klicken Sie “OK“.
NCPA.cpl
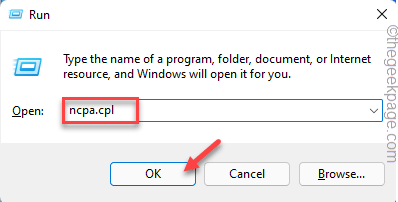
3. Sobald Sie den Netzwerkadapter auf dieser Seite gefunden haben, klicken Sie mit der rechten Maustaste auf den Netzwerkadapter und tippen Sie auf “Eigenschaften“.

5. Identifizieren Sie auf dieser Eigenschaftenseite die “Internet Protocol Version 4 (TCP/IPv4)" Artikel. Nur, Doppelauftastung es zugänglich darauf.
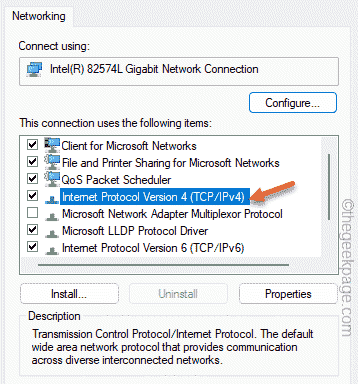
6. Wählen Sie das "Verwenden Sie die folgenden DNS -Serveradressen:" Möglichkeit.
9. Schreiben Sie jetzt die “Bevorzugter DNS -Server:" Und "Alternativer DNS -Server:" auf die folgende Weise -
8.8.8.8 8.8.4.4
10. Endlich tippen “OKUm dies zu retten.
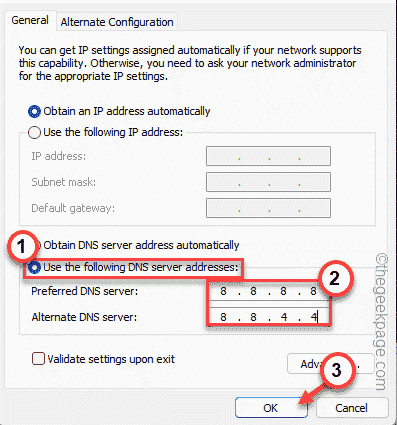
Schließen Sie danach jedes Fenster. Überprüfen Sie nun, ob das Windows -Update funktioniert oder nicht.
Fix 4 - Windows -Aktualisierung führen Sie die Skriptdatei zurück
Führen Sie diese Stapeldatei einfach aus, um den Windows -Update -Prozess zurückzusetzen.
1. Laden Sie diese Windows Update Reset -Datei auf Ihrem System herunter.
2. Sobald Sie die Datei heruntergeladen haben, einfach Extrakt Es.
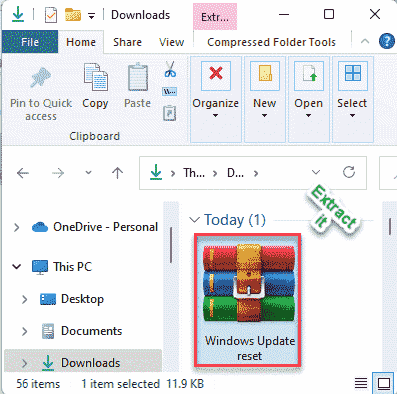
3. Gehen Sie nach dem Extrahieren der Dateien zum Extraktionsort.
4. Sie finden einen Ordner mit dem Namen "Windows Update zurücksetzen“. Nur Doppelauftastung der Ordner.
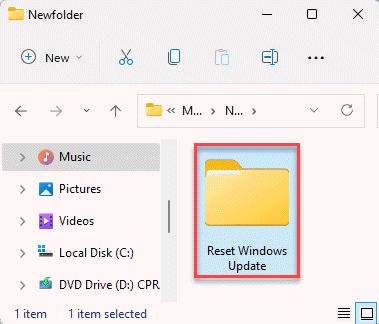
5. Sobald Sie sich in den Ordner befinden, können Sie die rechte angebenWureset"Datei und tippen"Als Administrator ausführen”So führen Sie die Stapeldatei in der Verwaltungssteuerung aus.
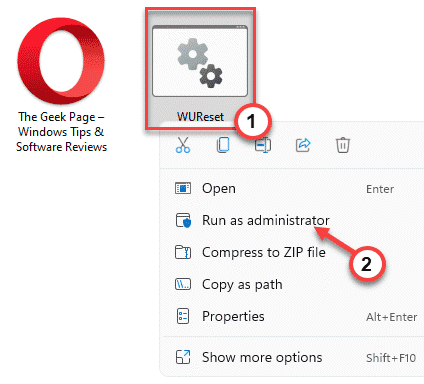
Diese Stapeldatei setzt den Windows -Update -Prozess vollständig zurück.
Reparieren Sie 5 - Reparatur mit SFC -Scan
Reparieren Sie das System, indem Sie einige einfache Scans durchführen.
1. Sie können die drücken Key gewinnen und das R Schlüssel Kombination.
2. Dann tippen Sie “CMD”Im Laufpanel. Jetzt können Sie die drücken Strg+Shift+Eingabetaste Schlüsselkombinationen.
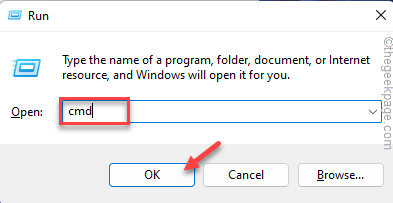
3. Jetzt gerade Paste diese Linie und schlägt die Eingeben Taste auf Ihrer Tastatur, um einen SFC -Scan zu initiieren.
SFC /Scannow
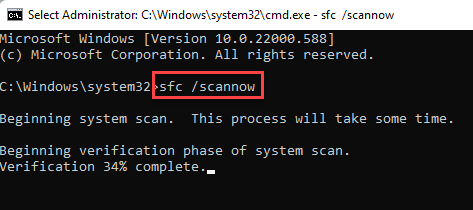
Windows überprüft die Systemdateien und Sie können den Fortschritt direkt am Terminal verfolgen.
4. Sobald Sie den SFC -Scan ausgeführt haben, können Sie diese zusätzlichen SFC -Codes ausführen, um eine bestimmte Datei zu überprüfen und zu überprüfen.
Paste diese Zeilen eins nach dem anderen und schlagen Eingeben um beide auszuführen.
sfc /scanfile = c: \ windows \ system32 \ ieframe.dll sfc /verififyFile = c: \ windows \ system32 \ ieframe.DLL
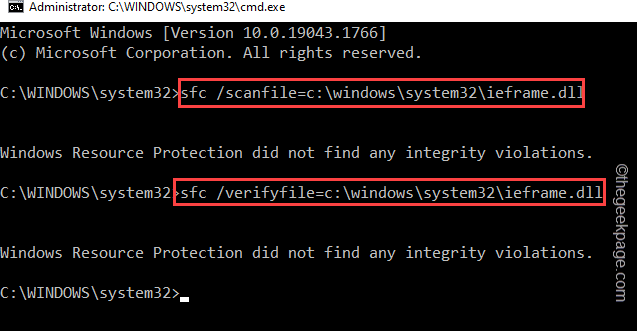
Schließen Sie das Eingabeaufforderungfenster.
Starten Sie dann das System neu. Versuchen Sie dann noch einmal, Windows zu aktualisieren.
- « So verwenden Sie die Übersetzungsfunktion in OneNote
- So lösen Sie beim Exportieren Probleme mit dem PowerPoint -Video -Überspringen oder der Audioverzögerungsprobleme »

