So beheben Sie Fehler 0xC00D3E8E in Windows 10
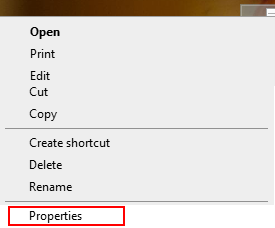
- 1450
- 10
- Lana Saumweber
Fehler 0xC00D3E8E ist mit Mediendateien wie Bildern, Videos usw. zugeordnet. Sie werden diesen Fehler wahrscheinlich sehen, wenn-
- Sie löschen alte Medien aus Ihrem System
- Bearbeiten der Bilder, die kürzlich von der Speicherkarte für Ihre Kamera übertragen werden.
Der vollständige Fehler liest wie folgt-
Ein unerwarteter Fehler hält Sie davon ab, Eigenschaften auf die Datei anzuwenden. Wenn Sie diesen Fehler weiterhin erhalten, können Sie den Fehlercode verwenden, um nach zu suchen
Hilfe bei diesem Problem
Fehler 0xC00D3E8E: Die Eigenschaft ist nur gelesen.
Mögliche Ursachen für diesen Fehler sind:
- Beschädigte Mediendateien
- Unsachgemäßes Eigentum an den Dateien
- Malware im System
- Wenn die Kommunikation unterbrochen wird, während der Datei -Explorer die Mediendateien abholt
Wenn Sie auf diesen Fehler gestoßen sind, machen Sie sich keine Sorgen. Wir haben eine Liste von Fixes in diesem Artikel zusammengestellt.
Probieren Sie unbedingt die allgemeinen Korrekturen aus, die helfen könnten, bevor Sie mit den spezifischen fortfahren:
- Starten Sie das System neu
- Scannen Sie das System nach Malware und unternehmen die erforderlichen Schritte, um es zu mildern
- Relaunch Datei Explorer im Task -Manager [beenden Sie die Datei -Explorer -Aufgabe (Explorer.EXE) und Wiedereröffnung Datei Explorer]
Wenn diese Korrekturen nicht geholfen haben, versuchen Sie die unten aufgeführten Fixes.
Inhaltsverzeichnis
- Fix 1: Besitz der Datei übernehmen
- Fix 2: Führen Sie den CHKDSK- und SFC -Scan aus
- Fix 3: DISM -Scan ausführen
- Fix 4: Versuchen Sie automatische Reparaturen
- Fix 5: Führen Sie Windows Update Fehlerbehebung aus
- Fix 6: Rollen Sie Ihr Windows -Betriebssystem zurück
Fix 1: Besitz der Datei übernehmen
Schritt 1: Klicken Sie mit der rechten Maustaste auf die Mediendatei und wählen Sie Eigenschaften Aus dem Kontextmenü
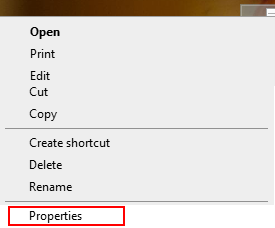
Schritt 2: Gehen Sie zum Sicherheit Tab
Schritt 3: Klicken Sie auf die Fortschrittlich Taste
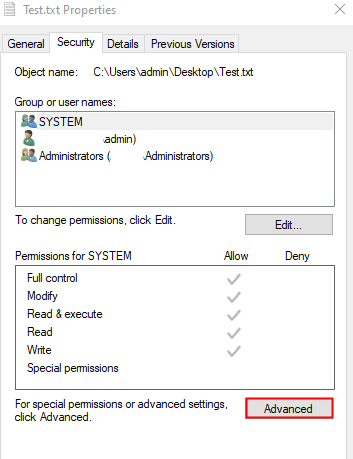
Schritt 4: Wenn Sie feststellen, dass Sie nicht der Eigentümer sind, klicken Sie auf die Ändern Taste
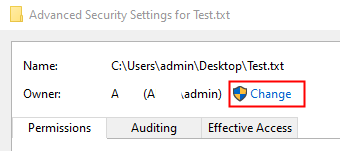
Schritt 5: Im geöffneten Fenster Benutzer- oder Gruppenfenster unter der Geben Sie den zu auswählenden Objektnamen ein Abschnitt, geben Sie Ihren Benutzernamen ein und drücken Sie die Eingabetaste. Wenn Sie sich nicht sicher sind, was Sie eingeben möchten, klicken Sie auf Namen überprüfen
Schritt 6: Klicken Sie auf die Schaltfläche OK
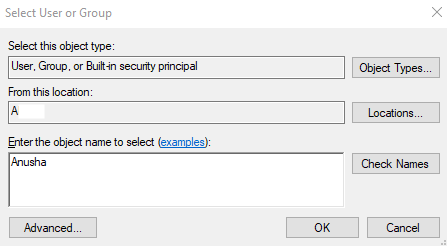
Schritt 7: Doppelklicken Sie im Abschnitt "Berechtigungen Einträge" auf Ihr Nutzername
Schritt 8: Ticken Sie im Fenster "Berechtigungseintrag" alle Optionen, um die vollständige Kontrolle zu erhalten. Klicken Sie auf OK
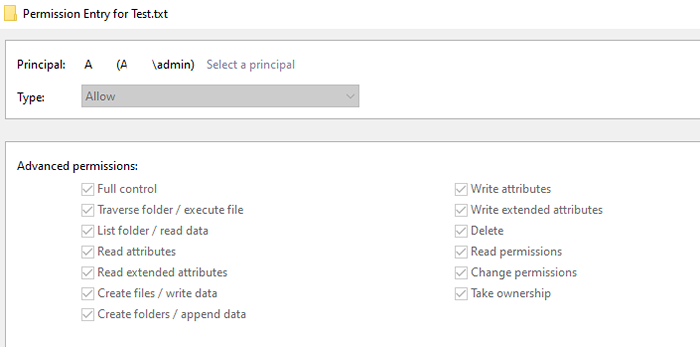
Schritt 9: Schließlich klicken Sie auf Anwenden gefolgt von der OK Schaltfläche im Fenster Erweiterter Sicherheitseinstellungen.
Schritt 10: entweder Starten Sie das System neu Oder den Datei -Explorer neu starten Damit die Änderungen wirksam werden müssen.
Überprüfen Sie, ob dies hilft, wenn Sie nicht die nächste Fix versuchen.
Fix 2: Führen Sie den CHKDSK- und SFC -Scan aus
Schritt 1: Öffnen Sie das Laufterminal. Man kann die Verknüpfung verwenden Fenster Und R das Gleiche tun.
Schritt 2: Typ CMD und halten die Schlüssel Strg+Shift+Eingabetaste So öffnen Sie die Eingabeaufforderung im Administratormodus.
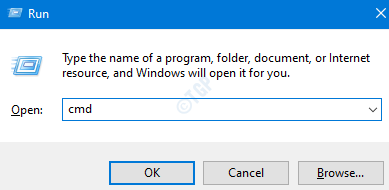
Schritt 3: Geben Sie die folgenden Befehle nacheinander ein. Machen Sie es sich zum Ziel, die Eingabetaste nach jedem Befehl zu drücken
Chkdsk /F SFC /Scannow
Schritt 4: Sobald der Scan beendet ist, prüfen Sie, ob sich der Fehler auflöst.
Fix 3: DISM -Scan ausführen
Schritt 1: Dialog ausführen öffnen. Verwenden Sie die Verknüpfung Fenster Und R
Schritt 2: Geben Sie im Dialog CMD und drücke Strg+Shift+Eingabetaste
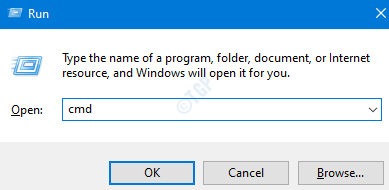
Schritt 3: Geben Sie im Eingabeaufforderungfenster die folgenden Befehle ein. Bitte vergessen Sie nicht, nach jedem Befehl die Eingabetaste zu drücken.
DISM /Online /Cleanup-Image /ScanHealth Dism /Online /Cleanup-Image /Restorehealth
Schritt 4: Starten Sie Ihr System neu und überprüfen Sie, ob die Mediendateien bearbeitet oder gelöscht werden können.
Wenn nicht, versuchen Sie das nächste Fix.
Fix 4: Versuchen Sie automatische Reparaturen
Viele Benutzer haben berichtet, dass dieses Problem ihnen geholfen hat, das Problem zu beheben.
HINWEIS: Sie sollten die Windows -Bootsinstallations -DVD bereitstellen lassen
Schritt 1: Fügen Sie die ein Windows -Bootsinstallation DVD
Schritt 2: Sie werden gefragt, ob Sie weiter von CD oder DVD booten möchten. Drücken Sie Eingeben
Schritt 3: Wählen Sie Ihre Spracheinstellung und schlage die Nächste Taste
Schritt 4: Klicken Sie in der unteren linken Ecke des Fensters auf Deinen Computer reparieren
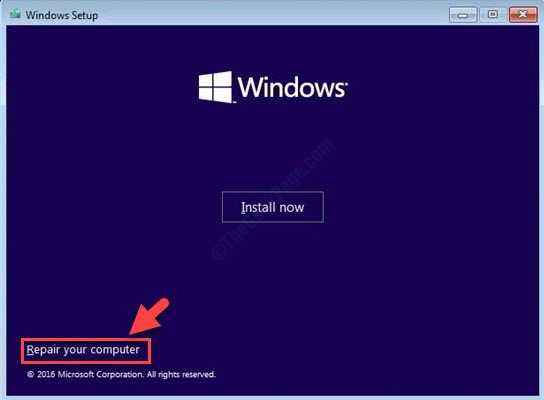
Schritt 5: Klicken Sie im blauen Fenster, das Sie sehen, auf Fehlerbehebung
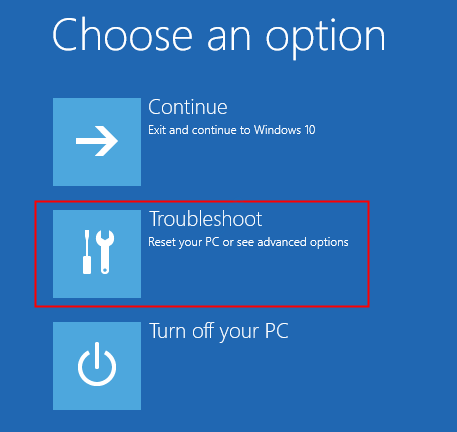
Schritt 6: Klicken Sie nun auf Erweiterte Optionen
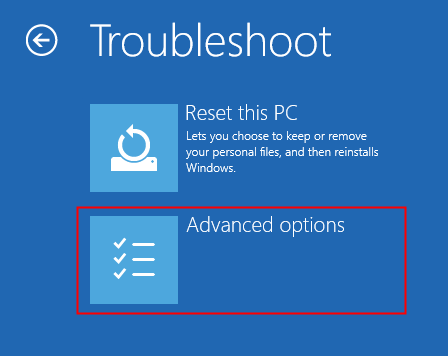
Schritt 7: Schließlich klicken Sie auf Automatische Reparatur oder Startreparatur
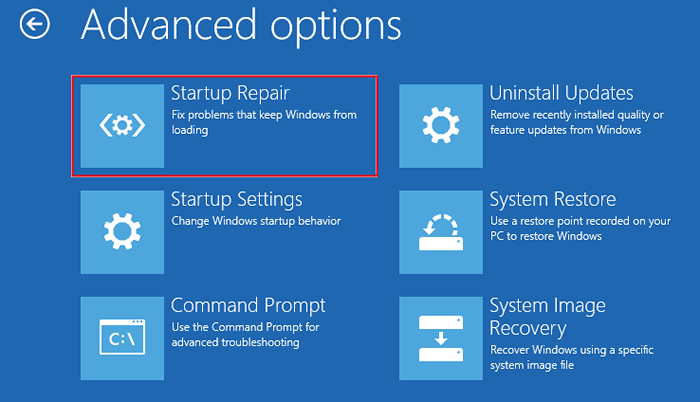
Schritt 8: Lehnen Sie sich zurück und warten Sie geduldig, bis die automatische Reparatur endet.
Schritt 9: Starten Sie das System neu.
Fix 5: Führen Sie Windows Update Fehlerbehebung aus
Schritt 1: Öffnen Sie den Dialog aus dem Ausführen in Ihrem System und halten Sie die Abkürzungsschlüsse fest Windows+r
Schritt 2: Geben Sie im Fenster des angezeigten Fensters den Befehl ein MS-Settings: Fehlerbehebung und klicken Sie einfach auf OK
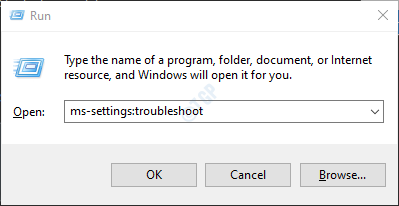
Schritt 3: Klicken Sie in den angezeigten Fenstern der Einstellungen -> Update & Sicherheit -> Fehlerbehebung bei der Fehlerbehebung Zusätzliche Fehlerbehebung
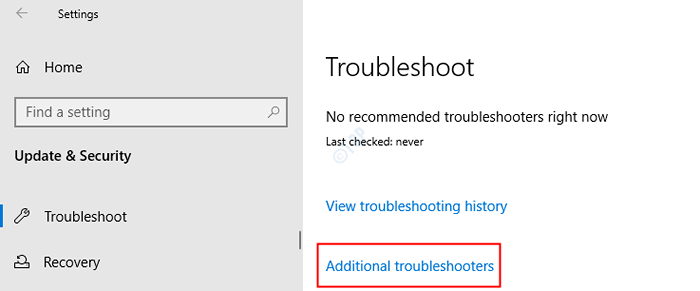
Schritt 4: Scrollen Sie nach unten und lokalisieren Windows Update Und Klick es an.
Schritt 5: Klicken Sie nun auf die Führen Sie den Fehlerbehebung durch Taste
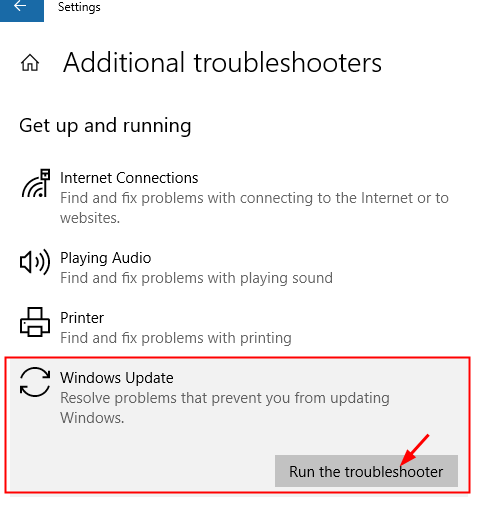
Schritt 6: Windows wird das Problem der Fehlerbehebung ausführen und geben an, ob Änderungen oder Aktualisierungen am System erforderlich sind. Mach das Bedürftige.
Schritt 7: Starten Sie den Computer neu.
Überprüfen Sie, ob dies hilft, wenn nicht, versuchen Sie es mit dem nächsten Fix.
Fix 6: Rollen Sie Ihr Windows -Betriebssystem zurück
Schritt 1: Öffnen Sie den Dialog aus dem Ausführen in Ihrem System und halten Sie die Abkürzungsschlüsse fest Windows+r
Schritt 2: Typ MS-Settings: Erholung und schlagen Eingeben
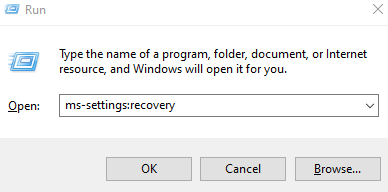
Schritt 3: In der Einstellungen> Update & Sicherheit> Wiederherstellung Das Fenster, das sich öffnet, unter Rückkehr zur vorherigen Version des Windows 10 -Abschnitts, klicken Sie auf die Loslegen Taste
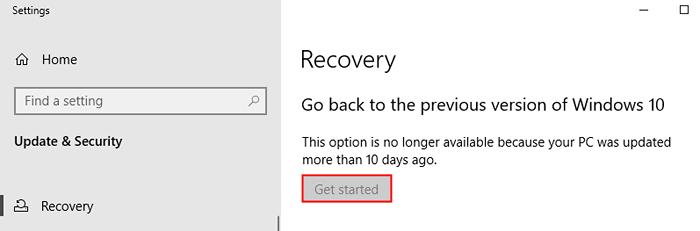
Schritt 4: Gehen Sie nun den Assistenten nach den Anweisungen auf dem Bildschirm durch.
Überprüfen Sie, ob dies hilft.
Wenn keine der oben genannten Schritte hilft, können Sie zum vorherigen System -Wiederherstellungspunkt zurückkehren (wenn Sie früher eine erstellt haben). Versuchen Sie, die Systemwiederherstellung im abgesicherten Modus auszuführen, um die Anzahl der auftretenden Fehler zu begrenzen. Weitere Informationen finden Sie in den folgenden Links,
So führen Sie die Systemwiederherstellung unter Windows 10 durch
3 Möglichkeiten, in Windows 10 in den abgesicherten Modus zu starten
Das ist alles
Wir hoffen, dieser Artikel war informativ. Vielen Dank für das Lesen.
Bitte kommentieren Sie und teilen Sie uns mit, welche der oben genannten Fixes Ihnen geholfen hat, das Problem zu lösen.
- « So sehen Sie versteckte Dateien und Ordner in Windows 11/10 an
- So aktivieren oder deaktivieren Sie die Snap Assist -Funktion in Windows 11 »

