So beheben Sie „Fehler 1316. Das angegebene Konto ist bereits vorhanden “Problem in Windows 10/11
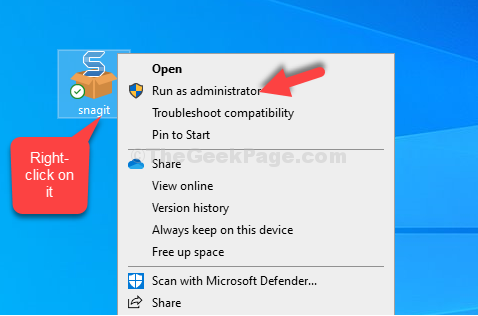
- 4380
- 726
- Matteo Möllinger
Sie versuchen, ein bestimmtes Programm zu installieren, und Bang kommt die Fehlermeldung, in der angegeben ist. “Fehler 1316. Das angegebene Konto existiert bereits”In Ihrem Windows 10 PC. Es kann bis ins Kern frustrierend sein, insbesondere wenn Sie etwas Wichtiges in Bezug auf Ihre Arbeit installieren möchten.
Glücklicherweise kann dieser Fehler jedoch behoben werden und Sie können das Programm weiterhin problemlos installieren. Mal sehen, wie.
Inhaltsverzeichnis
- Methode 1: Durch Ausführen des Programms als Administrator
- Methode 2 - Programminstallation herunterladen und ausführen
- Methode 3: Verwenden des Registrierungseditors
- Methode 4: Durch Dienste
- Methode 5: Verwenden der Eingabeaufforderung
Methode 1: Durch Ausführen des Programms als Administrator
Schritt 1: Gehen Sie zur Setup-Datei des Programms auf dem Desktop und klicken Sie mit der rechten Maustaste darauf. Wählen Sie nun aus Als Administrator ausführen.
Zum Beispiel haben wir ausgewählt Snagit's Richten Sie die Datei auf dem Desktop ein, mit der rechten Maustaste darauf und ausgewählt aus Als Administrator ausführen. Auf diese Weise können Sie das Programm einfach installieren.
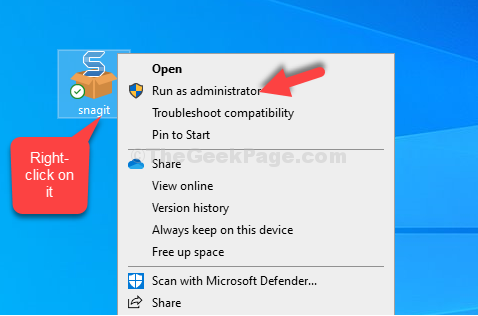
Das ist alles. Der Fehler sollte nicht mehr auftauchen und Sie sollten das Programm bequem installieren können.
Methode 2 - Programminstallation herunterladen und ausführen
1 - Gehen Sie zur offiziellen Microsoft Download -Website und Laden Sie die offizielle Installation herunter und deinstallieren Sie die Fehlerbehebung.
2 - Klicken Sie auf das heruntergeladene Programm zur Fehlerbehebung von Microsoft, um es auszuführen.
3 - Klicken Sie auf Erweitert und stellen Sie sicher, dass die automatische Anwendung der Reparaturen überprüft wird.
4 - Klicken Sie nun auf Nächste.
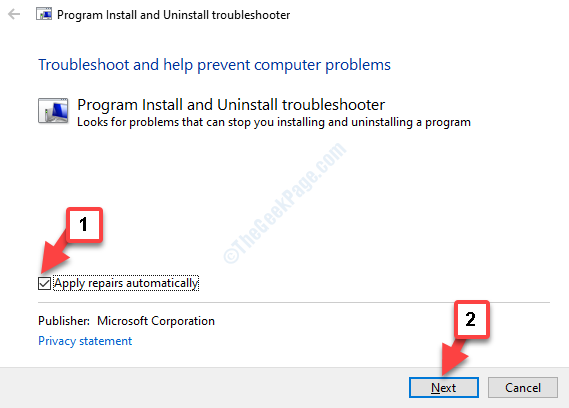
4 - Wählen Sie jetzt aus Installation Wenn Sie während der Installation vor diesem Problem konfrontiert sind.
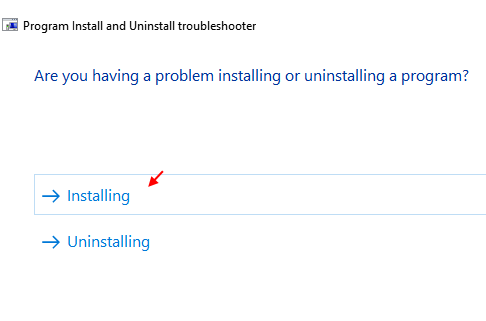
5 - Wählen Sie danach das Programm aus der Liste aus.
Hinweis: - Wenn es nicht in der Liste liegt, wählen Sie nicht aufgeführt und wählen Sie das Programm aus.
6 -Lassen Sie den Fehlerbehebung Ihr Problem beheben
Methode 3: Verwenden des Registrierungseditors
Schritt 1: Drücken Sie die Windows -Schlüssel + r zusammen auf Ihrer Tastatur, um die zu öffnen Laufen Befehl. Nun, tippen Sie reflikt im Suchfeld und klicken Sie auf Eingeben.
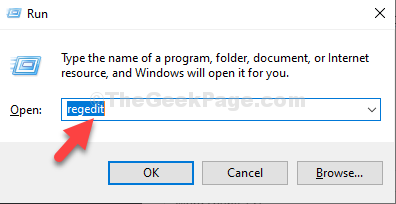
Schritt 2: Im Registierungseditor Fenster, navigieren Sie zum folgenden Pfad:
HKEY_LOCAL_MACHINE \ Software
Suchen Sie nach dem Programm, das Sie unter dem installieren möchten Software Taste. Zum Beispiel versuchen wir zu installieren Techsmith Snagit, Aber nicht in der Lage ist, also werden wir den Eintrag für auswählen Techsmith, Klicken Sie mit der rechten Maustaste darauf und klicken Sie auf die Löschen Taste.
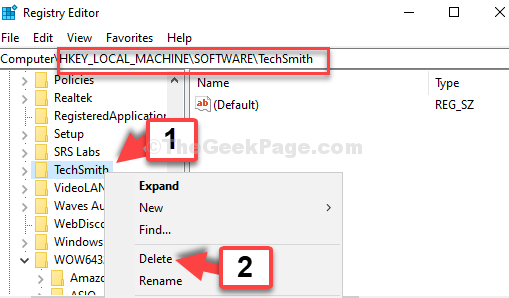
Schritt 3: Aber wenn Sie das Programm nicht unter dem finden Software Schlüssel, navigieren Sie zum folgenden Pfad:
Hkey_local_maachine \ software \ wow6432Node
Oder finden Sie einfach das WOW6432Node Eintrag unter dem Software Schlüssel und klicken Sie darauf, um zu erweitern. Suchen Sie nun nach dem Programm, wählen Sie es aus, klicken Sie mit der rechten Maustaste darauf und klicken Sie auf Löschen.
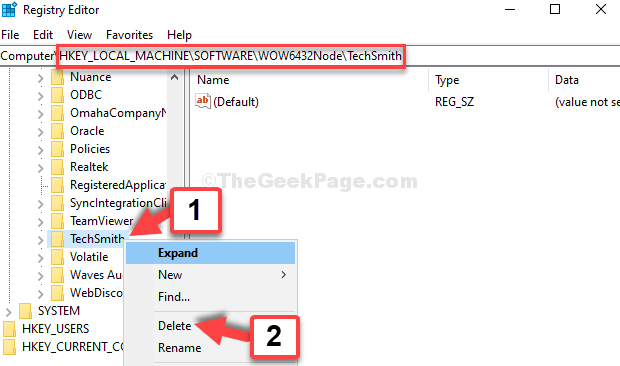
Jetzt können Sie die Installation Ihres Programms abschließen. Wenn dies jedoch nicht funktioniert, probieren Sie die 2. Methode aus.
Methode 4: Durch Dienste
Schritt 1: Gehe zum Start Schaltfläche auf Ihrem Desktop und Typ Dienstleistungen. Klicken Sie auf das Ergebnis.
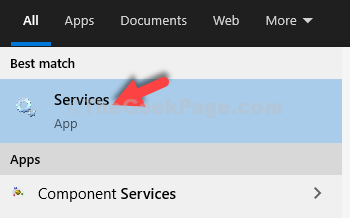
Schritt 2: Im Dienstleistungen Fenster auf der rechten Seite gehen Sie zum Name Spalten, suchen Sie nach Windows Installer und doppelklicken Sie darauf.
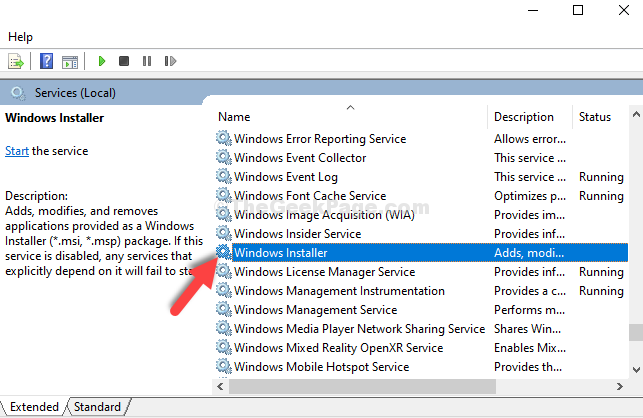
Schritt 3: Im Windows Installereigenschaften Dialogfeld, überprüfen Sie die Service Status Abschnitt. Wenn es zeigt Gestoppt, Klick auf das Start Schaltfläche zum Starten des Dienstes.
Drücken Sie die OK Taste, um die Änderungen zu speichern und beenden.
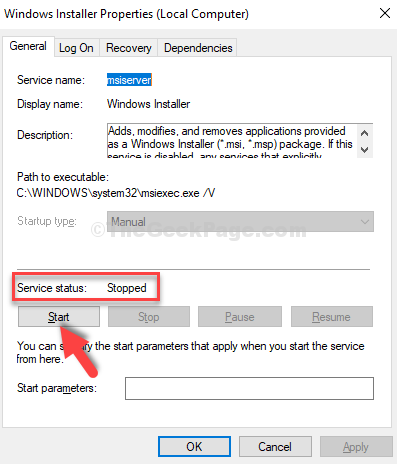
Sie können jetzt einfach fertig werden, um das Programm einfach zu installieren. Wenn jedoch das Problem weiterhin besteht, probieren Sie die 3. Methode aus.
Methode 5: Verwenden der Eingabeaufforderung
Schritt 1: Gehe zum Start Schaltfläche auf Ihrem Desktop und Typ Eingabeaufforderung im Suchfeld. Klicken Sie mit der rechten Maustaste auf das Ergebnis und wählen Sie Als Administrator ausführen.
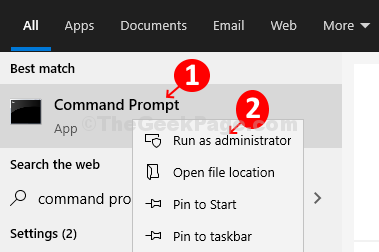
Schritt 2: Im Eingabeaufforderung Fenster, führen Sie den folgenden Befehl nacheinander aus und schlagen Sie weiter Eingeben jedes Mal:
MSIEXEC /UNREGISTER MSIEXEC /RegServer
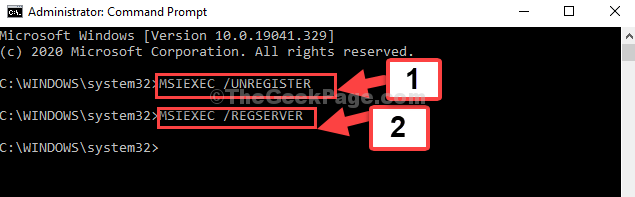
Dies sollte Ihr Problem beheben und der Fehler sollte verschwunden sein. Wenn Sie noch vor einem Problem stehen, befolgen Sie die 4. Methode.
- « Windows Hello for Business Provisioning wird nicht in Windows 10/11 eingeführt
- Behebung von Google Hangouts Black Bildschirmproblem beim Freigeben des Bildschirms auf Google Chrome »

