So beheben Sie Fehler 2503 und 2502 unter Windows 11, 10
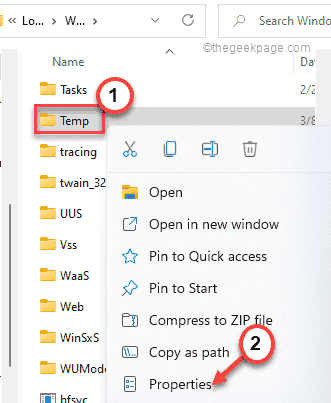
- 5020
- 994
- Tamina Liebach
Während der Installation einer neuen App auf Ihrem Windows -Computer kann sie plötzlich abstürzen und dies angezeigt werden. “Der Installationsprogramm hat einen unerwarteten Fehler aufgetreten, der dieses Paket installiert. Dies kann auf ein Problem mit diesem Paket hinweisen. Der Fehlercode ist 2502" Fehlermeldung. Obwohl dies ein einfacher Fall sein kann, in dem aus genügend Berechtigungen des Temp -Ordners mangeln. Wir empfehlen Ihnen, diese schnellen Lösungen zu befolgen, um das Problem sehr schnell zu lösen.
Problemumgehungen -
1. Starten Sie das System neu und versuchen Sie dann beim Installationsprozess einen weiteren Versuch.
2. Überprüfen Sie die Dateiintegrität des Pakets noch einmal, bevor Sie zu den Hauptlösungen übergehen.
Inhaltsverzeichnis
- Fix 1 - Wiederer auf das Windows -Installationsprogramm wechseln Sie
- Fix 2 - Geben Sie die vollständige Kontrolle des Temp -Ordners an
- Fix 3 - Starten Sie den Explorer -Prozess neu starten
- Fix 4 - Starten Sie den Windows Installer -Dienst neu neu
- Fix 5 - Führen Sie einen SFC -Scheck aus
Fix 1 - Wiederer auf das Windows -Installationsprogramm wechseln Sie
Das Neustart des Windows -Installationers sollte einwandfrei funktionieren.
1. Klicken Sie zunächst mit der rechten Maustaste auf die Windows -Symbol und tippen Sie auf “Laufen“.
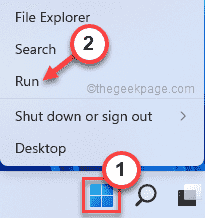
2. Schreiben Sie dies im Terminal in das Terminal und schlagen Sie Eingeben.
msiexec /unreg
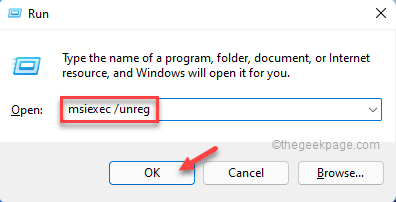
Der Windows Installer -Dienst wird nicht registriert.
3. Drücken Sie dann die Windows -Schlüssel und das R Schlüssel zusammen.
4. Danach, Typ Dieser Code und Hit Eingeben.
MSIEXEC /RegServer
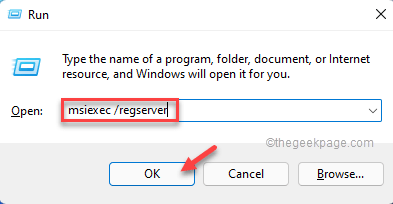
Dadurch wird der Windows-Installationsprogramm-Dienst erneut registriert.
Fix 2 - Geben Sie die vollständige Kontrolle des Temp -Ordners an
Windows Installer verwendet die TEMP -Ordner. Sie müssen also dem Temp -Ordner eine vollständige Kontrolle erteilen.
1. Starten Sie den Datei -Explorer, indem Sie die Windows -Taste+E -Tasten gemeinsam drücken.
2. Dann geh hierher -
C: \ Windows \ Temp
3. Jetzt rechts auf die “Temperatur"Ordner und tippen"Eigenschaften“.
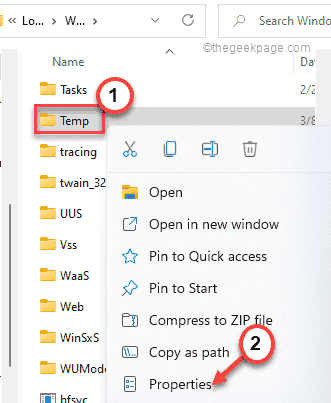
4. Wenn die Temperatureigenschaften erscheinen, gehen Sie zum “SicherheitTab.
5. Tippen Sie auf der Registerkarte Sicherheit auf “FortschrittlichWeiter vorgehen.
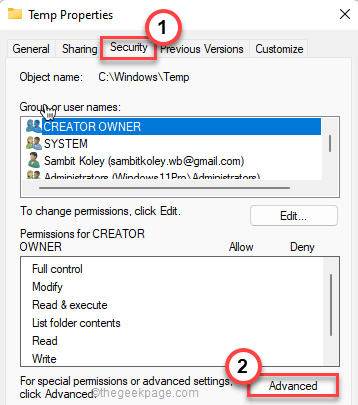
6. Sie sehen den aktuellen "Eigentümer" auf dem Bildschirm. Also tippen Sie auf “Ändern”Um es zu ändern.
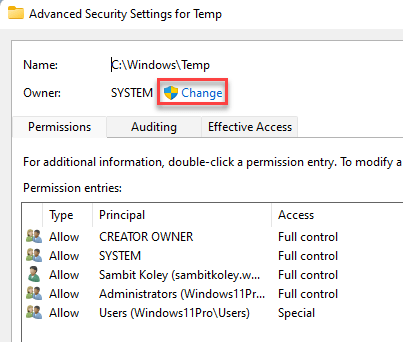
7. Klicken Sie nun auf “FortschrittlichWeiter vorgehen.
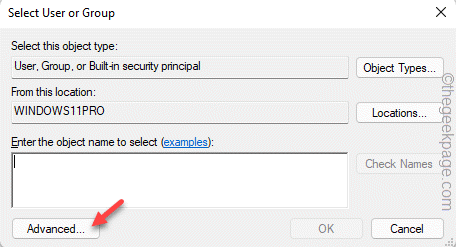
8. Als nächstes tippen Sie “Jetzt finden”Um die vollständige Liste der Benutzergruppen anzuzeigen.
9. Sie finden alle Benutzer und Gruppen in der Liste. Wählen Sie einfach Ihr Konto aus der Liste aus.
10. Danach klicken Sie auf “OK”Um es auszuwählen.
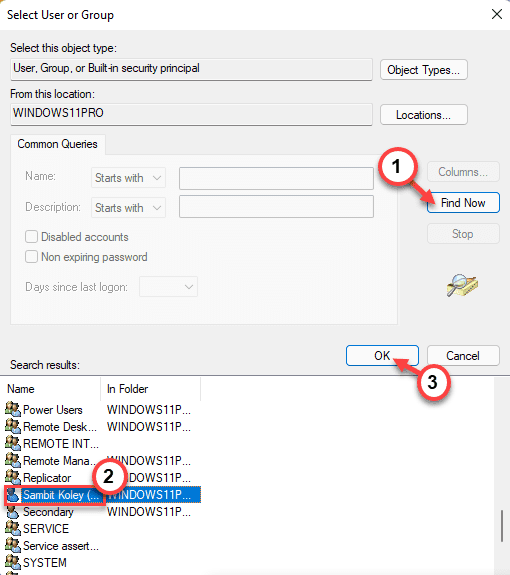
11. Sobald Sie das getan haben, tippen Sie auf “OK“.
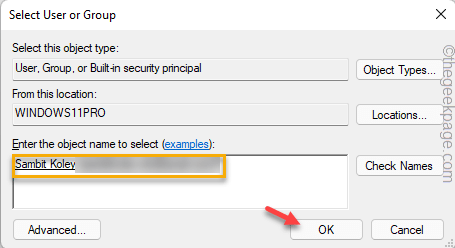
Jetzt hat Ihr Konto diesen Ordner Eigentum übernommen.
12. Jetzt, überprüfen Die "Ersetzen Sie den Eigentümer in Unterkontainern und Objekten" Kasten.
13. Dann tippen Sie “Hinzufügen“.
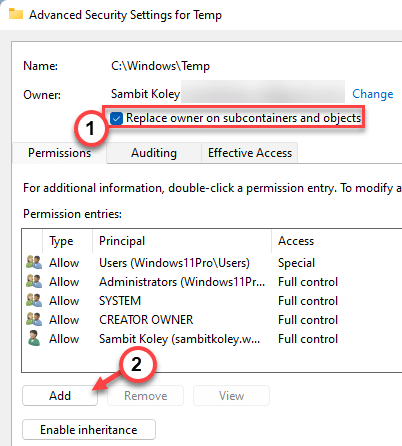
14. Tippen Sie auf dem Berechtigungseintrag für Temp -Seite auf “Wählen Sie einen Auftraggeber“.
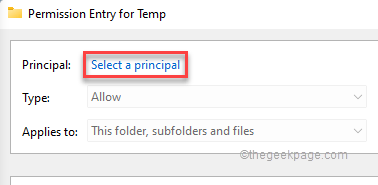
15. Klicken Sie nun auf “FortschrittlichWeiter vorgehen.
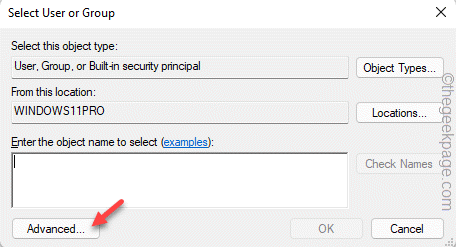
16. Wieder tippen “Jetzt finden”Und wählen Sie erneut Ihren Kontonamen aus.
18. Sobald Sie das getan haben, tippen Sie “OK”Um es auszuwählen.
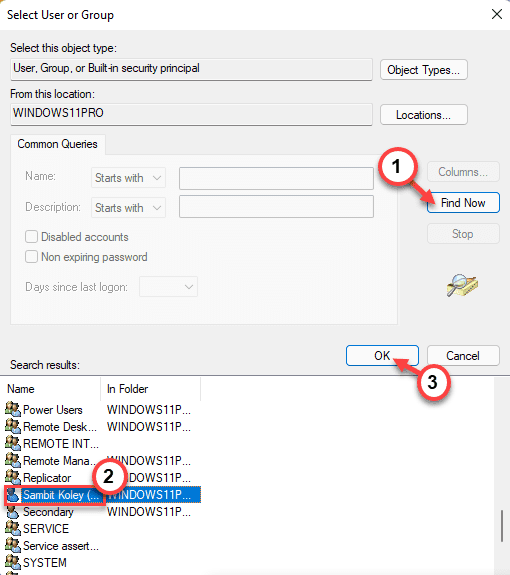
19. Tippen Sie wieder auf “OK”Um diesen Prozess abzuschließen.
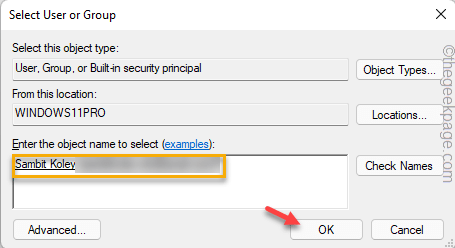
20. Zurück zur Erlaubniseintragsseite, überprüfen Die "Volle Kontrolle" Kasten.
21. Klicken Sie dann auf die “OKSchaltfläche einmal, um fortzufahren.
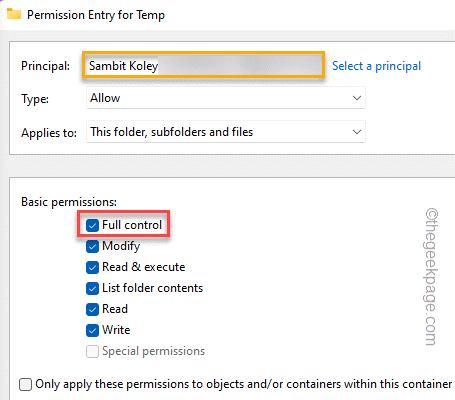
22. Klicken Sie schließlich auf die Hauptseite auf “Anwenden" Und "OK”Nacheinander anwenden, um diese Änderungen anzuwenden.
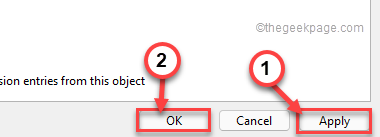
Jetzt müssen Sie alle diese Schritte auch für die "Administrator" -Gruppe ausführen.
Sobald Sie all dies getan haben, schließen Sie den Datei -Explorer.
Führen Sie dann einen einfachen System neu aus. Sobald das Gerät wieder eingebettet ist, schließen Sie die
Fix 3 - Starten Sie den Explorer -Prozess neu starten
Das Neustart des Datei -Explorers kann dieses Problem beheben.
1. Öffnen Sie den Datei -Explorer.
2. Klicken Sie zunächst mit der rechten Maustaste auf die Windows -Schlüssel und tippen Sie auf “Taskmanager“.
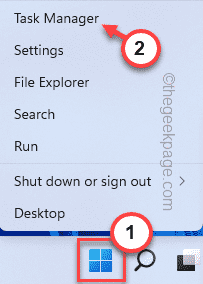
2. Wenn der Datei -Explorer geöffnet wird, wählen Sie das aus “Dateimanager”Prozess und Tippen Sie“Task beenden“.
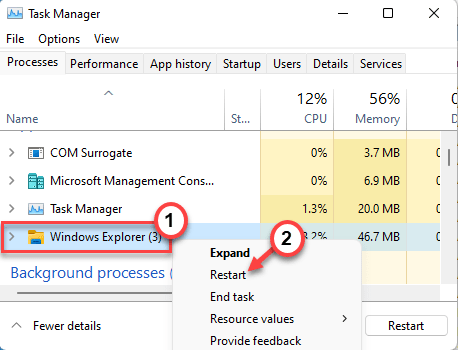
Die Taskleiste ist völlig leer und das Gleiche gilt auch für den Desktop.
Sie müssen also den Datei-Explorer im Task-Manager erneut starten.
3. Um das zu tun, tippen Sie auf “Datei”In der Menüleiste.
4. Als nächstes tippen Sie auf “Neue Aufgabe ausführen“.
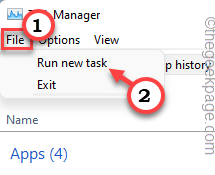
5. Danach eingeben “Forscher.exe”Im Auslauffenster.
6. Dann klicken Sie auf “OK“.
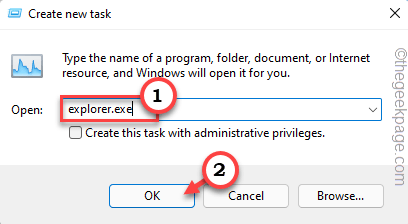
Dadurch wird der Datei -Explorer gestartet. Starten Sie danach die Setup -Datei und vervollständigen Sie den Installationsprozess.
Fix 4 - Starten Sie den Windows Installer -Dienst neu neu
Wenn Sie das Windows -Installationsprogramm neu starten, können Sie dieses Problem beheben.
1. Drücken Sie Windows -Schlüssel+r um die zu starten Laufen Terminal.
2. Um die zu öffnen Dienstleistungen Dienstprogramm, geben Sie diesen Befehl ein und klicken Sie auf “OK“.
Dienstleistungen. MSC
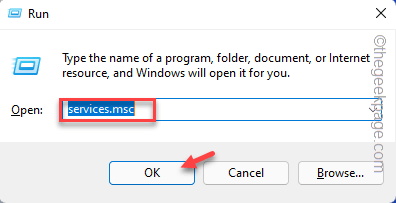
3. In der Dienste -App finden Sie die “Windows Installer”Service, um darauf zuzugreifen.
3. Wenn der Dienst bereits ausgeführt wird, klicken Sie nur mit der rechten Maustaste auf die “Windows Installer"Und dann tippen Sie auf"Neu starten“.
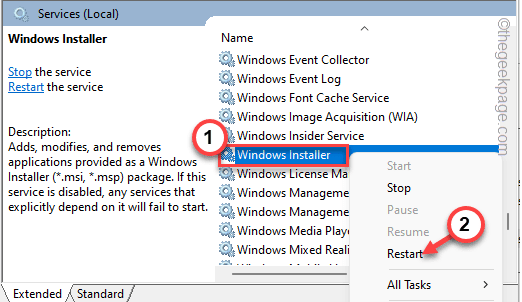
4. Wenn es noch nicht ausgeführt wird, klicken Sie auf “StartUm den Service erneut zu starten.
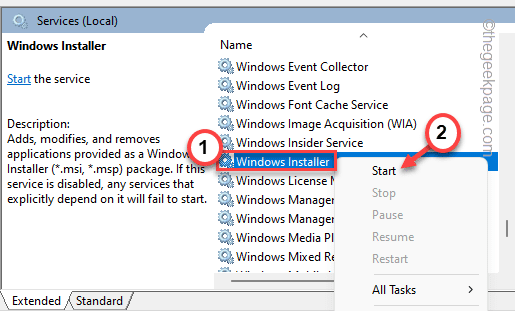
Es wird sehr schnell gestartet.
Schließen Dienstleistungen Fenster.
Dann die Installation erneut erneut einholen.
Fix 5 - Führen Sie einen SFC -Scheck aus
Die Korruption der Systemdatei kann auch dieses Problem verursachen.
1. Schreib einfach "CMD”Im Suchfeld.
2. Als nächstes klicken Sie mit der rechten Maustaste auf “Eingabeaufforderung"Und tippen Sie auf"Als Administrator ausführen“.
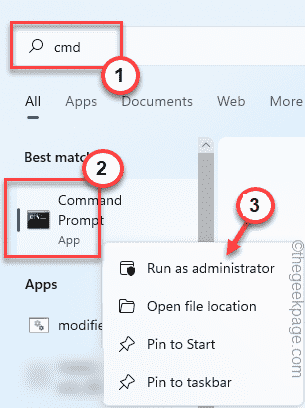
3. Wenn sich die Eingabeaufforderung eröffnet, Typ Dieser Code und drücken Sie die Eingeben Taste.
SFC /Scannow
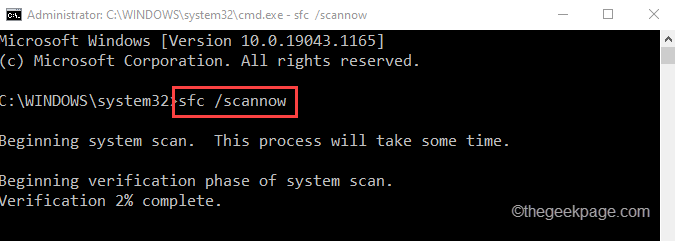
4. Sobald Sie den SFC -Check ausgeführt haben, können Sie die ISM -Prüfung erneut ausführen.
Führen Sie diese DISM -Codes einfach nacheinander im Terminal aus.
Dism.EXE /Online /Cleanup-Image /ScanHealth
DISM /Online /Cleanup-Image /Restorehealth
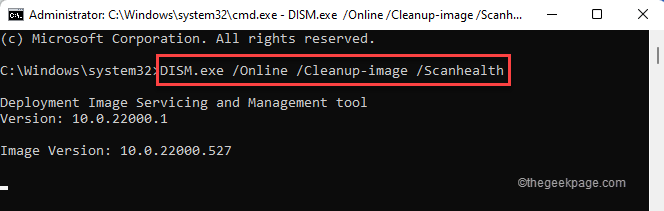
Lassen Sie das DISM -Tool jede Systembeschädigung betreiben und beheben. Sobald Sie fertig sind, schließen Sie das Terminal.
Versuchen Sie dann die Installation ein weiterer Versuch. Ihr Problem sollte gelöst werden.
- « Dampffehler 1 -Datei wurde nicht validiert und wird unter Windows 11,10 wieder vorbereitet
- Korrigieren Sie den Windows -Store -Fehler 0x803FB005 in Windows 11 oder 10 »

