So beheben Sie Fehler 5 Zugriffszugriff wird in Windows 10/11 abgelehnt
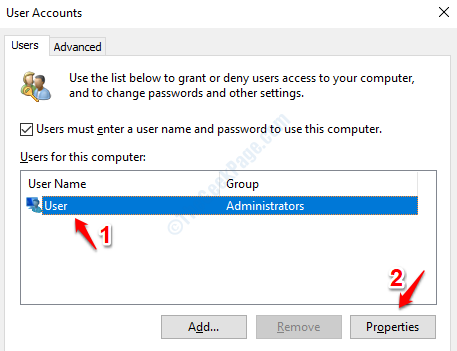
- 2590
- 58
- Henry Liebold
Selbst wenn Sie über ein Administratorkonto in Ihr Windows 10 oder Windows 11 angemeldet sind, erhalten Sie manchmal, wenn Sie versuchen, bestimmte Anwendungen zu installieren oder auf bestimmte Dateien / Programme zuzugreifen, möglicherweise die Fehler 5: Der Zugriff wird abgelehnt Fehler. Der Grund für diesen Fehler kann eine falsche Windows -Konfiguration oder ein beschädigter Benutzerkonto sein, das Sie daran hindert, die Rechte zur Installation der Anwendung zu installieren, die Sie installieren möchten. Es gibt einige einfache Korrekturen, die Sie ausprobieren können, um dieses Problem zu beheben.
Inhaltsverzeichnis
- Methode 1: Führen Sie den Installateur als Administrator aus
- Methode 2: Benutzerkonto in Administratorprofil wechseln
- Methode 3: Aktivieren Sie ein integriertes Administratorkonto
- Methode 4: Sicherheitsberechtigungen ändern
- Methode 5: UAC -Einstellungen ändern
- Methode 6: Antivirensoftware deaktivieren
Methode 1: Führen Sie den Installateur als Administrator aus
Wie der Fehler deutlich sagt, hat das Problem mit dem aktuellen Benutzerkonto in Bezug. Daher wäre die einfachste Lösung versuchen und Führen Sie den Installateur als Administrator aus.
Auswählen und Rechtsklick auf der Installationsdatei Das gibt Ihnen den Fehler Fehler 5: Der Zugriff wird abgelehnt und klicken Sie dann auf die Option Als Administrator ausführen.
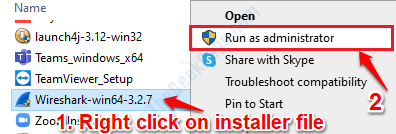
Obwohl diese Lösung zu einfach klingt, hat sie für viele Benutzer funktioniert. Wenn es jedoch nicht für Sie funktioniert, gehen Sie auf die nächste Methode.
Methode 2: Benutzerkonto in Administratorprofil wechseln
Ein weiterer Grund könnte sein, dass Ihr Konto ein Standardkonto ist und nicht die Administratorrechte hat. In diesem Fall können Sie es versuchen Wechseln Sie Ihr Standardkonto auf Admin -Konto. Befolgen Sie die folgenden Schritte, um Ihr Standardkonto in ein Administratorkonto zu wechseln:
1. Aufrufen Laufen Dialogfeld durch Drücken des Dialogfelds Win + r Schlüssel zusammen. Sobald es sich öffnet, geben Sie ein netplwiz im Befehlsbox run und dann drücken Eingeben Taste.
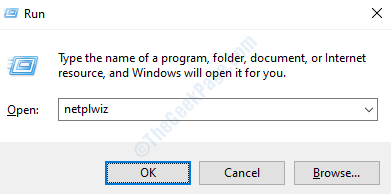
2. Im Benutzerkonten Fenster, Klicken Sie auf das Benutzerkonto Sie möchten Admin -Berechtigungen geben und dann auf die klicken Eigenschaften Taste unten.
Stellen Sie sicher Der Benutzer muss einen Benutzernamen und ein Passwort eingeben, um diesen Computer zu verwenden wird ausgewählt, bevor der Schritt oben durchgeführt wird.
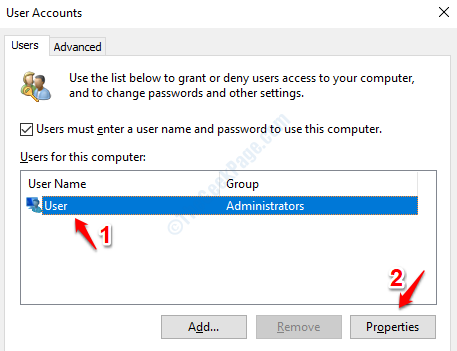
3. Klicken Sie wie als nächstes auf die Registerkarte mit der Aufschrift Gruppenmitgliedschaft. Wählen Sie das Optionsfeld, das steht Administrator. Sobald alles fertig ist, klicken Sie auf Anwenden Taste und dann auf der OK Taste.
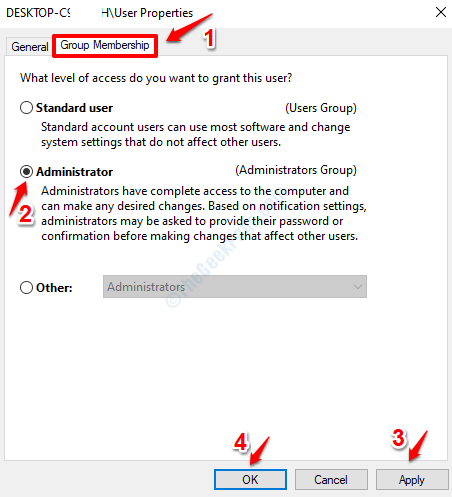
Nachdem Ihr Standardkonto in ein Admin -Konto konvertiert wird, prüfen Sie bitte, ob Ihr Problem behoben wurde oder nicht.
Methode 3: Aktivieren Sie ein integriertes Administratorkonto
Das integrierte Admin -Konto verfügt über alle Berechtigungen und ermöglicht es dem Benutzer daher, viele Vorgänge ausführen zu können. Befolgen Sie die folgenden Schritte, um das integrierte Administratorkonto in Ihrem System zur Lösung Ihres Problems zu aktivieren.
1. Öffnen Sie die Eingabeaufforderung im Administratormodus. Für diesen Typ in CMD im Windows -Startmenü Suchleiste. Aus den Ergebnissen, die auftauchen, Rechtsklick An Eingabeaufforderung und klicken Sie dann auf die Option Als Administrator ausführen.
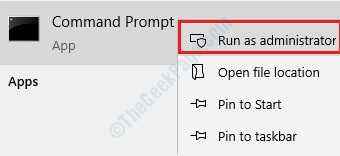
2. Um das integrierte Admin -Konto zu aktivieren, kopieren Sie die folgenden Einfügen und klicken Sie dann auf die Eingeben Taste.
Netto -Benutzeradministrator /aktiv: Ja
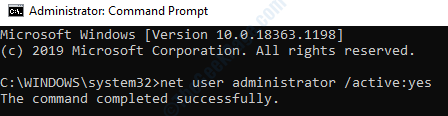
Schließen Sie die Eingabeaufforderung und überprüfen Sie, ob Ihr Problem behoben wurde oder nicht. Wenn Sie das integrierte Admin -Konto deaktivieren möchten, können Sie die Eingabeaufforderung im Administrator -Modus erneut öffnen und den Befehl ausführen:
Netto -Benutzeradministrator /aktiv: Nein
Methode 4: Sicherheitsberechtigungen ändern
Wenn die erste Methode für Sie nicht funktioniert hat, ändern wir einige Sicherheitsberechtigungen, um das Problem zu beheben.
1. Öffnen Sie Windows Datei Explorer und Paste kopieren %AppData%\… \ LOCAL in der Adressleiste oben und drücken Sie dann die Eingabetaste.
%AppData%\… \ LOCAL
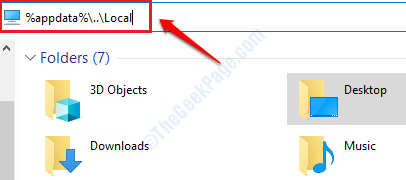
2. Der AppData> Lokal Der Ordner wäre jetzt vor Ihnen geöffnet. Runterscrollen und suchen Sie den Namen des Ordners Temperatur. Wählen Sie es aus und dann Rechtsklick darauf. Klicken Sie im Menü mit der rechten Maustaste auf den Kontext -Menü auf die Eigenschaften Möglichkeit.
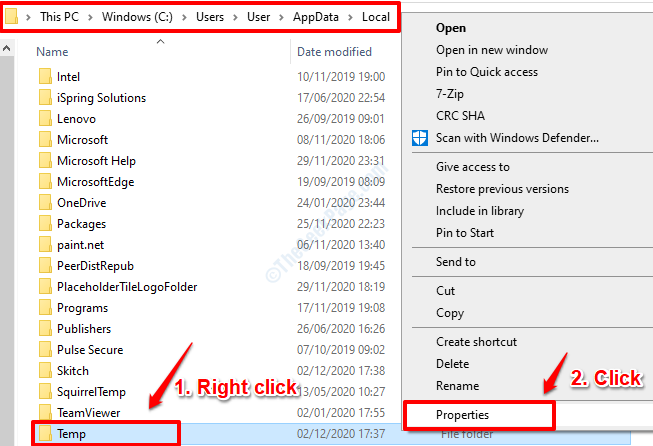
3. Das Fenster temporientierter Eigenschaften würde gestartet. Klick auf das Sicherheit Registerkarte und dann auf die Schaltfläche mit der Aufschrift klicken Fortschrittlich unten im Fenster.
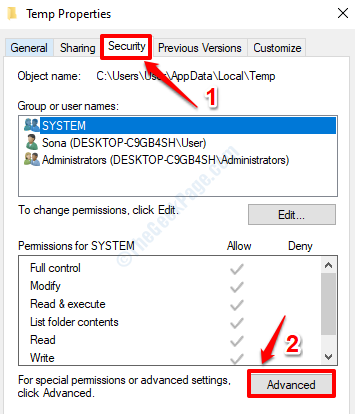
4. Im Erweiterte Sicherheitseinstellungen für TEMP Fenster klicken Sie zuerst auf die Berechtigungen Tab. Es wird eine Tabelle namens namens geben Erlaubniseinträge. In diesem Tisch unter dem Geerbt von Spalte, suchen Sie nach einem Eintrag, der nicht von geerbt wird C: \ Benutzer \ user_account_name.
Sobald Sie alle Einträge ausgewählt haben, die nicht von C: \ user \ user_account_name geerbt werden, klicken Sie auf die Entfernen Taste. Danach stellen Sie sicher, dass Sie Sie Ticken Sie das Kontrollkästchen das sagt Ersetzen Sie alle Einträge zur Erlaubnis zur Erlaubnis von untergeordneten Objekten durch vererbbare Berechtigungseinträge aus diesem Objekt. Sobald Sie alle eingestellt sind, drücken Sie die Anwenden Taste und dann der OK Taste.
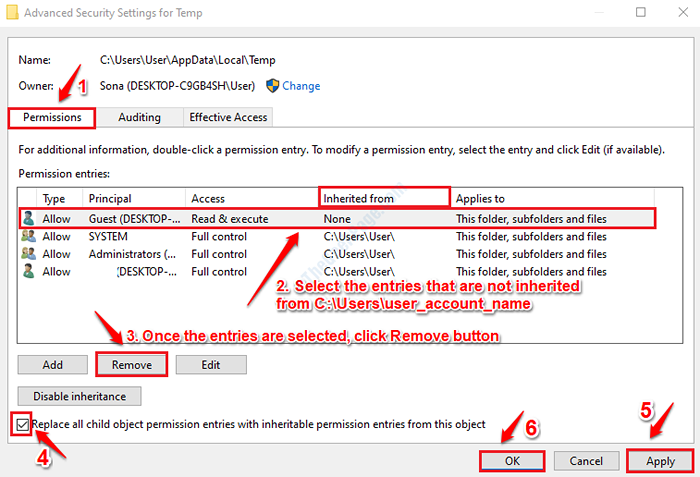
Diese Methode sollte Ihr Problem auf jeden Fall beheben und Ihnen die Berechtigungen der Administrator erhalten, die Sie zur Installation der gewünschten Anwendung benötigen. Wenn Ihr Problem immer noch nicht behoben ist, probieren Sie bitte die nächste Methode aus.
Methode 5: UAC -Einstellungen ändern
Wenn keine der oben aufgeführten Methoden für Sie funktioniert hat, können wir versuchen, Ihre zu ändern Benutzerkontensteuerung Einstellungen ein wenig, um festzustellen, ob dies Ihr Problem behebt. Bitte befolgen Sie die folgenden Schritte, um Ihre UAC -Einstellungen zu ändern:
1. Drücken Sie Win + r Schlüssel zusammen, um die zu erziehen Laufen Fenster. Sobald es sich öffnet, Kopieren Einfügen Folgendes im Befehlsfeld run und dann auf die drücken Eingeben Taste.
UserAccountControlSettings
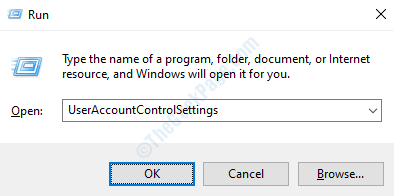
2. Wenn das Einstellungen für Benutzerkonto -Steuerung Fensterstarts, ziehen Sie den Benachrichtigungsschieber Niemals benachrichtigen und dann schlage OK Taste.
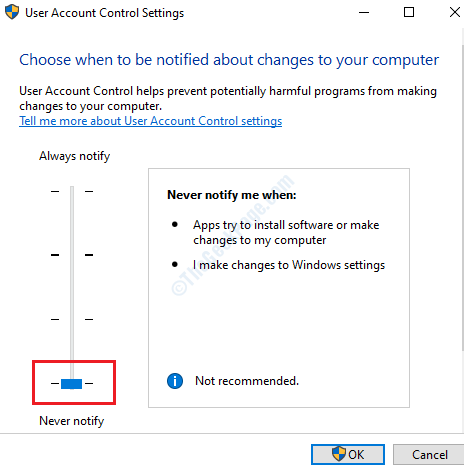
Sie erhalten ein UAC -Fenster, das sagt Möchten Sie, dass diese App Änderungen an Ihrem Gerät vornehmen kann. Klicken Ja Taste.
3. Sie können nun versuchen, die Anwendung zu installieren, die Probleme zuvor installiert hatten, oder auf den Datei / den Ordner zugreifen zu können, auf den nicht zugegriffen werden konnte. Wenn diesmal alles in Ordnung ist, nachdem Sie die UAC -Einstellungen geändert haben, ist Ihr Problem behoben. Jetzt können Sie zurückkehren Einstellungen für Benutzerkonto -Steuerung Fenster und schieben Sie die Slider kehrt zu seiner Standardposition zurück.
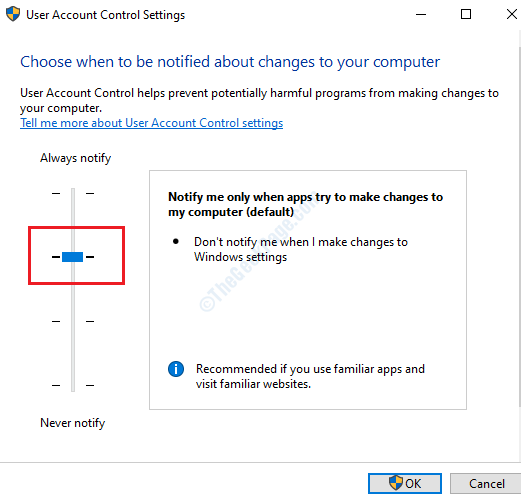
Wenn die obige Methode Ihr Problem auch nicht gelöst hat, versuchen Sie es leider die nächste Methode.
Methode 6: Antivirensoftware deaktivieren
Wenn keine der oben genannten Methoden für Sie funktioniert hat, versuchen Sie es bitte Deaktivieren Sie Ihre Antivirensoftware und prüfen Sie, ob das Problem noch vorhanden ist oder nicht. Manchmal könnte Antivirus die UAC aufrufen, mit der Sie nicht mit den Installationen bestimmter Anwendungen fortfahren oder auf bestimmte Dateien oder Programme zugreifen können.
Eine der oben genannten Methoden sollte Ihr Problem auf jeden Fall beheben. Bitte geben Sie die Kommentare an, welche Methode für Sie funktioniert hat.
- « Die Registerkarte Verbesserung kann in Windows 10/11 keine Registerkarte finden ? Hier erfahren Sie, wie man repariert wird
- So beheben Sie BCM20702A0 Treiberfehler unter Windows 10/11 »

