So beheben
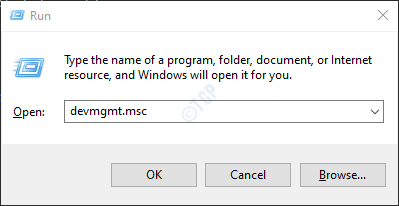
- 638
- 153
- Hr. Moritz Bozsik
In Zeiten, in denen Sie versuchen, virtuelle Netzwerkschalter in Hyper-V zu konfigurieren, wird ein Fehler angezeigt. Die vollständige Fehlermeldung ist wie unten gezeigt:
Fehler bei der Anwendung von Änderungen der virtuellen Switch -Eigenschaften beim Hinzufügen virtueller Ethernet -Switch -Verbindungen fehlgeschlagen. Der Ethernet -Switch -Port nicht verbinden (Switchname = "", Port name = "", Adapter Guid = "Guid ID '): Das System kann die angegebene Datei nicht finden.(0x80070002).
In diesem Artikel haben wir verschiedene Möglichkeiten zusammengestellt, um den Fehler zu beheben. Stellen Sie sicher, dass Sie eine Sicherung der Einstellungen erstellt haben, bevor Sie die folgenden Fixes ausprobieren.
Inhaltsverzeichnis
- Fix 1: Setzen Sie die Netzwerkverbindung mit dem Befehl „netCFG“ zurück
- Fix 2: Ändern Sie den Namen des Netzwerkadapters für den Hyper -V -Manager mit PowerShell
- Fix 3: Aktualisieren Sie den Netzwerkadapter -Treiber
- Fix 4: Deinstallieren und installieren Sie den Netzwerkadapter erneut
- Fix 5: Zulassen Sie die Netzwerkfreigabe zu
Fix 1: Setzen Sie die Netzwerkverbindung mit dem Befehl „netCFG“ zurück
Schritt 1: Öffnen Sie den Dialog mit Ausführen mit Windows+r.
Schritt 2: Geben Sie im Dialogfenster des Ausführens ein Power Shell und halten die Schlüssel Strg+Shift+Eingabetaste. Dies öffnet das erhöhte PowerShell -Fenster
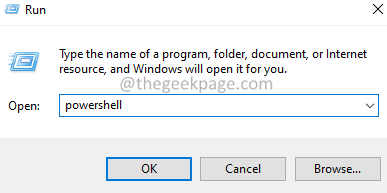
Schritt 3: Klicken Sie im UAC -Fenster, das angezeigt wird Ja.
Schritt 4: Geben Sie im geöffneten Fenster PowerShell den folgenden Befehl ein, um die Netzwerkverbindung zurückzusetzen, und drücken Sie die Eingabetaste
netcfg -d
Schritt 5: Starten Sie nun den Server neu.
Öffnen Sie danach den Virtual Switch Manager in Hyper-V und prüfen Sie, ob sich der Fehler auflöst.
Fix 2: Ändern Sie den Namen des Netzwerkadapters für den Hyper -V -Manager mit PowerShell
Schritt 1: Öffnen Sie den Dialog mit Ausführen mit Windows+r.
Schritt 2: Geben Sie im Dialogfenster des Ausführens ein Power Shell und halten die Schlüssel Strg+Shift+Eingabetaste. Dies öffnet das erhöhte PowerShell -Fenster
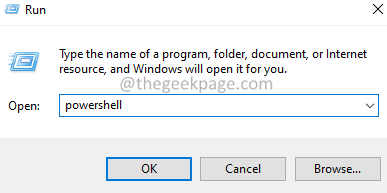
Schritt 3: Klicken Sie im UAC -Fenster, das angezeigt wird Ja.
Schritt 4: Geben Sie im geöffneten Fenster PowerShell den folgenden Befehl ein, um den Namen des Netzwerkadapters zu ändern.
New -vmswitch -name -netadaptername -allowManagementos $ true
Wo,
Nameoftheswitch ist der Name des zu erstellenden Schalters. So zeigt der Name in Hyper-V an.
NameofnetworkAdapter ist der Name des Netzwerkadapters, der dem Switch zugeordnet werden soll.
Wenn Sie beispielsweise einen Switch mit dem Namen "QoS Switch" über Ihre "Wired Ethernet Connection 1" erstellen möchten, sollte der Befehl sein,
New -vmswitch -name "QoS Switch" -NetAdAptername "Wired Ethernet Connection 1" -AllowManagementos $ true
Schritt 5: Öffnen Sie den Virtual Switch Manager in Hyper-V und überprüfen Sie, ob der Schalter aufgeführt ist.
Fix 3: Aktualisieren Sie den Netzwerkadapter -Treiber
Schritt 1: Halten Sie die Schlüssel halten Fenster Und R So öffnen Sie das Fenster des Laufterminals
Schritt 2: Typ devmgmt.MSC und schlagen Eingeben
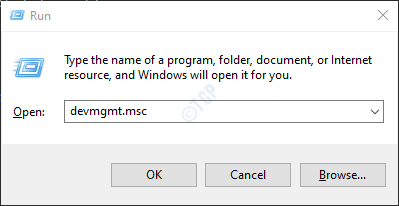
Schritt 3: Im Geräte-Manager-Fenster, das sich öffnet, scrollen Sie nach unten und doppelklicken Sie auf Netzwerkadapter
Schritt 2: Klicken Sie mit der rechten Maustaste auf die Erforderlicher Netzwerkadapter und klicken Sie auf Treiber aktualisieren
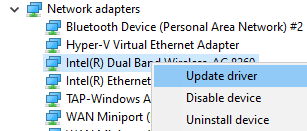
Schritt 3: Klicken Sie im Fenster Treiber aktualisieren Suchen Sie automatisch nach Treibern.
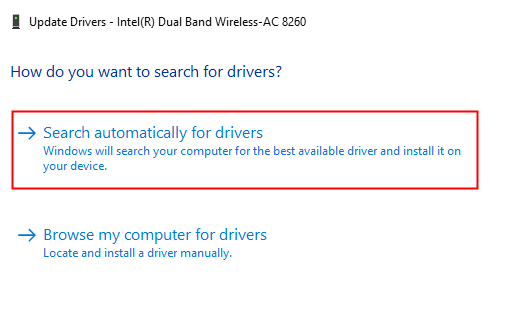
Schritt 4: Systemsuche und Sie werden informiert, dass aktualisierte Treiber gefunden werden.
Schritt 5: Befolgen Sie die Anweisungen auf dem Bildschirm und aktualisieren Sie die Treiber.
Schritt 6: Öffnen Sie den Virtual Switch Manager in Hyper-V und überprüfen Sie, ob der Fehler auflöst.
Fix 4: Deinstallieren und installieren Sie den Netzwerkadapter erneut
Schritt 1: Halten Sie die Schlüssel halten Fenster Und R So öffnen Sie das Fenster des Laufterminals.
Schritt 2: Typ devmgmt.MSC und schlagen Eingeben.
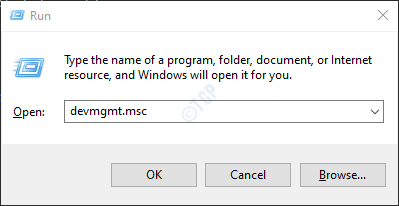
Schritt 3: Im Geräte-Manager-Fenster, das sich öffnet, scrollen Sie nach unten und doppelklicken Sie auf Netzwerkadapter.
Schritt 4: Klicken Sie mit der rechten Maustaste auf die Erforderlicher Netzwerkadapter und klicken Sie auf Treiber aktualisieren.
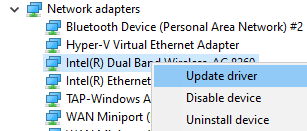
Schritt 5: In der Gerät deinstallieren Fenster, Tick Die Löschen Sie die Treibersoftware für dieses Gerät.
Schritt 6: Klicken Sie auf die Deinstallieren Taste.
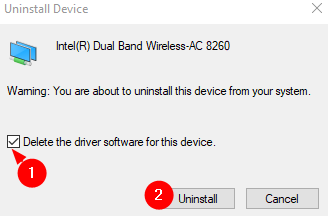
Schritt 7: Befolgen Sie die Anweisungen auf dem Bildschirm, um den Deinstallationsprozess abzuschließen.
Schritt 8: Starten Sie das System neu und überprüfen Sie, ob das System den Standard-Wi-Fi-Treiber installiert. Sie können dies überprüfen, indem Sie den Geräte -Manager öffnen und auf die Schaltfläche klicken Scannen nach Hardwareänderungen Wie nachfolgend dargestellt.
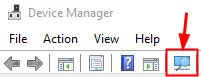
Schritt 9: Überprüfen Sie, ob das Problem der Trennung auflöst.
Schritt 10: Öffnen Sie den Virtual Switch Manager in Hyper-V und überprüfen Sie, ob der Fehler auflöst.
Fix 5: Zulassen Sie die Netzwerkfreigabe zu
Schritt 1: Öffnen Dialog ausführen Verwendung Win+r.
Schritt 2: Typ NCPA.cpl und schlagen Eingeben.
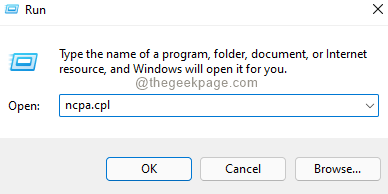
Schritt 3: Klicken Sie im erscheinenden Fenster mit der rechten Maustaste auf Ihre Netzwerkadapter.
Schritt 4: Wählen Sie Eigenschaften.
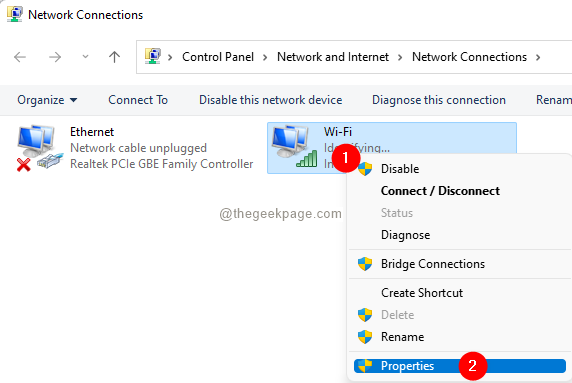
Schritt 5: Gehen Sie im Fenster Eigenschaften, das sich öffnet, zu Teilen Tab.
Schritt 6: Ticken Sie weiter Ermöglichen Sie anderen Netzwerkbenutzern, über die Internetverbindung dieses Computers eine Verbindung herzustellen.
Schritt 7: Klicken Sie auf die OK Taste.
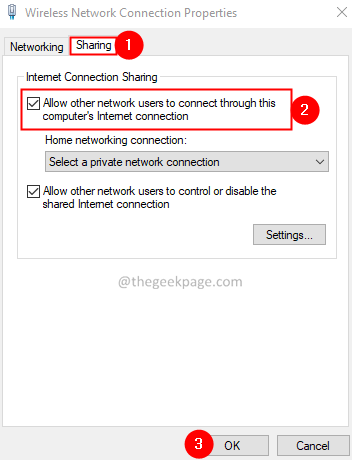
Schritt 8: Öffnen Sie nun den Virtual Switch Manager in Hyper V und prüfen Sie, ob Sie den Fehler noch sehen.
Das ist alles.
Wir hoffen, Sie haben diesen Artikel nützlich gefunden. Bitte kommentieren Sie uns und teilen Sie uns die Fix mit, die Ihnen geholfen haben, das Problem zu lösen.
Vielen Dank für das Lesen.
- « Das im Reparse Point Puffer vorhandene Tag ist in OneDrive [Fix] ungültiges Problem
- So reparieren Sie Recaptcha nicht in Chrome und Firefox »

