So beheben Sie Fehlerprüfung für Aktualisierungen im Google Play Store
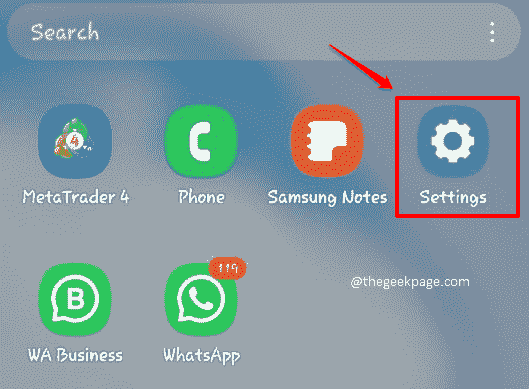
- 1873
- 345
- Tom Jakobs
Fehlerprüfung nach Updates ist ein häufiges Problem für viele Android -Benutzer beim Umgang mit Google Play Store. Der Fehler tritt auf, wenn Sie versuchen, eine der bereits installierten Anwendungen auf die neueste Version zu aktualisieren. Obwohl der Fehler einfach und unkompliziert ist, gibt die Fehlermeldung nicht viel Einblick in den Grund, warum Sie diesen Fehler möglicherweise erhalten. Was auch immer der Grund sein mag, die Notwendigkeit, den Fehler so schnell wie möglich zu korrigieren.
Die erste Lösung wäre definitiv, Ihr Telefon einmal neu zu starten. Der Fehler muss höchstwahrscheinlich mit dieser einfachen Lösung verschwinden. Wenn es jedoch noch nicht weg ist, können Sie alle in unserem Artikel eins nacheinander aufgeführten Lösungen ausprobieren. Also, worauf wartest Du? Lassen Sie uns sofort einspringen, sollen wir?
Wichtiger Hinweis: Wir haben das Android -Gerät verwendet Samsung Galaxy Note 10 Lite-Android OS Version 12, Um die Schritte in diesem Artikel zu erklären. Die Screenshots variieren möglicherweise basierend auf dem Modell und der Version Ihres Geräts. Wenn Sie Anfragen dazu haben, geben Sie Ihre Bedenken in den Kommentarbereich an, damit wir sie angehen können.
Inhaltsverzeichnis
- Lösung 1: Löschen Sie Cache und Daten von Google Play Services
- Lösung 2: Löschen Sie Cache und Daten von Google Play Store und Daten
- Lösung 3: Updates für Google Play Store deinstallieren und dann auf die neueste Version aktualisieren
- Lösung 4: Versuchen Sie das Telefon Wi-Fi aus dem Telefon aus
- Lösung 5: Schalten Sie den Router aus
- Lösung 6: Überprüfen Sie die verfügbare Speichermenge
- Lösung 7: Versuchen Sie, ein VPN zu installieren
- Lösung 8: Versuchen Sie, Google -Konto zu entfernen und erneut hinzuzufügen
- Lösung 9: Laden Sie die neuesten Software -Updates herunter und installieren Sie sie
- Lösung 10: Fabrik Zurücksetzen Ihr Android -Gerät
Lösung 1: Löschen Sie Cache und Daten von Google Play Services
Manchmal kann sich Google Play Services -Cache ansammeln und an einen Punkt gelangen Fehlerprüfung nach Updates Ausgabe. Lassen Sie uns bei dieser Methode versuchen, die Google Play Services -Daten und den Cache zurückzusetzen.
Schritt 1: Starte den Einstellungen Anwendung durch Klicken auf das Symbol aus der Apps -Schublade.
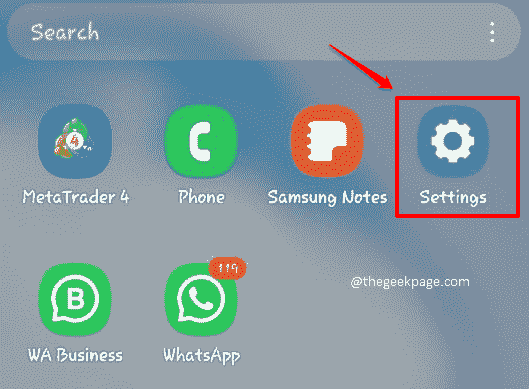
Schritt 2: Scrollen Sie in der Einstellungsanwendung und klicken Sie dann auf die Apps Fliese.
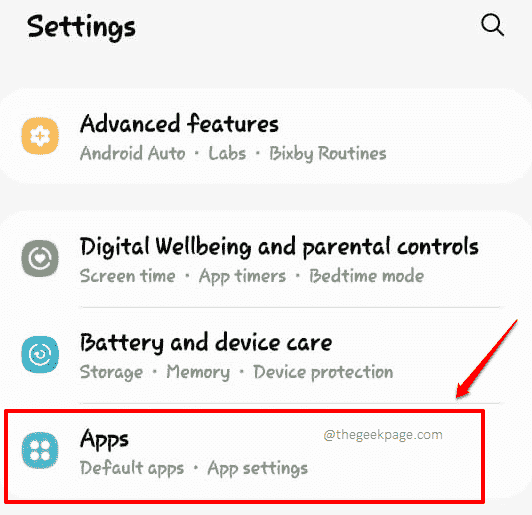
Schritt 3: Scrollen Sie durch die Apps, suchen Sie und klicken Sie auf die Kachel, die der benannten Anwendung entspricht Google Play -Dienste.
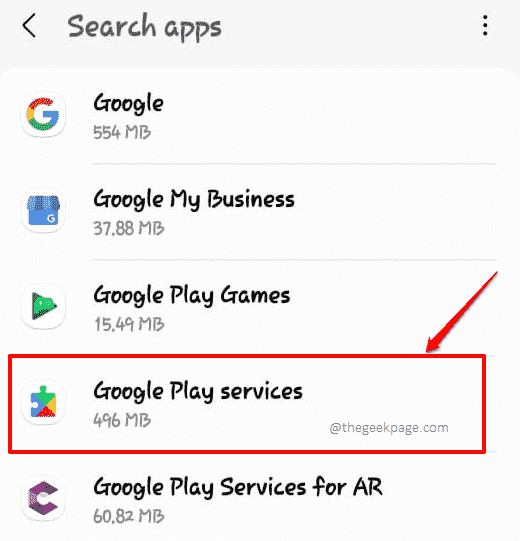
Schritt 4: Klick auf das Lagerung Fliese auf dem folgenden Bildschirm.
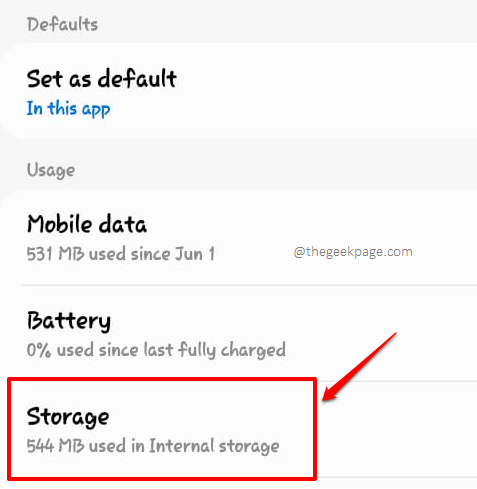
Schritt 5: Klicken Sie auf dem Bildschirm Google Play Services auf die Schaltfläche mit dem Namen Cache leeren ganz unten.
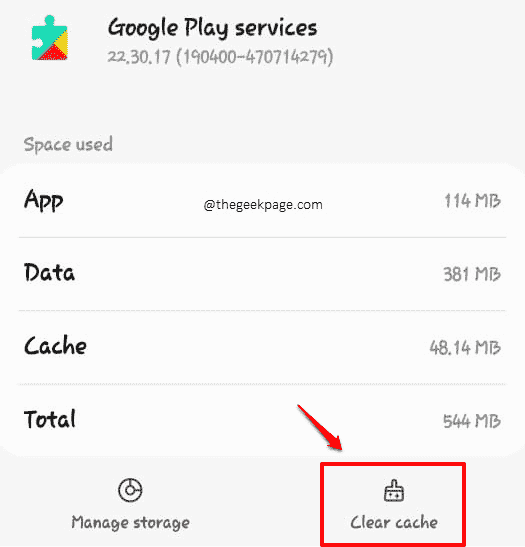
Schritt 6: Dann klicken Sie auf die Speicher verwalten Schaltfläche zum Löschen der Anwendungsdaten auch.
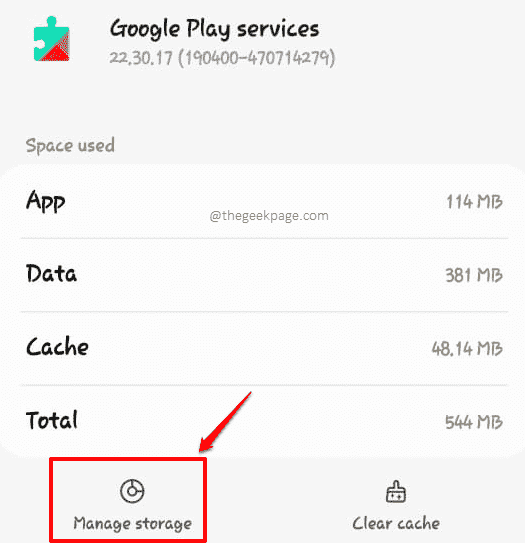
Schritt 7: Auf der Speicher verwalten Bildschirm, klicken Sie auf die Alle Daten löschen Taste wie im Screenshot unten gezeigt.
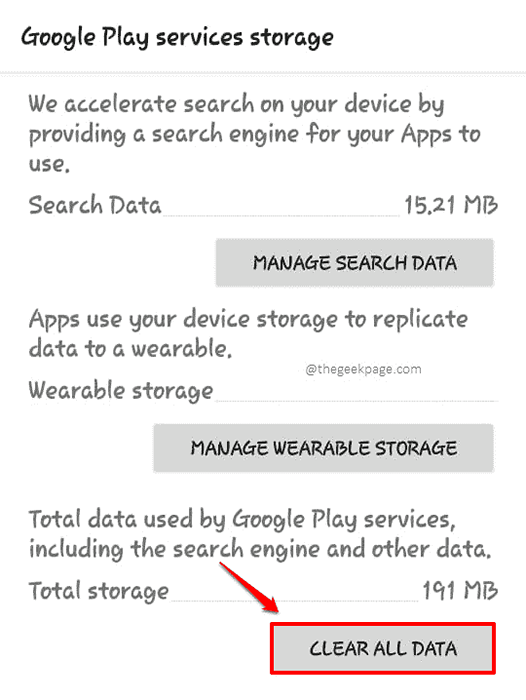
Das ist es. Überprüfen Sie, ob Ihr Problem behoben ist oder nicht.
Lösung 2: Löschen Sie Cache und Daten von Google Play Store und Daten
Genau wie der Google Play Services -Cache kann der Google Play Store -Cache manchmal Probleme verursachen und Ihr nahtloses Android -Erlebnis durcheinander bringen. Lassen Sie uns sehen, wie Sie den Google Play Store -Cache und die Daten löschen können.
Schritt 1: Starte den Einstellungen Anwendung durch Klicken auf das Symbol aus der Apps -Schublade.
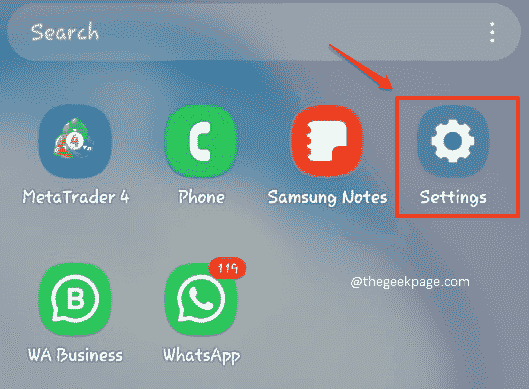
Schritt 2: Auf der Einstellungen Bildschirm, scrollen Sie nach unten und klicken Sie auf die Apps Fliese.
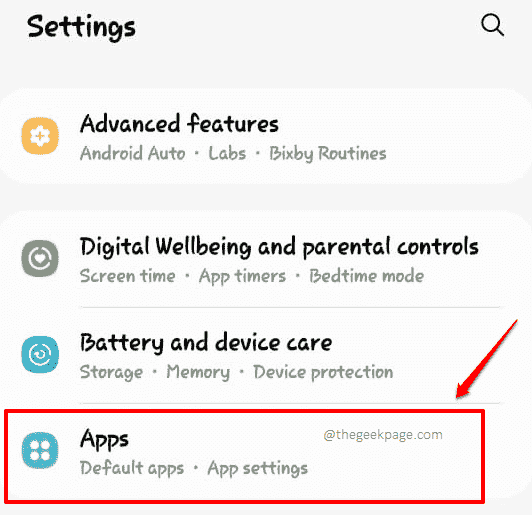
Schritt 3: Finden und klicken Sie nun auf die Google Play Store Möglichkeit.
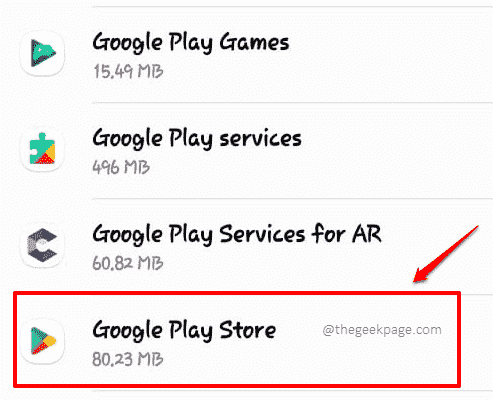
Schritt 4: Klicken Sie auf dem folgenden Bildschirm auf die Option für die Option Lagerung.
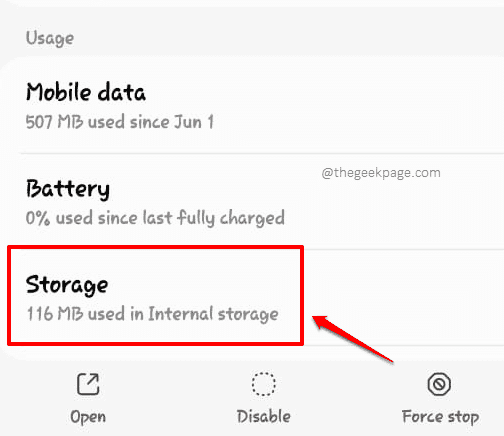
Schritt 5: Sie können die Menge an Platz sehen, die von der Anwendung auf dem folgenden Bildschirm verwendet wird.
Klick auf das Daten löschen Schaltfläche zum Löschen aller Anwendungsdaten. Klicken Sie auch auf die Cache leeren Taste neben dem Löschen aller Cache -Daten.
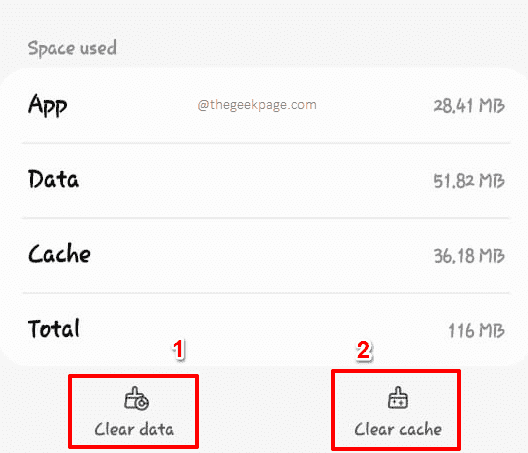
Das Problem sollte jetzt behoben werden. Wenn nicht, gehen Sie bitte mit Lösung 7 fort.
Lösung 3: Updates für Google Play Store deinstallieren und dann auf die neueste Version aktualisieren
Manchmal kann ein Buggy -Update alle möglichen Probleme der Welt erstellen. Lassen Sie uns versuchen, Ihren Google Play Store in die erste Version zu bringen und sie dann auf die neueste verfügbare Version zu aktualisieren.
Schritt 1: Klick auf das Einstellungen Symbol aus der Apps -Schublade, um die zu starten Einstellungen Anwendung.
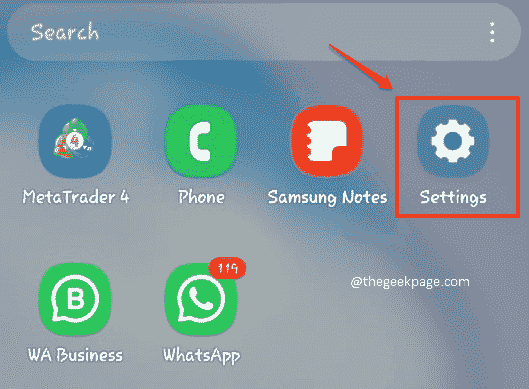
Schritt 2: Klicken Sie noch einmal auf die Apps Fliese auf der Einstellungen Bildschirm.
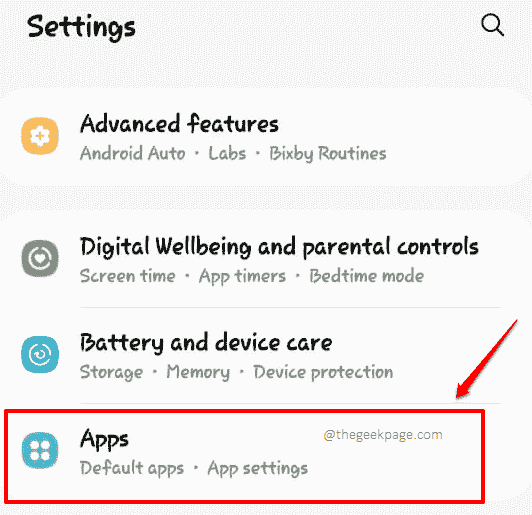
Schritt 3: Klicken Sie nun aus der Liste der verfügbaren Anwendungen auf die benannte Anwendung Google Play Store.
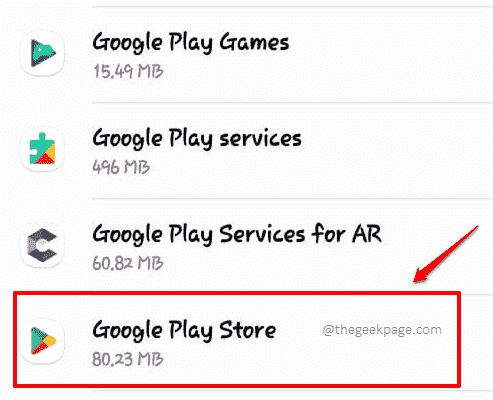
Schritt 4: Auf der obere rechte Ecke des Bildschirms sollten Sie sehen 3 vertikale Punkte. Klick es an.
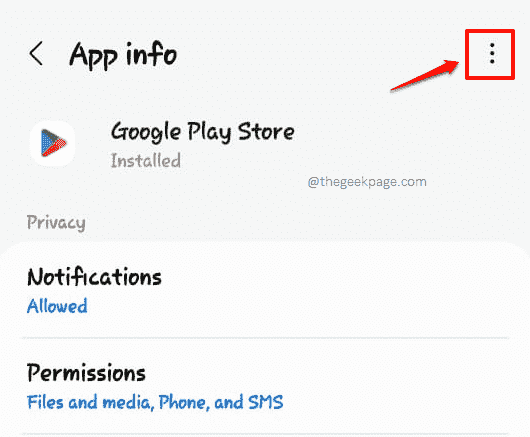
Schritt 5: Klicken Sie als nächstes auf die Updates deinstallieren Möglichkeit.
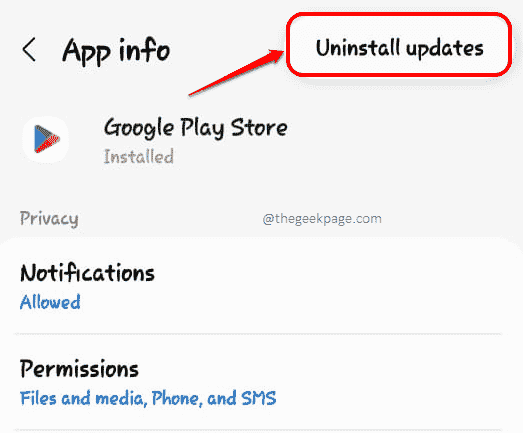
Schritt 6: Ihr Play Store sollte jetzt ohne Updates installiert sein. Lassen Sie uns Ihren Play -Store als nächstes auf die neueste verfügbare Version aktualisieren.
Starten Sie die Spielladen Anwendung aus der Liste der Apps.
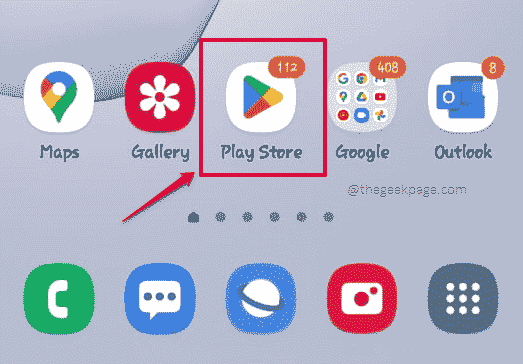
Schritt 7: Sie sollten mit einem Google -Konto in die Play Store -Anwendung angemeldet werden.
Sobald Sie angemeldet sind, am obere rechte Ecke Auf dem Bildschirm des Play Store sollten Sie in der Lage sein, Ihre zu sehen Profil Symbol. Klicken Sie darauf, um die Anwendungseinstellungen anzuzeigen.
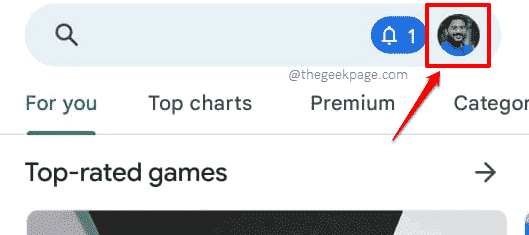
Schritt 8: Klicken Sie aus der Liste der Einstellungen, die erweitert werden, auf die Option Einstellungen.
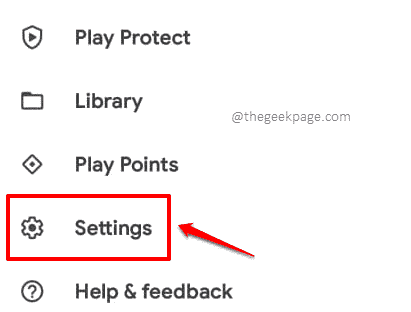
Schritt 9: Scrollen Sie nun nach unten und suchen Sie den genannten Abschnitt Store -Version spielen.
Unter welchem, werden Sie einen Link finden, der sagt Update Play Store. Klicken Sie darauf, um Ihren Play Store auf die neueste Version zu aktualisieren.
Überprüfen Sie nach dem Aktualisieren der Bewerbung, ob Ihr Problem behoben ist oder nicht.
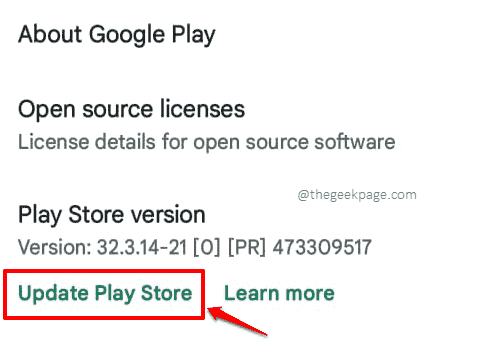
Lösung 4: Versuchen Sie das Telefon Wi-Fi aus dem Telefon aus
Wenn Ihre Internetverbindung nicht stark genug ist oder wenn die Verbindung nicht richtig ist, kann dieser Fehler häufig auftreten. Versuchen Sie es also einfach Schalten Sie Ihre Wi-Fi-Verbindung aus und schalten Sie sie dann wieder ein. Überprüfen Sie, ob Ihr Problem behoben ist oder nicht. Wenn nicht, probieren Sie die nächste Lösung aus.
Lösung 5: Schalten Sie den Router aus
Manchmal drehen Sie Ihren Router physisch in den Aus -Status und drehen Sie ihn dann wieder auf die Behebung des Problems zurück. Wenn Ihr Problem auch nach dem Drehen der Router in den Außenzustand und dann zum Staat, Dann können Sie versuchen, Ihr Telefon mit einer anderen Internetverbindung zu verbinden, möglicherweise mit mobilen Daten. Wenn dies auch Ihr Problem nicht löst, besuchen Sie bitte die nächste Methode.
Lösung 6: Überprüfen Sie die verfügbare Speichermenge
Wenn Ihr interner Speicherplatz einen geringen Speicher läuft, kann Ihr Google Play Store das werfen Fehlerprüfung nach Updates Fehler. Wenn Sie gering im Gedächtnis haben, einfach Freien Platz frei machen und dann versuchen Sie die Anwendung noch einmal zu aktualisieren. Überprüfen Sie, ob Ihr Problem behoben ist oder nicht.
Lösung 7: Versuchen Sie, ein VPN zu installieren
Ein weiterer Grund, warum Sie vielleicht das bekommen könnten Fehlerprüfung nach Updates Fehler könnte auf geografische Beschränkungen zurückzuführen sein. Möglicherweise haben Sie die Anwendung aus einem Land installiert, in dem die Anwendung unterstützt wird. Später könnten Sie in ein anderes Land geflogen und dann versucht, die Anwendung von dort zu aktualisieren. In diesem Fall könnten Sie sich dem Thema stellen Fehlerprüfung nach Updates.
In diesem Fall, Installieren Sie eine VPN -Anwendung, Stellen Sie eine Verbindung zu einem anderen Land als in Ihrem Wohnland an und überprüfen Sie dann, ob Ihr Problem behoben ist oder nicht.
Lösung 8: Versuchen Sie, Google -Konto zu entfernen und erneut hinzuzufügen
Wenn Ihr Problem immer noch nicht behoben ist, versuchen wir das Google -Konto, mit dem Sie angemeldet sind, um Store zu spielen.
Schritt 1: Starte den Einstellungen Anwendung wie immer.
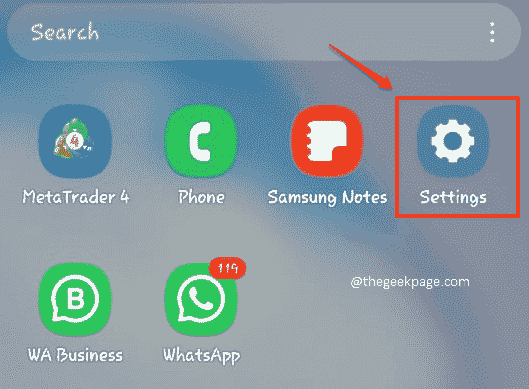
Schritt 2: Klicken Sie aus der Liste der Einstellungsoptionen auf die, die sagt Konten und Backup.
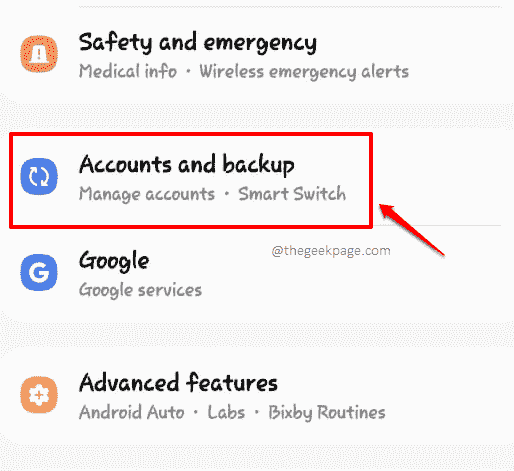
Schritt 3: Auf der Konten und Backup Bildschirm, klicken Sie auf die Option Konten verwalten.
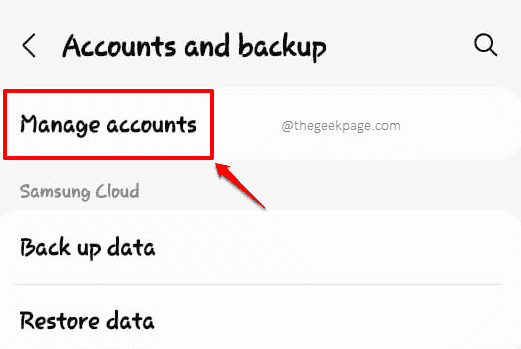
Schritt 4: Auf dem folgenden Bildschirm werden alle Ihre Konten aufgeführt. Klick auf das Google Konto verwenden, die Sie in Ihrem Play Store angemeldet haben. Dies sollte das Konto sein, das dem gibt Fehlerprüfung nach Updates Themen.
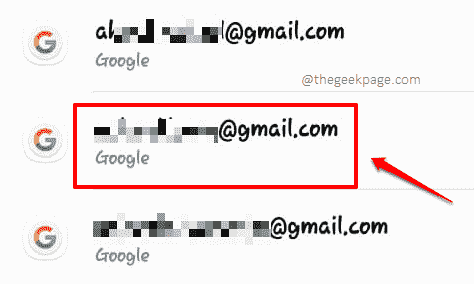
Schritt 5: Jetzt haben Sie die Möglichkeit, das Konto zu löschen, indem Sie auf die Klicken auf die Konto entfernen Taste.
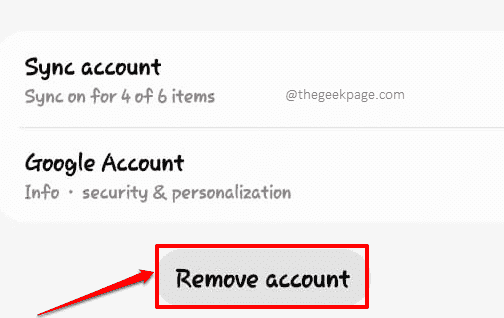
Schritt 6: Sie werden jetzt wieder im der sein Konten verwalten Buchseite. Fügen Sie das Konto einfach in dieser Phase zurück. Klick auf das Konto hinzufügen Taste wie unten gezeigt.
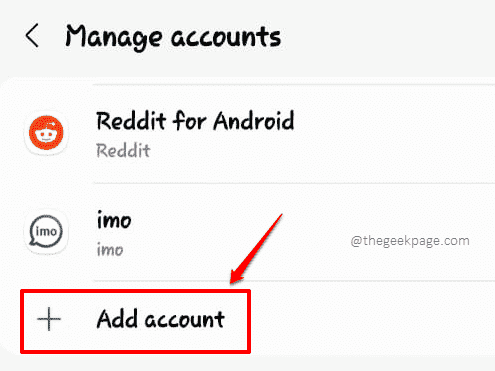
Schritt 7: Sobald Sie auf die klicken Konto hinzufügen Button, Sie werden zur Konto hinzufügen Bildschirm, wo Sie auf die genannte Fliese klicken müssen Google Befolgen Sie dann die Anweisungen, um das Google -Konto zurück hinzuzufügen. Sie können sogar versuchen, ein anderes Google -Konto hinzuzufügen und festzustellen, ob dies Ihr Problem behebt.
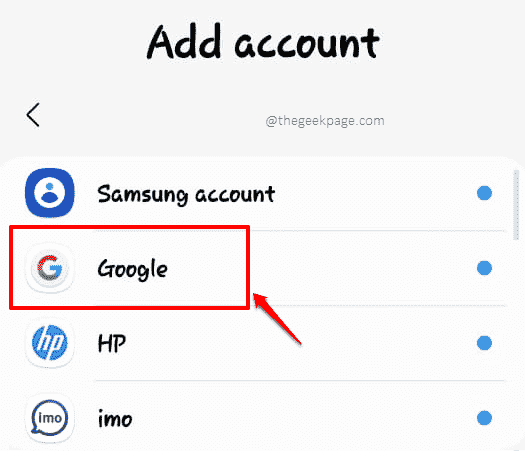
Lösung 9: Laden Sie die neuesten Software -Updates herunter und installieren Sie sie
Manchmal fehlt Ihrem Telefon einige wichtige Software -Updates und es kann einige Probleme erzeugen. Wenn Sie Ihr Telefon mit den neuesten Software -Updates aktualisieren, muss Ihr Problem behoben werden. Mal sehen, wie dies geschehen kann, schnell und einfach.
Schritt 1: Starte den Einstellungen Anwendung. Sie können dies tun, indem Sie auf die klicken Einstellungen Anwendungssymbol aus der Liste der Anwendungen.
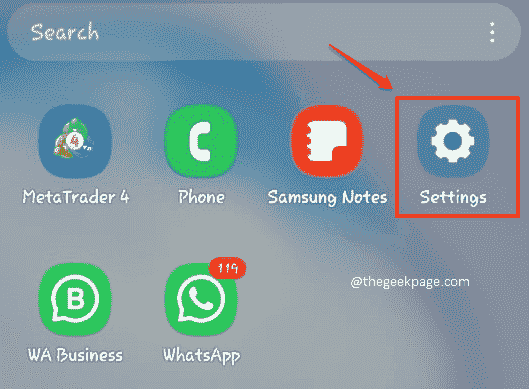
Schritt 2: Als nächstes scrollen Sie durch die Einstellungen und klicken Sie auf die Software-Aktualisierung Möglichkeit.
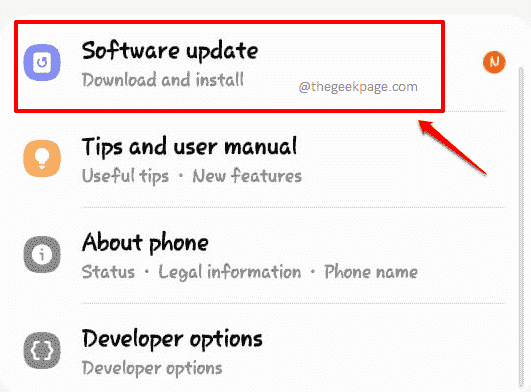
Schritt 3: Auf der Software-Aktualisierung Bildschirm, klicken Sie auf die Fliese Herunterladen und installieren Wie nachfolgend dargestellt.
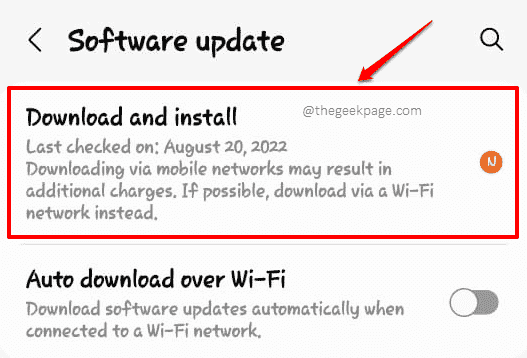
Schritt 4: Auf dem folgenden Bildschirm haben Sie die Möglichkeit, die Updates herunterzuladen, wenn sie überhaupt verfügbar sind. Klick auf das Herunterladen Schaltfläche zum Herunterladen der Updates.
Sobald der Download -Prozess abgeschlossen ist, geben Sie bei der Aufforderung zur Bestätigung die Genehmigung zur Installation von heruntergeladenen Updates an. Ihr Telefon wird dann neu gestartet und die Updates werden installiert. Sobald das Telefon stief.
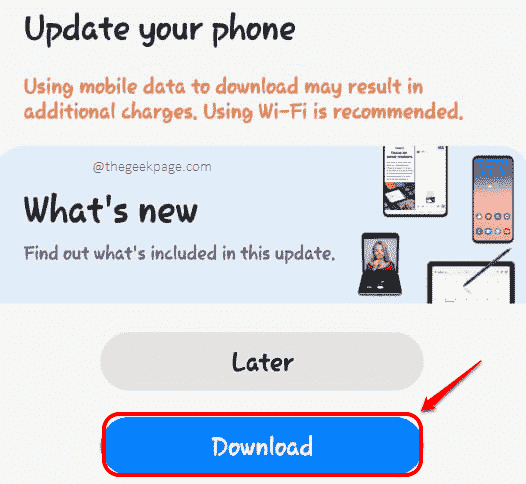
Lösung 10: Fabrik Zurücksetzen Ihr Android -Gerät
Wenn keiner der Lösungen Ihr Problem behoben hat, haben Sie jetzt die Möglichkeit, Ihr Android -Gerät zurückzusetzen, um die Fabrik zurückzusetzen. Denken Sie daran, diesen Schritt auszuführen wäre Wischen Sie Ihr Telefon sauber ab. Es wäre genau so, wie Sie es im Laden gekauft haben. Machen Sie diese Lösung also nur als letzte Ausweg und Auch auf eigenes Risiko. Stellen Sie sicher, dass Sie alle wichtigen Daten aus Ihrem Telefon herausnehmen, bevor Sie fortfahren.
Schritt 1: Starte den Einstellungen Anwendung.
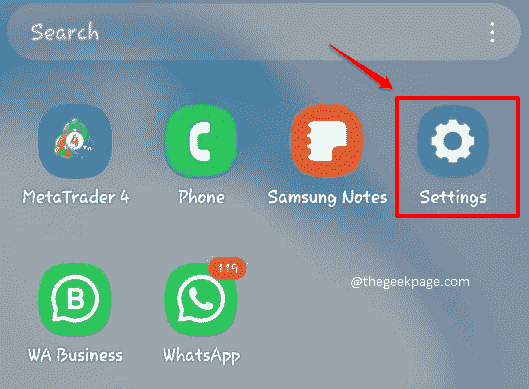
Schritt 2: Klicken Sie aus der Liste der Einstellungsoptionen auf die Allgemeines Management Möglichkeit.
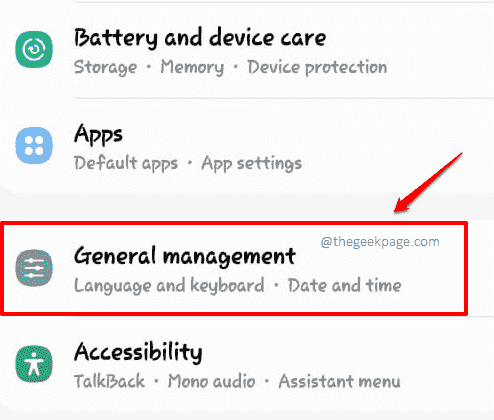
Schritt 3: Wie als nächstes auf der Allgemeines Management Bildschirm klicken Sie auf die Zurücksetzen Möglichkeit.
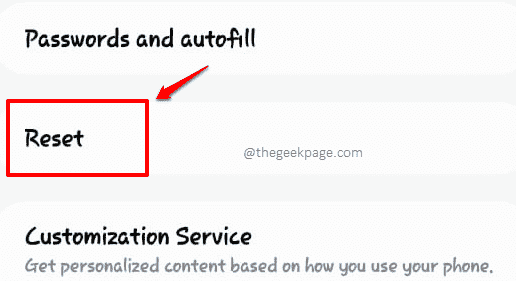
Schritt 4: Vergessen Sie nicht, Backup zu nehmen!
Auf der Zurücksetzen Bildschirm, klicken Sie auf Zurücksetzen auf Fabrikeinstellungen. Bestätigen Sie die Operation, wenn Sie um Bestätigung gefragt werden. Denken Sie daran, dass diese Aktion Ihr Telefon sauber löschen wird.
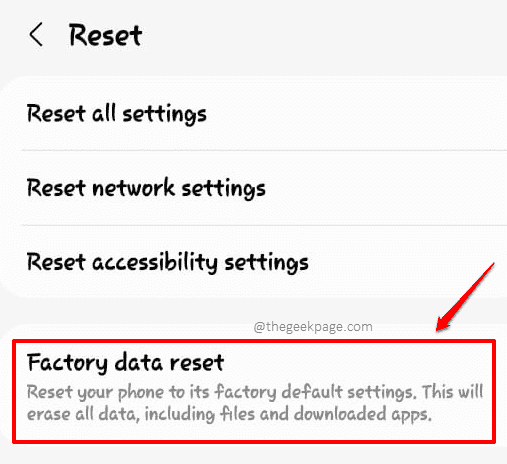
Wir sind alle Ohren, um etwas über die Methode zu hören, die perfekt für Sie funktioniert hat.
Bitte teilen Sie uns im Kommentarbereich mit, ob Ihr Problem nach dem Ausprobieren aller aufgeführten Lösungen immer noch nicht behoben ist.
Kommen Sie zurück, um erstaunlichere und umwerfende Artikel zu all Ihren Lieblingsthemen zu finden. Happy Geeking!
- « So deinstallieren Sie Programme mit dem Registrierungseditor in Windows PC mit dem Registrierungseditor
- So reparieren Sie den Bildschirm, das auf Windows 11 flackert oder blinkt »

