So beheben Sie Fehlercode 0x0000011b während der Verwendung von Netzwerkdruckern
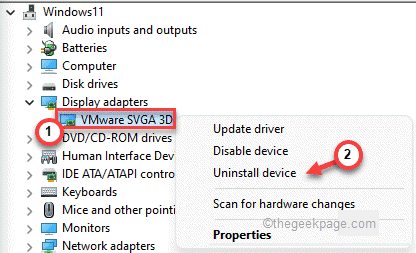
- 4424
- 1165
- Henry Liebold
Die Drucker, die über ein Office -Netzwerk geteilt werden. Aber manchmal sehen Sie beim Drucken einiger Dokumente die Fehleraufforderung. 'Der Betrieb konnte nicht abgeschlossen werden (Fehler 0x0000011b)''. Der Grund für dieses Problem ist ziemlich kompliziert, aber das Hauptproblem liegt im Konflikt zwischen dem Windows -Update mit der TPC -Authentifizierungsebene für den Drucker. Sie können dieses Problem leicht mit einem Registrierungshack lösen.
Inhaltsverzeichnis
- Fix 1 - Fügen Sie einen neuen Registrierungswert hinzu
- Fix 2 - Verwenden Sie den lokalen Druckertreiber für den lokalen Port
- Fix 3 - Deinstallieren Sie das aktuelle Windows Update
Fix 1 - Fügen Sie einen neuen Registrierungswert hinzu
Sie müssen der Registrierung einen neuen Wert hinzufügen, um dieses Problem zu beheben.
1. Drücken Sie zunächst die Windows -Schlüssel+r Schlüssel zusammen.
2. Dann tippen Sie “reflikt"Und klicken Sie auf"OK”Zu Zugang zum Registrierungsredakteur.
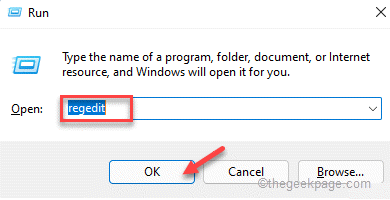
Warnung - Bevor Sie die Registrierung auf Ihrem Computer ändern, sollten Sie eine Registrierungssicherung auf Ihrem System erstellen. Achten Sie also genau auf diese Anweisungen.
Wenn sich der Registrierungseditor öffnet, klicken Sie auf “Datei“. Dann tippen Sie auf “Export”So erstellen Sie eine neue Registrierungssicherung auf Ihrem System.
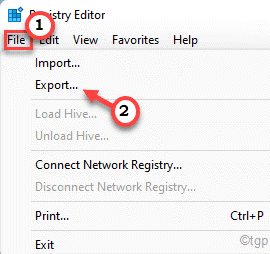
3. Erweitern Sie auf der linken Seite die linke Seite auf diese Weise ~
HKEY_LOCAL_MACHINE \ SYSTEM \ CurrentControlSet \ Control \ Print
4. Dann klicken Sie im rechten Bereich mit der rechten Zeit auf den Raum und tippen Sie auf “Neu>"Und klicken Sie auf"DWORD (32-Bit) Wert“.
5. Nennen Sie diesen Wert nun als "als"RpcAuthnlevelPrivacyEnabled“.
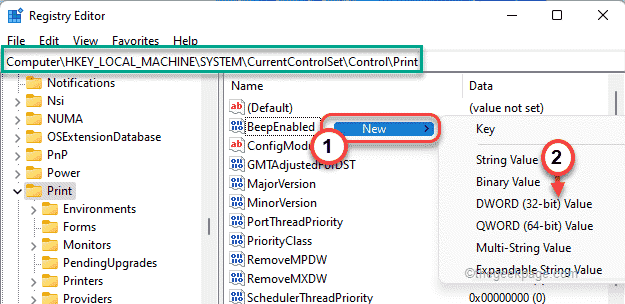
6. Nächste, Doppelklick auf dem Wert, um es zu bearbeiten.
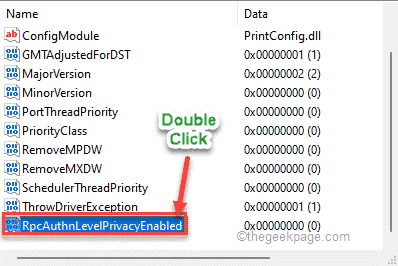
7. Stellen Sie dann den Wert auf “ein“0“.
8. Schließlich klicken Sie auf “OK”Um die Änderungen zu speichern.
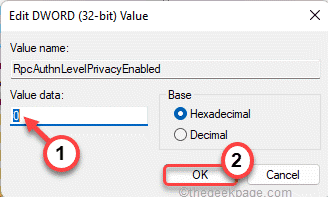
Schließen Sie danach den Bildschirm "Registrierungseditor".
9 - Jetzt öffnen Sie den Lauf, indem Sie drücken Fenster Und R Schlüssel zusammen
10 - nun, Typ Dienstleistungen.MSC darin und klicken Sie auf OK
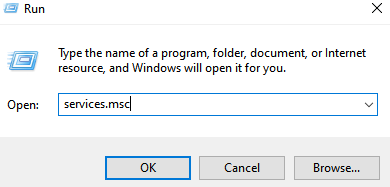
11 - Klicken Sie jetzt mit der rechten Maustaste auf Druckenspooler und klicken Sie auf Neu starten
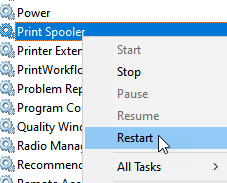
Überprüfen Sie, ob dies für Sie funktioniert.
Fix 2 - Verwenden Sie den lokalen Druckertreiber für den lokalen Port
Sie können einen neuen Drucker mit dem lokalen Port aus dem Bedienfeld hinzufügen.
1. Drücken Sie zunächst die Windows -Schlüssel+r Schlüssel zusammen.
2. Geben Sie dann diesen Code ein und klicken Sie auf “OK“.
Drucker
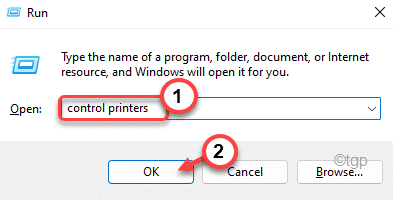
3. Wenn Geräte und Drucker öffnen, tippen Sie auf “Fügen Sie einen Drucker hinzu“.
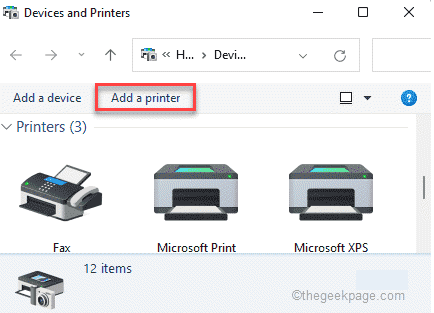
4. Warten Sie, bis Windows nach neuen Druckergeräten scannt,. Sobald dies der Fall ist, tippen Sie auf die “Der Drucker, den ich möchte, ist nicht aufgeführt“.
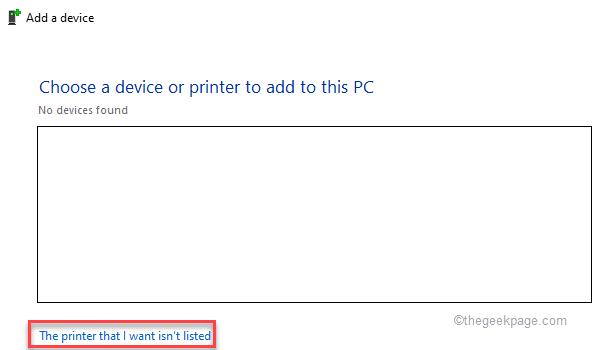
5. Wählen Sie dann das aus “Fügen Sie einen lokalen Drucker- oder Netzwerkdrucker mit manuellen Einstellungen hinzu“.
6. Danach klicken Sie auf “Nächste“.
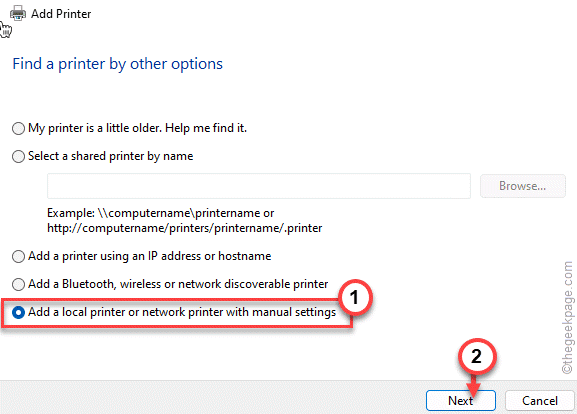
7. Klicken Sie dann auf das Optionsfeld neben “Erstellen Sie einen neuen Port:“.
8. Wählen Sie danach die "Lokaler Hafen”Aus der Dropdown-Liste.
9. Anschließend klicken Sie auf “NächsteWeiter vorgehen.
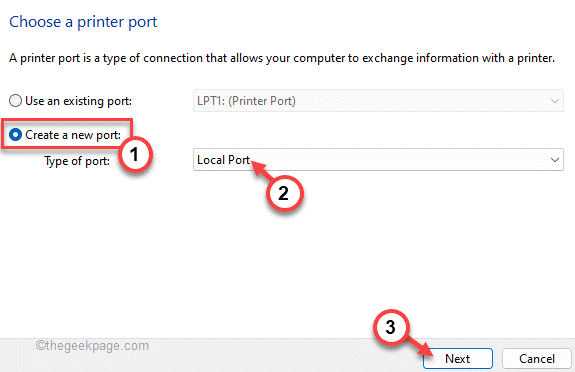
10. Fügen Sie nun einfach Ihren Dateipfad ein, gefolgt vom Namen des Netzwerkdruckers in der Box.
11. Schließlich tippen Sie auf “OK“.
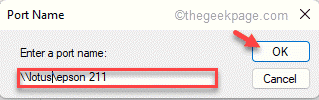
Jetzt findet Windows den Drucker in Ihrem Netzwerk.
12. Tippen Sie auf der linken Seite auf den Druckerhersteller.
13. Wählen Sie dann den richtigen Druckertreiber im rechten Bereich aus.
14. Schließlich tippen Sie auf “NächsteUm mit der Installation fortzufahren.
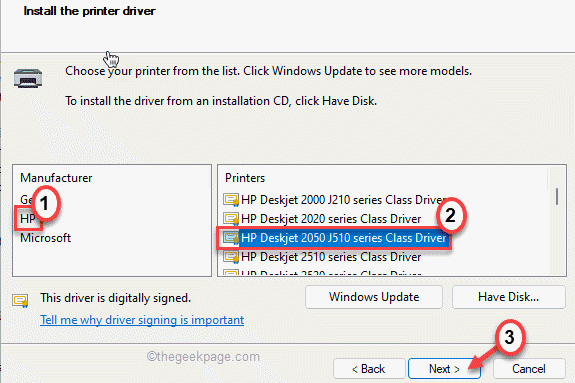
Sie werden sehen, dass der Drucker in der Liste der Geräte erschienen ist.
Schließen Sie das Fenster für Geräte und Drucker. Versuchen Sie, etwas mit dem Drucker zu drucken und zu überprüfen, ob dies funktioniert.
Fix 3 - Deinstallieren Sie das aktuelle Windows Update
Es scheint, dass das jüngste Windows -Update dieses Problem verursacht.
1. Drücken Sie zunächst die Windows -Schlüssel+r Schlüssel zusammen.
2. Dann tippen Sie “Appwiz.cpl"Und klicken Sie auf"OK“.
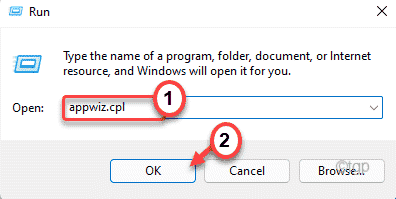
3. Tippen Sie im Fenster Programm & Features Tippen Sie auf “Installierte Updates anzeigen“.
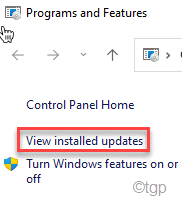
4. Jetzt sehen Sie die Liste der installierten Updates in Ihrem System.
5. Klicken Sie nun mit der rechten Maustaste auf das neueste Update und klicken Sie auf “Deinstallieren“.
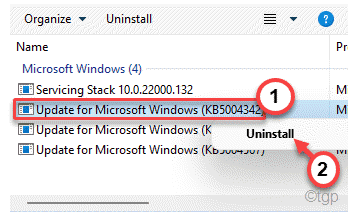
Befolgen Sie die Anweisungen auf dem Bildschirm, um das Update von Ihrem System zu deinstallieren.
- « Stoppen Sie Microsoft Edge, automatisch zu öffnen, wenn der Windows 11 /10 PC startet
- So reparieren Sie Zeiger, die in Windows 11 flackern »

