So beheben Sie Fehlercode 0x8007007f in Windows 11 [gelöst]
![So beheben Sie Fehlercode 0x8007007f in Windows 11 [gelöst]](https://ilinuxgeek.com/storage/img/images_2/how-to-fix-error-code-0x8007007f-in-windows-11-[solved].png)
- 1614
- 231
- Janin Pletsch
Windows 11 ist das verbesserte und bessere Upgrade für Windows 10 -Benutzer von Microsoft um Juni 2021. Sie veröffentlichten die endgültige Version von Windows 11 für alle im Oktober 2021. Viele der Windows -Benutzer berichteten, dass sie bei der Aufrüstung ihres Systems auf Windows 11 -Finale -Version den Fehlercode 0x8007007F erhalten wollten. Wenn Sie sich auch auf dasselbe Problem konfrontiert und aufgrund dieses Fehlercodes nicht auf Windows 11 aufrüsten können, machen Sie sich keine Sorgen. Wir haben in diesem Beitrag nur wenige Möglichkeiten und Lösungen entwickelt, die Ihnen sicherlich helfen, Ihr Systembetriebssystem auf Windows 11 zu aktualisieren.
Inhaltsverzeichnis
- Lösung 1: Durch Ausführen der Windows -Installationsassistentendatei als Administrator
- Lösung 2: Starten Sie Ihr System neu
- Lösung 3: Reinigen Sie die Festplatte und löschen Sie Junk -Dateien
- Lösung 4: Halten Sie den Grafik -Treiber aktualisiert
- Lösung 5: Systemdateiprüfung durchführen
- Lösung 6: Sicherstellen Sie einen sicheren Start und TPM 2.0 auf Ihrem System ist aktiviert
- Lösung 7: Ändern Sie die Einstellungen zur Benutzerkonto -Steuerung in Ihrem System
Lösung 1: Durch Ausführen der Windows -Installationsassistentendatei als Administrator
Schritt 1: Laden Sie die Windows -Installationsassistentendatei herunter, indem Sie auf den unten angegebenen Link klicken.
https: // gehen.Microsoft.com/fwlink/?linkId = 2171764
Schritt 2: Klicken Sie dann mit der rechten Maustast.
Schritt 3: Wählen Sie aus Als Administrator ausführen Im Kontextmenü wie unten gezeigt.
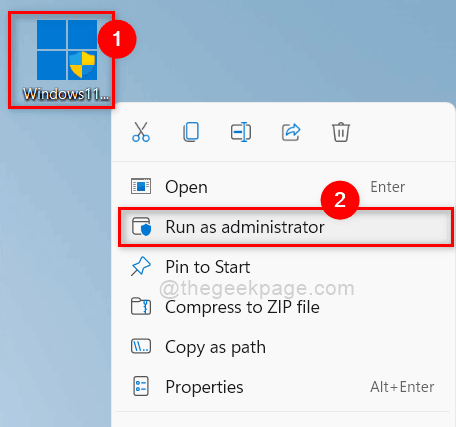
Schritt 4: Klicken Sie dann auf Ja Schaltfläche im UAC -Eingabeaufforderungfenster wie unten gezeigt.
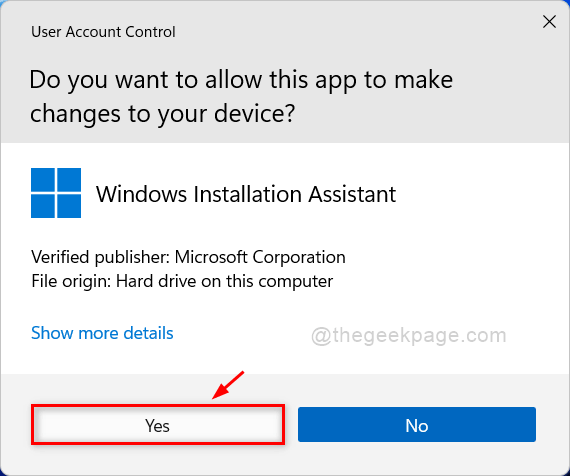
Schritt 5: Führen Sie die Bildschirmanweisungen aus, um den Installationsprozess abzuschließen.
Ich hoffe, das war hilfreich und löste das Problem.
Lösung 2: Starten Sie Ihr System neu
Manchmal besteht möglicherweise die Möglichkeit, dass andere Hintergrunddienste oder Apps in den Installationsprozess einmischen. Das Neustart des Systems kann daher alle Hintergrund -Apps beenden und nach dem Start des Systems den Windows 11 -Installationsprozess sofort starten.
Schritt 1: Schließen Sie alle Fenster und Ordner, die auf Ihrem System geöffnet sind.
Schritt 2: Dann drücken Sie Windows + x Schlüssel zum Anzeigen der Kontextmenüliste der Startschaltfläche.
Schritt 3: Bewegen Sie den Mauszeiger über Schalten oder abmelden Option und dann auswählen Neu starten Aus der Liste wie im folgenden Bild gezeigt.
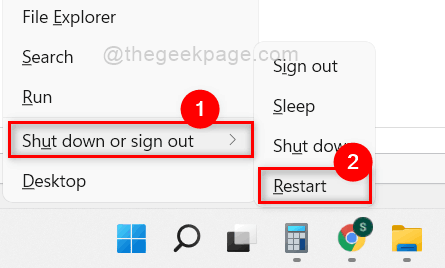
Schritt 4: Wenn Sie fertig sind, installieren Sie das Windows 11 auf Ihrem System.
Ich hoffe, dies hat Ihr Problem gelöst. Wenn nicht, probieren Sie unsere anderen unten erläuterten Lösungen aus.
Lösung 3: Reinigen Sie die Festplatte und löschen Sie Junk -Dateien
Schritt 1: Drücken Sie Fenster Taste auf Ihrer Tastatur und tippen Sie auf Datenträgerbereinigung.
Schritt 2: Wählen Sie die aus Datenträgerbereinigung App aus den Suchergebnissen, wie im folgenden Bild gezeigt.
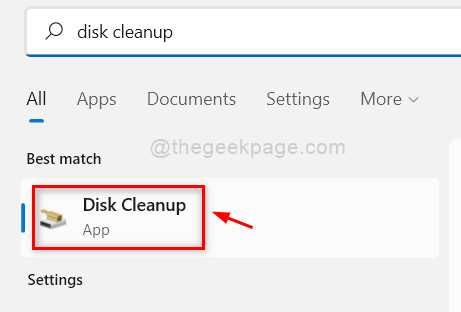
Schritt 3: Wählen Sie dann aus C: Fahren Sie in das Fenster zur Auswahl des Laufwerks und klicken Sie auf OK Taste wie unten gezeigt.
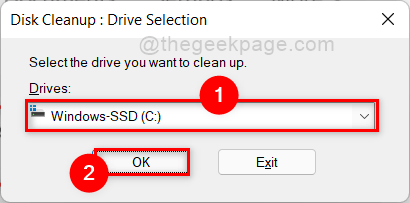
Schritt 4: Wählen Sie im nächsten Fenster alle zum Löschen von Dateien aus, indem Sie auf alle Kontrollkästchen klicken, wie im folgenden Screenshot gezeigt.
Schritt 5: Klicken Sie dann auf OK Schaltfläche zum Löschen aller Junk -Dateien.
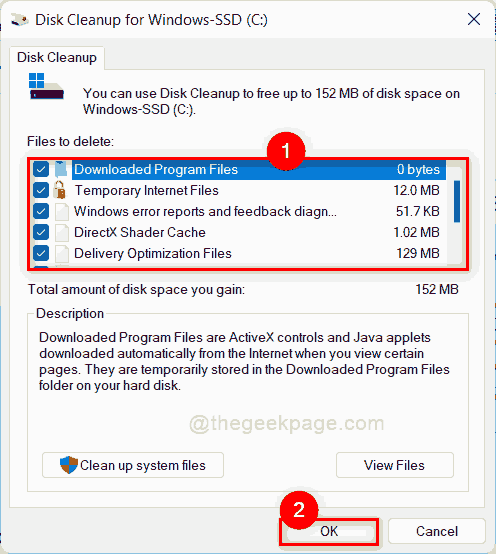
Schritt 6: Sobald alle Dateien gelöscht werden.
Das ist es.
Lösung 4: Halten Sie den Grafik -Treiber aktualisiert
Schritt 1: Drücken Sie Fenster Taste auf Ihrer Tastatur und tippen Sie auf Gerätemanager.
Schritt 2: Wählen Sie die aus Gerätemanager App aus den Suchergebnissen wie unten gezeigt.
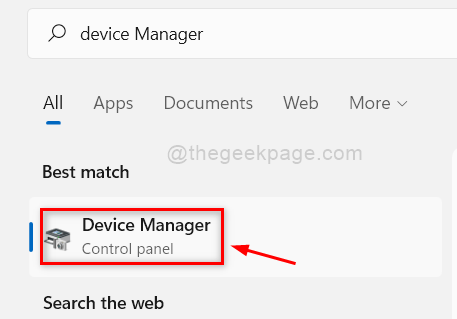
Schritt 3: Wählen Sie aus Anzeigeadapter und klicken Sie darauf, um es im Geräte -Manager -Fenster zu erweitern.
Schritt 4: Klicken Sie dann mit der rechten Maustaste auf die Grafikkarte, die unter Anzeigeadaptern verfügbar ist (z. B. Intel UHD -Grafikkarte).
Schritt 5: Klicken Sie auf Treiber aktualisieren Im Kontextmenü, wie im folgenden Screenshot gezeigt.
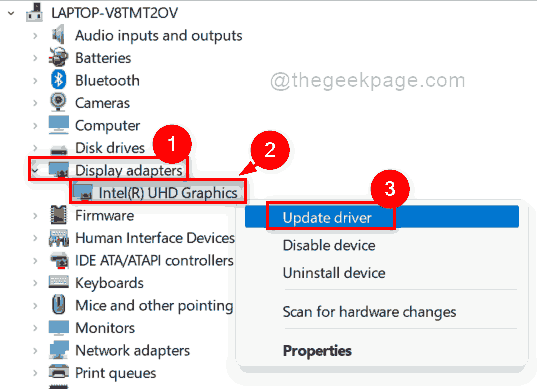
Schritt 6: Klicken Sie auf Suchen Sie automatisch nach Treibern Option im Fenster wie unten gezeigt.
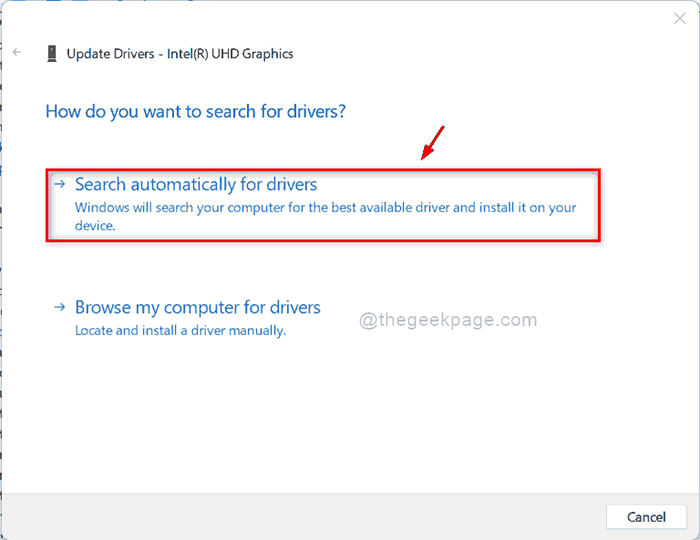
Schritt 7: Befolgen Sie dann die Anweisungen auf dem Bildschirm, um den Grafik -Treiber zu aktualisieren.
Schritt 8: Schließen Sie das Geräte -Manager -Fenster.
Versuchen Sie nun, Ihr System auf Windows 11 zu aktualisieren und festzustellen, ob das Problem gelöst wurde.
Ich hoffe, dies hat Ihr Problem gelöst.
Lösung 5: Systemdateiprüfung durchführen
Schritt 1: Drücken Sie Windows + r Tasten zusammen auf Ihrer Tastatur zum Öffnen zusammen Laufen Dialogbox.
Schritt 2: Typ CMD Im Dialogfeld Ausführen und klicken Sie auf das Strg + Shift + Eingabetaste Tasten zusammen zum Öffnen Eingabeaufforderung als Administrator.
Schritt 3: Klicken Sie dann auf Ja Auf der UAC -Aufforderung zur Weitergabe.
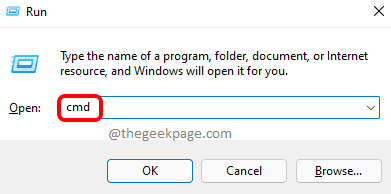
Schritt 4: Geben Sie dann ein SFC /Scannow in der Eingabeaufforderung und drücken Sie die Eingeben Schlüssel zur Durchführung der Scan -Prüfung.
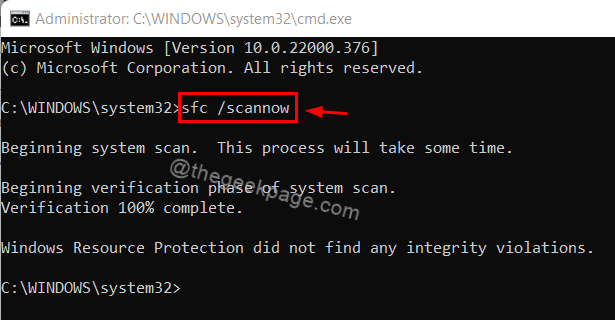
Schritt 5: Schließen Sie das Eingabeaufforderungfenster.
Schritt 6: Nach Abschluss der Datei -Scan -Prüfung überprüfen Sie, ob das Problem noch bestehen bleibt.
Ich hoffe, dies sollte das Problem lösen.
Lösung 6: Sicherstellen Sie einen sicheren Start und TPM 2.0 auf Ihrem System ist aktiviert
So überprüfen Sie nach einem sicheren Startstatusstatus in Ihrem System
Schritt 1: Drücken Sie Windows + r Tasten zusammen auf Ihrer Tastatur zum Öffnen zusammen Laufen Dialogbox.
Schritt 2: Typ msinfo32 Im Dialogfeld Ausführen und klicken Sie auf das Eingeben Tasten zusammen zum Öffnen System Information.
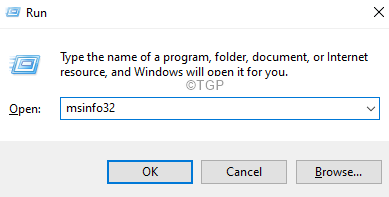
Schritt 3: Überprüfen Sie im Fenster Systeminformationen auf der rechten Seite des Fensters nach einem sicheren Startzustand.
Schritt 4: Dies sollte als angezeigt werden An Wenn es aktiviert ist, wie im folgenden Screenshot gezeigt.
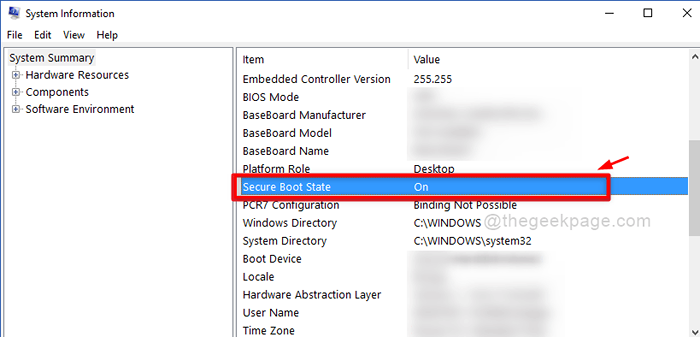
Schritt 5: Wenn es nicht aktiviert ist, finden Sie in diesem Artikel, wie Sie den sicheren Bootstatus in Windows 11 aktivieren können.
So überprüfen Sie nach TPM 2.0 Status in Ihrem System
Schritt 1: Drücken Sie Windows + r Tasten zusammen auf Ihrer Tastatur zum Öffnen zusammen Laufen Dialogbox.
Schritt 2: Geben Sie dann ein tpm.MSC Drücken Sie im Run -Feld und drücken Sie die Eingabetaste, um die Verwaltung des Vertrauensplattformmoduls auf Ihrem System zu öffnen.
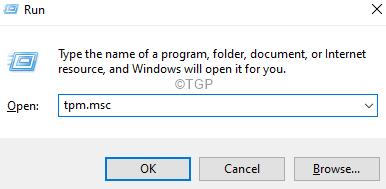
Schritt 3: Überprüfen Sie den TPM -Status im Abschnitt Status unter dem Status, wie im folgenden Bild gezeigt.
Schritt 4: Wenn dies angezeigt wird Das TPM ist zur Verwendung bereit Dann ist es aktiviert.
Schritt 5: Wenn nicht, lesen Sie bitte diesen Artikel, wie Sie TPM 2 aktivieren können.0 auf Ihrem System.
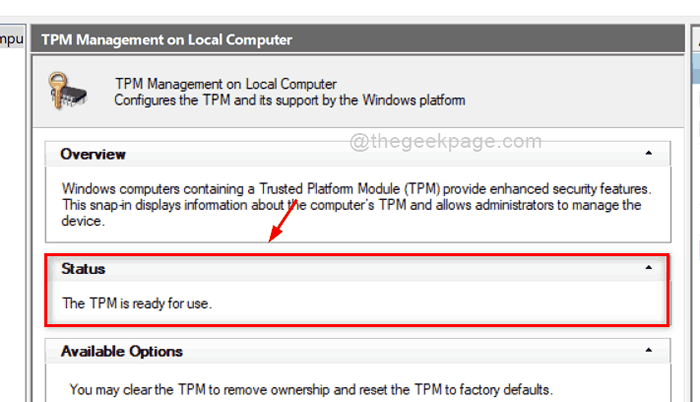
Schritt 6: Nachdem sichergestellt wurde, dass sowohl TPM als auch Secure Boot -Status aktiviert sind, überprüfen Sie, ob das Problem weiterhin besteht.
Ich hoffe, das hat Ihr Problem gelöst.
Lösung 7: Ändern Sie die Einstellungen zur Benutzerkonto -Steuerung in Ihrem System
Schritt 1: Drücken Sie Fenster Taste auf der Tastatur und tippen Sie auf Ändern Sie die Einstellungen zur Steuerung des Benutzerkontos.
Schritt 2: Dann drücken Sie die Eingeben Tasten Sie das Fenster Einstellungen zur Benutzerkonto -Steuerung des Benutzerkontos.
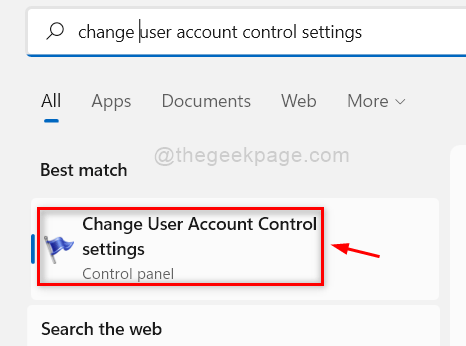
Schritt 3: Ziehen Sie die Option Immer Benachrichtigung in die oberste Position, wie im folgenden Screenshot gezeigt.
Schritt 4: Klicken Sie dann auf OK Schaltfläche und klicken Ja Auf der UAC -Aufforderung zur Weitergabe.
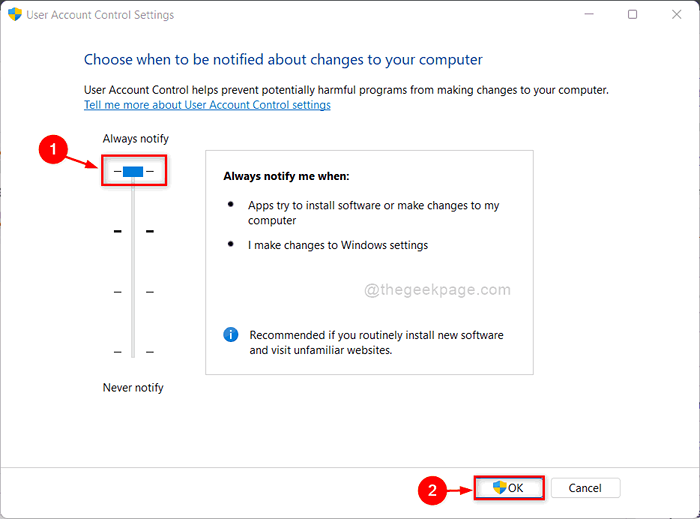
Schritt 5: Sobald erledigt ist, prüfen Sie, ob der Fehlercode noch angezeigt wird, wenn Sie versuchen, auf Windows 11 zu upgraden.
Das ist es.
Ich hoffe, dieser Artikel war informativ und hilfreich.
Bitte teilen Sie uns im Kommentarbereich unten mit.
Vielen Dank für das Lesen!
- « Behebung der Verbindung wurde abgelehnt, da das Benutzerkonto nicht für die Remote -Anmeldung autorisiert ist
- So fügen Sie das Windows 11 -Style -Menü in Chrome- und Kantenbrowsern hinzu »

