So beheben Sie Fehlercode 0x800701b1 unter Windows 10/11
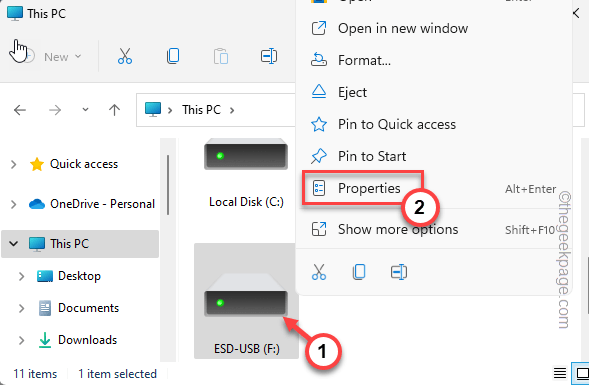
- 722
- 186
- Janin Pletsch
Bei der Übertragung von Dateien von einem Laufwerk auf einen anderen Treiber im Datei -Explorer haben Sie möglicherweise diese Fehlermeldung bezeichnetFehler x800701b1: Ein Gerät, das nicht existiert“. Obwohl viele Benutzer dieses Problem gemeldet haben, während sie große Dateien auf einem USB-Gerät kopieren, hat auch eine Handvoll von ihnen dieses Problem aufgetreten, während er versucht hat, Windows auf einem HDD/SSD zu installieren, das mit einem USB-Anschluss verbunden ist.
Inhaltsverzeichnis
- Fix 1 - Stecken Sie das Laufwerk in einen anderen Port
- Fix 2 - Rescan das gesamte Laufwerk
- Fix 3 - Besitzen Sie das problematische Laufwerk
- Fix 4 - Deinstallieren und installieren Sie die Festplattenantriebe neu
Fix 1 - Stecken Sie das Laufwerk in einen anderen Port
Wie Sie vielleicht wissen, sind in Ihrem System verschiedene Arten von Ports vorhanden. Aber einige neuere externe SSDs/HDDs arbeiten nur mit USB 3.0. Also, wenn Sie in den USB 2 angeschlossen sind.0 Port kann dieser Fehler angezeigt werden.
1. Sie müssen das USB -Laufwerk auswerfen. Tippen Sie also auf das Pfeilsymbol, um die versteckten Systemsymbole anzuzeigen.
2. Hier suchen Sie nach dem USB -Auswurf Symbol. Klicken Sie nun einmal darauf, um alle mit Ihrem System verbundenen USBs anzuzeigen.
3. Nun, genau richtig die richtige externes Laufwerk und tippen “Auswerfen”Um das Laufwerk sicher auszuwerfen.
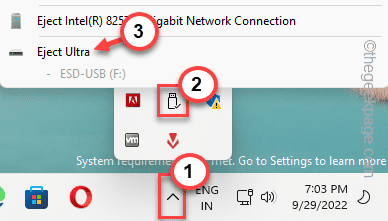
4. Ziehen Sie einfach das Gerät von einem vorhandenen USB -Anschluss aus.
5. Schauen Sie sich dann die USB -Anschlüsse auf Ihrem PC/Laptop genau an. Sie finden einen USB 3.0 Port auf den neuesten Laptops. Wenn Sie sich auf einem PC befinden, befinden sich auf der Rückseite mehrere USB -Anschlüsse.
6. Stecken Sie das USB -Laufwerk an einen neuen Port Ihrer Maschine.
Testen Sie dann, indem Sie einige Dateien vom Laufwerk auf Ihren Computer oder umgekehrt übertragen. Überprüfen Sie, ob Sie das noch sehen Fehlercode 0x800701b1.
Fix 2 - Rescan das gesamte Laufwerk
Versuchen Sie, das Laufwerk vom Datenträgermanagement zu rescanieren, um das Problem zu lösen.
1. Sie können das Laufwerk mit dem Festplattenmanagement -Tool wieder aufnehmen.
2. Drücken Sie die Key gewinnen zusammen mit X Schlüssel So öffnen Sie das Kontextmenü.
3. Tippen Sie dann auf “DatenträgerverwaltungTool, um das zu öffnen.
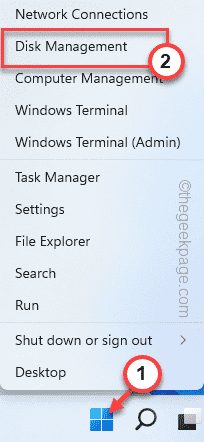
4. Im Tool zum Festplattenmanagement können Sie die vollständige Liste der Laufwerke im Hauptbereich anzeigen.
5. Klicken Sie einfach auf “AktionMenü und Tippen Sie auf "Rescan Disks”Um das Laufwerk zu formen.
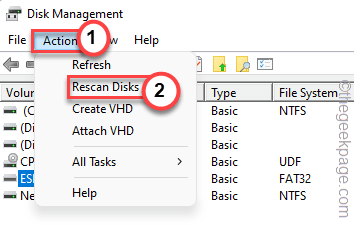
Sobald das Laufwerk neu gestaltet ist, können Sie das Festplattenmanagement -Tool schließen. Versuchen Sie danach, die Datei zu kopieren oder zu übertragen.
Sie werden die Fehlermeldung nicht noch einmal sehen.
Fix 3 - Besitzen Sie das problematische Laufwerk
Wenn Sie keine ordnungsgemäße Erlaubnis für das Laufwerk haben, müssen Sie ihm eine ausreichende Erlaubnis geben.
1. Öffnen Sie zunächst den Datei -Explorer, indem Sie die drücken Gewinn Key+e Schlüssel zusammen.
2. Jetzt tippen ““Dieser PC”Im linken Bereich.
3. Suchen Sie die Fahrt dort. Tippen Sie jetzt rechts auf das Laufwerk und klicken Sie auf “Eigenschaften“.
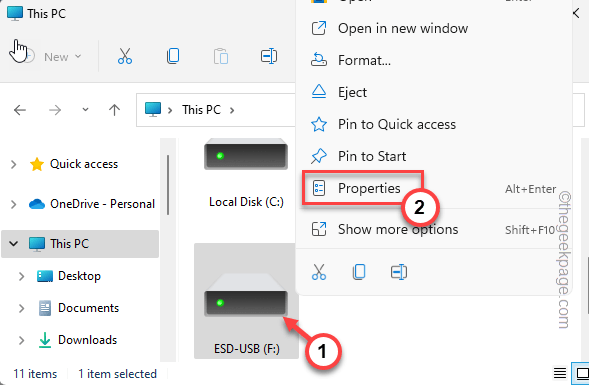
4. Danach tippen Sie nach rechts die Fahrt und gehen Sie auf die “SicherheitTab.
5. Hier klicken Sie auf dieser Registerkarte auf “FortschrittlichUm die erweiterten Sicherheitseinstellungen zu öffnen.
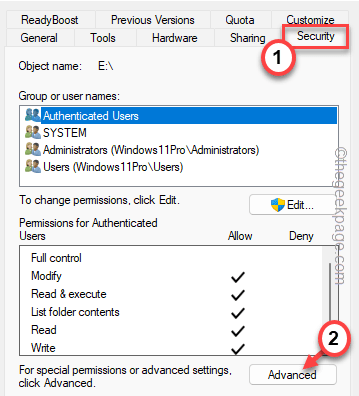
5. Als nächstes neben dem 'Besitzer:' Option tippen "Ändern“.
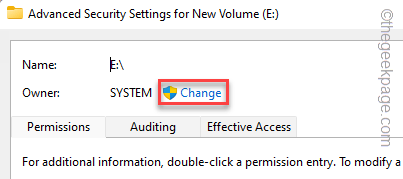
6. Tippen Sie auf dem nächsten Bildschirm auf “Fortschrittlich" Möglichkeit.
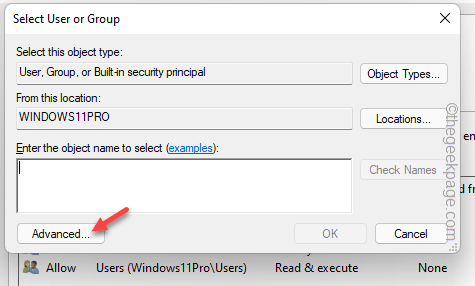
7. Klicken Sie später auf ““Jetzt findenSchaltfläche, um die vollständige Liste der Benutzergruppen zu finden.
8. Wählen Sie unter diesen Gruppen Ihren Benutzernamen aus und Doppelklick Das.
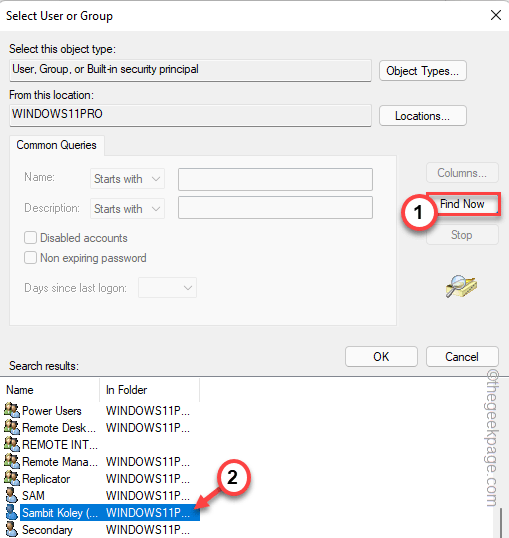
9. Um dies zu bestätigen, tippen Sie auf “OK“.
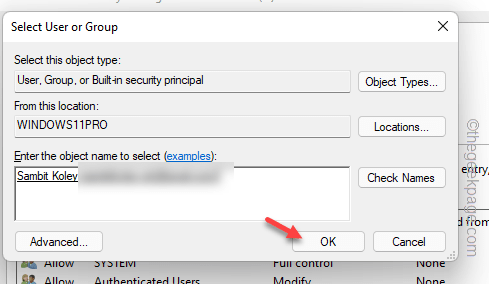
10. Sobald Sie wieder auf der Hauptseite sind, überprüfen Die "Ersetzen Sie alle Einträge zur Erlaubnis zur Erlaubnis von untergeordneten Objekten durch vererbbare Berechtigungseinträge aus diesem Objekt" Kasten.
11. Dann tippen Sie, um die Änderung zu speichern. “Anwenden" Und "OK“.

Versuchen Sie nun, die Datei zu übertragen, die Sie zuvor versucht haben.
Fix 4 - Deinstallieren und installieren Sie die Festplattenantriebe neu
Deinstallieren und installieren Sie die Festplattenlaufwerke auf Ihrem Computer.
1. Drücken Sie zunächst die Key gewinnen zusammen mit R Taste.
2. Dann, Typ Dies und Hit Eingeben.
devmgmt.MSC
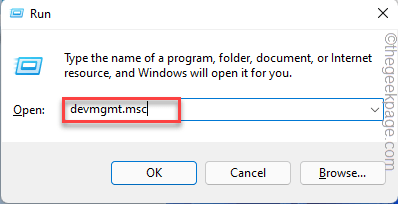
3. Erweitern Sie auf der Geräte -Manager -Seite die “Laufwerke" Dropdown-Liste.
4. Hier klicken Sie einfach mit der rechten Maustaste auf das Laufwerk und tippenGerät deinstallieren“.
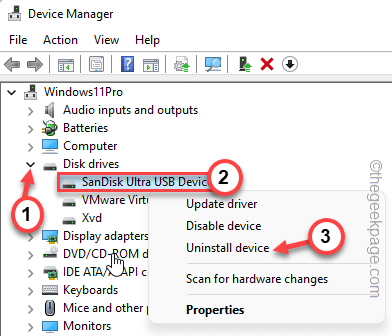
5. Bestätigen Sie die Deinstallation erneut. Klopfen "Deinstallieren" einmal mehr.
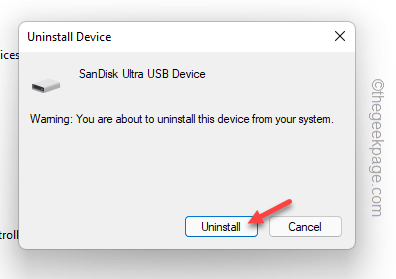
Deinstallieren Sie das Festplattenlaufwerk von Ihrem Computer. Mach dir keine Sorge. Dies deinstalliert nur den aktuellen Treiber.
Neu starten dein Computer. Auf diese Weise ersetzt Windows den deinstallierten Treiber durch den Standardtreiber. Nach dem Neustart können Sie Dateien problemlos ohne Probleme übertragen.
- « So beheben Sie das Problem mit niedrigem Audio -Sound in Windows 11
- Wie man PDF in Excel [mehrere Methoden] umwandelt »

