So beheben Sie Fehlercode 0x800704CF in Windows 11/10
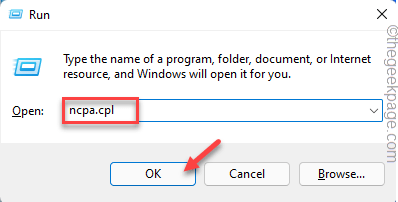
- 2033
- 7
- Phoebe Jeorga
Sehen Sie Fehlercode 0x800704CF, während Sie versuchen, sich bei Microsoft Store von Ihrem Windows 11 oder Xbox anzumelden? Dieses Problem hängt mit der Netzwerkverbindung zusammen, die Sie verwenden. Mach dir keine Sorge. Sie können diesen Fehler mit einer einfachen Fehlerbehebung lösen. Befolgen Sie diese Anweisungen und Sie werden eine App aus dem Geschäft ohne weitere Probleme aktualisieren/ installieren.
Problemumgehungen -
1. Überprüfen Sie die Netzwerkverbindung in Ihrem System.
2. Deaktivieren/ deinstallieren Sie das Antivirus auf Ihrem System.
Inhaltsverzeichnis
- Fix 1 - Ändern Sie die Adaptereinstellungen
- Fix 2 - Setzen Sie den TCP/IP -Stapel zurück
- Fix 3 - Ausführen des Netzwerkadapter -Fehlerbehebungsmittels
- Fix 4 - Installieren Sie den Netzwerkadapter erneut
- Lösungen für Xbox -Benutzer -
Fix 1 - Ändern Sie die Adaptereinstellungen
Sie müssen die Adaptereinstellungen auf Ihrem System ändern.
1. Drücken Sie zunächst die Windows -Schlüssel+r Schlüssel zusammen.
2. Geben Sie dann diesen UTR -Befehl ein und klicken Sie auf “OK“.
NCPA.cpl
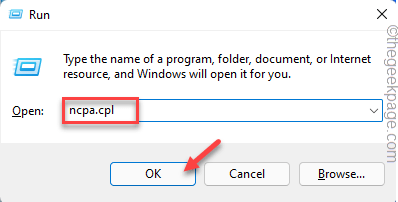
3. Wenn sich das Fenster Netzwerkverbindungen öffnet, suchen Sie nach dem Netzwerkadapter.
4. Klicken Sie dann mit der rechten Maustaste auf den Netzwerkadapter und tippen Sie auf “Eigenschaften“.
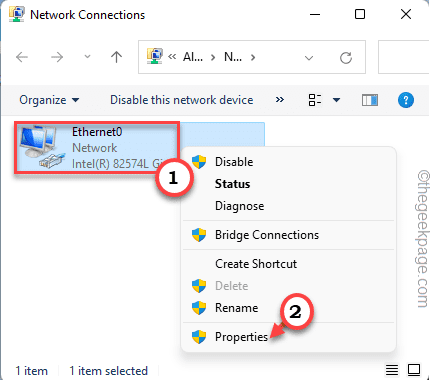
5. Dann, Deaktivieren Die "Client für Microsoft Networks“.
6. Danach tippen Sie auf “OKUm diese Änderung zu speichern.
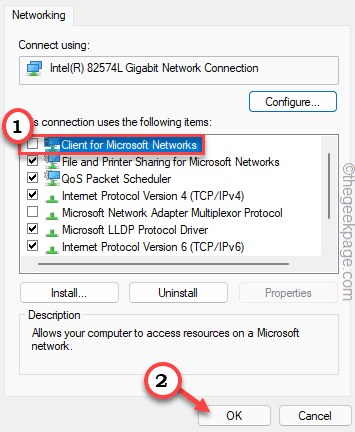
Schließen Sie dann das Fenster Netzwerkverbindungen und starten Sie Ihr System neu, damit diese Änderung wirksam wird.
Fix 2 - Setzen Sie den TCP/IP -Stapel zurück
Zurücksetzen der TCP/IP -Einstellungen in Ihrem System.
1. Geben Sie zunächst ein “CMD”Im Suchfeld.
2. Dann klicken Sie mit der rechten Maustaste auf die “Eingabeaufforderung"Und tippen Sie auf"Als Administrator ausführen“.
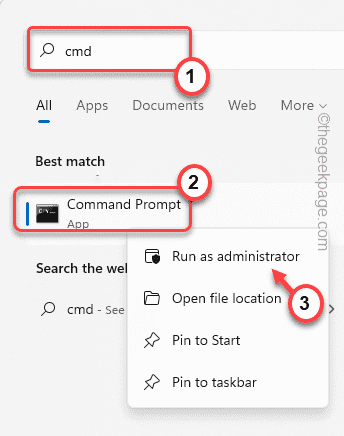
3. Wenn das CMD -Terminal erscheint, Typ Dieser Befehl und Hit Eingeben den DNS -Cache zu entleeren.
ipconfig /flushdns
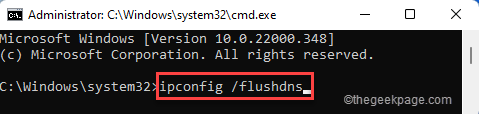
4. Im nächsten Schritt müssen Sie die NetBIOS -Option aktualisieren. Schreiben Runter diesen Befehl und schlag Eingeben.
NBTSTAT -rr
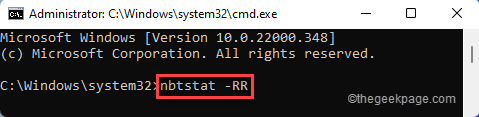
5. Darüber hinaus müssen Sie die IP- und Winsock -Einstellungen zurücksetzen. Führen Sie diese Befehle aus, um dies zu tun.
Netsh Int IP Reset Netsh Winsock Reset
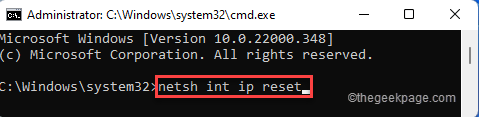
Schließen Sie danach den Eingabeaufforderungsanschluss. Dann, Neustart Ihr System und testen Sie es erneut.
Fix 3 - Ausführen des Netzwerkadapter -Fehlerbehebungsmittels
Sie können mit dem Network Adapter -Fehlerbehebung das Problem beheben.
1. Drücken Sie zunächst die Windows -Schlüssel+r Schlüssel zusammen.
2. Dann tippen Sie “MS-Settings: FehlerbehebungUnd schlage Eingeben.
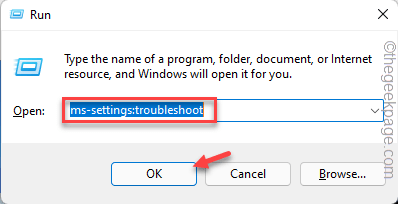
3. Jetzt tippen Sie auf “Andere Fehlerbehebung”Um darauf zuzugreifen.
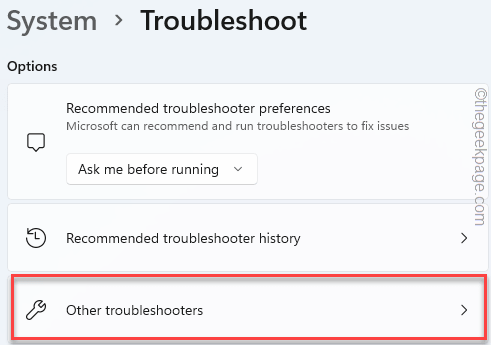
4. Dann scrollen Sie nach unten und suchen Sie nach dem "NetzwerkadapterFehlerbehebung.
5. Anschließend klicken Sie auf “Laufen”Um den Fehlerbehebung zu führen.
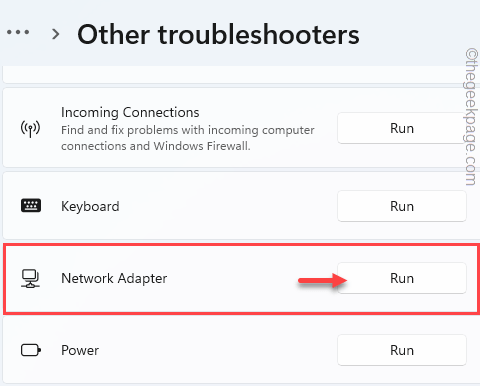
Befolgen Sie nun die Anweisungen auf dem Bildschirm, um den Troubleshooter auszuführen.
Fix 4 - Installieren Sie den Netzwerkadapter erneut
Wenn eine der vorherigen Korrekturen für Sie nicht funktioniert, installieren Sie den Netzwerkadapter neu,.
1. Klicken Sie zunächst mit der rechten Maustaste auf die Windows -Symbol und tippen Sie auf die “Gerätemanager”Um darauf zuzugreifen.
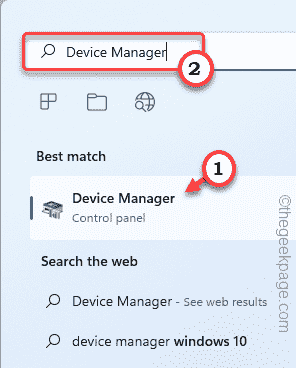
2. Wenn sich der Geräte -Manager öffnet, erweitern Sie die “NetzwerkadapterS ”Abschnitt.
3. Klicken Sie dann mit der rechten Maustaste auf den Netzwerkadapter, auf den Sie verwenden, und tippen Sie auf “Gerät deinstallieren“.
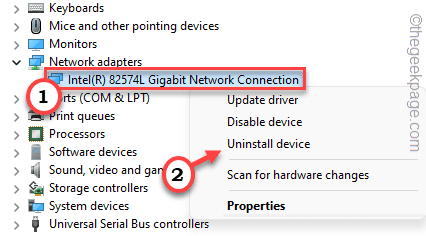
4. Tippen Sie weiter auf “Deinstallieren”Um Ihre Aktion zu bestätigen.
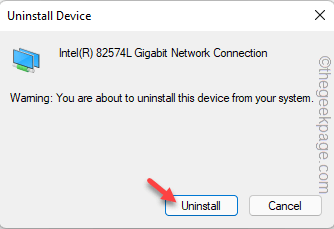
Schließen Sie das Geräte -Manager -Fenster danach. Dann, Neustart dein System.
Während Ihr System neu startet, wird Windows den Netzwerkadapter Ihres Systems neu installieren. Sobald Ihr Computer startet, überprüfen Sie den Status des Problems.
NOTIZ -
Wenn das Neustart des Netzwerkadapters für Sie nicht funktioniert, müssen Sie einen einfachen Scan für Hardware -Änderungen durchführen.
1. Öffnen Sie den Geräte -Manager.
2. Dann tippen Sie auf “Aktion”In der Menüleiste und tippen Sie auf“Scannen nach Hardwareänderungen“.
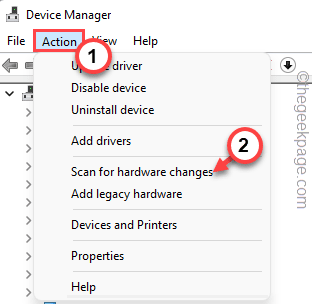
Dies sollte den Trick machen.
Lösungen für Xbox -Benutzer -
Wenn Sie sich mit diesem Problem vorstellen, während Sie eine Verbindung zu einem Xbox -Gerät herstellen, probieren Sie diese Problemumgehungen aus.
Überprüfen Sie 1 - Testen Sie den Status von Xbox -Servern
Manchmal können die Xbox -Server mehrere Stunden lang unten sein. Xbox hat eine dedizierte Seite, die den Status von Severs anzeigt. Wenn einer der Dienste zurückgeht, müssen Sie nur warten.
Überprüfen Sie 2 - Warten Sie eine Weile und versuchen Sie es erneut
Wenn die Server normal ausgeführt werden und Sie kein Problem mit Netzwerkverbindung haben, können einige andere Dienste als die Xbox Live -Kerndienste nicht in Ordnung sein. Dies löst sich automatisch in Stunden auf.
Wir empfehlen, eine Weile zu warten und dann versuchen, Ihre Xbox -Gerät wieder zu verbinden.
- « [Fix] Die Datei ist beschädigt und kann in Microsoft Excel nicht geöffnet werden
- Fix - Inf von Drittanbietern enthält keine digitalen Signaturinformationen »

