So beheben Sie Fehlercode 0x80073CFE im Microsoft Store
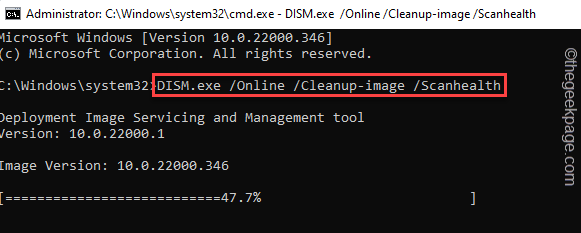
- 4430
- 525
- Phoebe Jeorga
Microsoft Store funktioniert normalerweise gut. Wenn Sie jedoch manchmal bei der Aktualisierung der Apps Ihres Systems diesen nervigen Fehlercode bemerken. “ERROR_PACKAGE_REPOSORY_CORRUMPED. Fehlercode 0x80073cfe“. Nach gründlicher Nachforschungen der Fehlermeldung sind wir zu dem Schluss gekommen, dass ein beschädigter Registrierungsschlüssel der Grund dafür ist.
Inhaltsverzeichnis
- Fix 1 - Melden Sie sich an und melden Sie sich im Geschäft an
- Fix 2 - Setzen Sie den Store -Cache zurück
- Fix 3 - Verwenden Sie automatische Datums- und Zeiteinstellungen
- Fix 4 - Reparieren/ Zurücksetzen des Microsoft Store
- Fix 5 - Registrieren Sie den Laden erneut
- Fix 6 - SFC & DISM Scans ausführen
Fix 1 - Melden Sie sich an und melden Sie sich im Geschäft an
Der beste und einfachste Weg, diesen Fehler loszuwerden.
1. Starten Sie zunächst Microsoft Store.
2. Tippen Sie dann auf Ihr Kontosymbol in der Menüleiste und tippen Sie auf “austragen“.
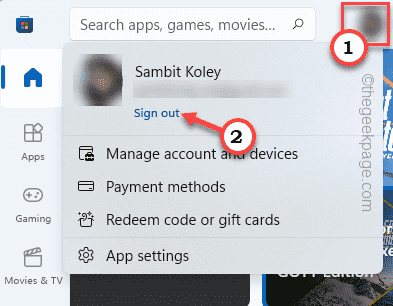
Sie werden aus dem Laden unterschrieben.
3. Tippen Sie nun auf das gleiche Kontosymbol und klicken Sie auf “anmelden“.
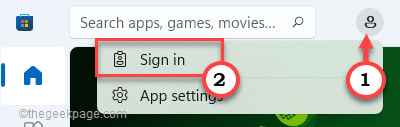
4. Wählen Sie im nächsten Schritt Ihr Microsoft -Konto aus.
5. Dann tippen Sie auf “WeitermachenWeiter vorgehen.
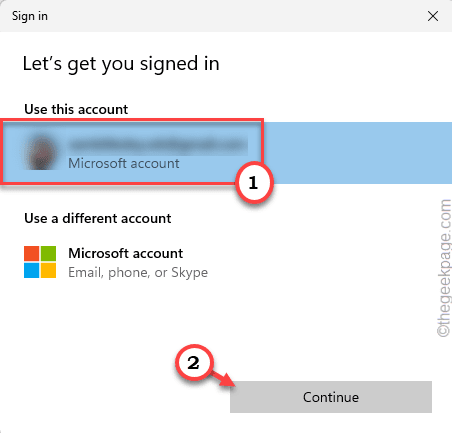
Sie werden gebeten, Ihre Systemstift einzugeben, um Ihre Identität zu bestätigen. Melden Sie sich auf diese Weise mit Ihrem Konto im Geschäft an.
Sobald Sie fertig sind, versuchen Sie, eine App im Geschäft zu aktualisieren.
Fix 2 - Setzen Sie den Store -Cache zurück
Sie müssen den Store -Cache auf Ihrem System zurücksetzen.
1 - Suche CMD Im Windows -Suchfeld. Rechts klicken und wähle laufen als Administrator
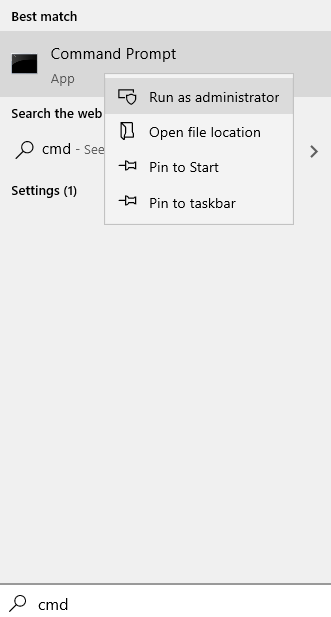
2 - Typ wsreset im Eingabeaufforderungfenster und drücken Sie Eingeben Taste
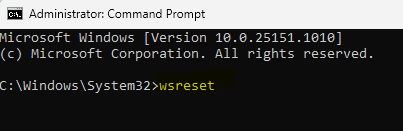
Dadurch wird der Store -Cache zurückgesetzt und auf den Systemstand gesetzt. Öffnen Sie nun den Laden und versuchen Sie, die Apps zu aktualisieren.
Fix 3 - Verwenden Sie automatische Datums- und Zeiteinstellungen
Die fehlerhaften Datums- und Zeiteinstellungen können dieses Problem verursachen.
1. Drücken Sie zunächst die Windows -Schlüssel+i Schlüssel zusammen.
2. Tippen Sie dann auf die “Zeit & Sprache" Einstellungen.
3. Klicken Sie nun im rechten Bereich auf die “Terminzeit“.
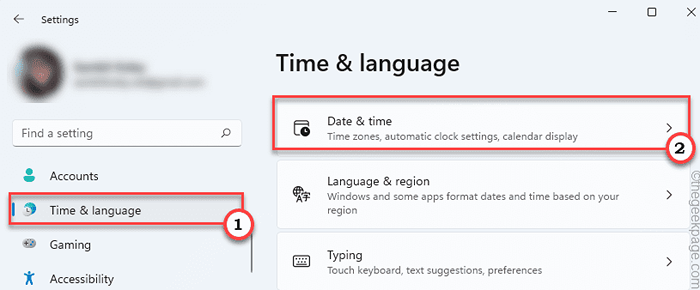
3. Setzen Sie weiter die “Zeit automatisch festlegen"Einstellung auf"An“.
4. Einfach so umschalten "Die Zeitzone automatisch einstellenEinstellungen zu “An" sowie.
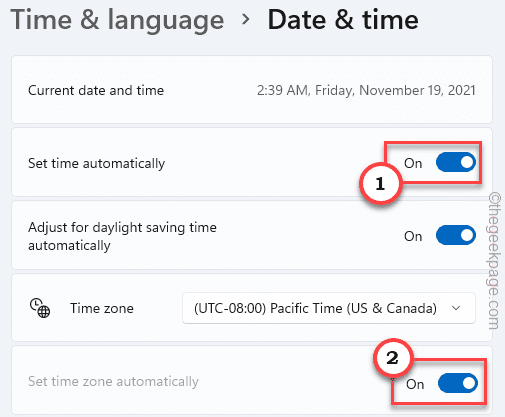
Schließen Sie danach die Einstellungen.
Öffnen Sie den Laden und versuchen Sie, die App zu aktualisieren, mit der Sie Probleme mit dem Aktualisieren von Problemen haben.
Fix 4 - Reparieren/ Zurücksetzen des Microsoft Store
Wenn das Zurücksetzen des Cache selbst nicht funktioniert, müssen Sie den Microsoft Store reparieren/zurücksetzen.
1. Drücken Sie zunächst die Windows -Taste+I -Tasten zusammen.
2. Tippen Sie dann auf die “Apps" auf der linken Seite.
3. Klicken Sie auf der rechten Seite auf die “Apps & Funktionen“.
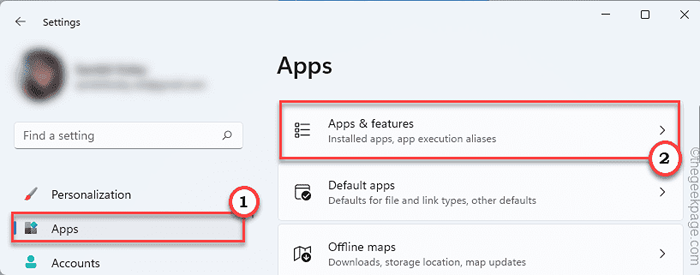
4. Jetzt suchen Sie nach dem "Microsoft StoreIn der Liste der Apps.
5. Klicken Sie dann auf das Drei-Punkte-Menü und klicken Sie auf die “Erweiterte OptionenUm es zu öffnen.
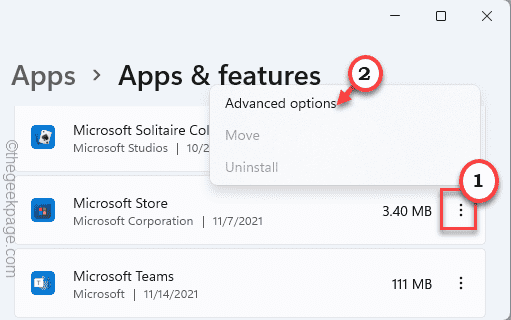
6. Jetzt tippen Sie auf “Reparatur”Zum Reparieren des Geschäfts auf Ihrem System reparieren.
7. Nach dem Reparieren öffnen Sie den Laden und versuchen Sie, es erneut zu verwenden.
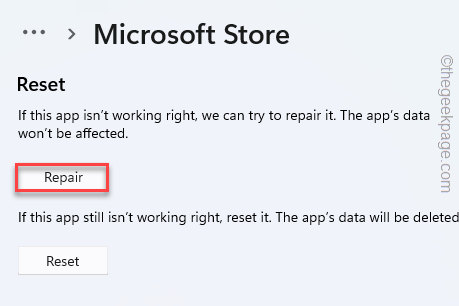
8. Wenn Sie immer noch die Fehlermeldung sehen, scrollen Sie durch die Optionen und klicken Sie auf “Zurücksetzen“.
9. Schließlich müssen Sie auf die “klicken“ZurücksetzenOption erneut, um Ihre Aktion zu bestätigen.
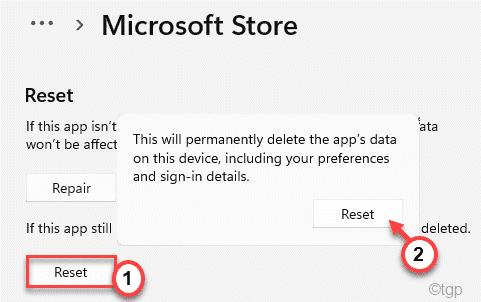
Danach schließen Sie den Laden und Neustart dein Computer.
Melden Sie sich nach dem Neustart mithilfe von Microsoft -Konto -Anmeldeinformationen im Store an. Versuchen Sie, eine neue App zu aktualisieren/zu installieren.
Fix 5 - Registrieren Sie den Laden erneut
Versuchen Sie, das Geschäft aus dem Terminal neu zu registrieren.
1. Drücken Sie zunächst die Windows -Taste und beginnen Sie mit dem Eingeben “Power Shell“.
2. Jetzt rechts auf die “Windows PowerShell"Und klicken Sie auf"Als Administrator ausführen“.
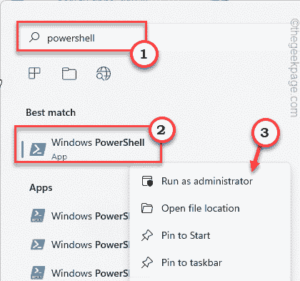
3. Sobald das Terminal auf Ihrem Bildschirm angezeigt wird, Typ Dieser Befehl und Hit Eingeben.
PowerShell -executionPolicy uneingeschränkt add -Appxpackage -DisableDevelopmentMode -register $ env: systemRootwinstoreAppxManifest.Xml

Schließen Sie das PowerShell -Fenster nach der Ausführung dieses Befehls.
Dann, Neustart Ihre Maschine.
Fix 6 - SFC & DISM Scans ausführen
Führen Sie einen SFC- und DISM -Scan aus, um fehlende Systemdateien zu identifizieren und zu beheben.
1. Klicken Sie zunächst mit der rechten Maustaste auf die Windows -Schlüssel und tippen Sie auf die “CMD“.
2. Dann schreibe "CMD" und drücke Strg+Shift+Eingabetaste Schlüssel zusammen.
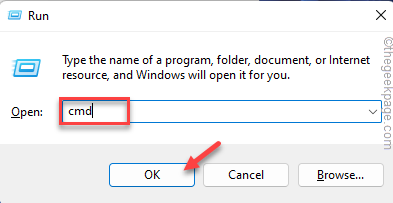
3. Jetzt, Kopieren Einfügen Diese beiden Befehle nacheinander und schlagen Eingeben Beide DISM -Scans durchführen.
Dism.exe /online /cleanup-image /scanHealth dism.Exe /Online /Cleanup-Image /Restorehealth
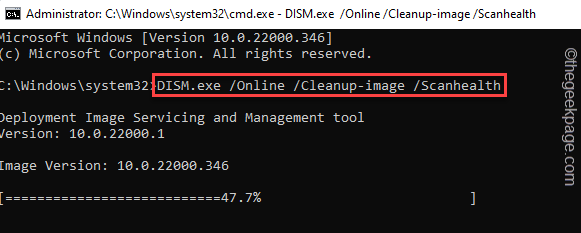
Windows führt diese DISM -Überprüfungen in Ihrem System aus und stellen alle fehlenden Dateien wieder her.
4. Sobald Sie es getan haben, Paste Dieser Befehl und Hit Eingeben Um einen SFC -Scan auszuführen.
SFC /Scannow
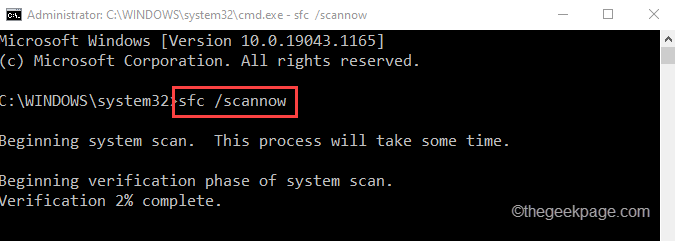
Schließen Sie die Eingabeaufforderung, nachdem Sie zwei Scans erfolgreich ausgeführt haben. Neu starten dein Computer.
- « So beheben Sie den Dateisystemfehler (-2147219195) in Windows 11/10
- Fix WSL Register -Verteilungsfehler 0x80370102 Ausgabe in Windows 11/10 »

