So beheben Sie Fehlercode 0x80240438 unter Windows 11, 10
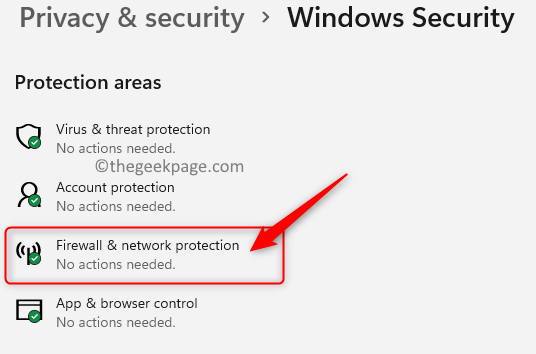
- 1681
- 359
- Hr. Moritz Bozsik
Vor kurzem haben viele Benutzer gemeldet, einen Fehlercode zu sehen 0x80240438 Während Sie versuchen, ein Windows -Update oder die Installation von Anwendungen über den Windows Store durchzuführen. Dieser Fehlercode wird normalerweise als Windows -Speicherfehler bezeichnet. Die Leistung sowohl des Update -Dienstes als auch des Speichers wird aufgrund dieses Fehlers beeinflusst.
Dies kann ein ärgerlicher Fehler für die Benutzer sein, da der Benutzer neue Anwendungen herunterladen oder bereits installierte Programme auf dem Windows -PC aktualisiert haben. Wenn Sie diesen Fehlercode auch bei der Durchführung von Updates oder Installation neuer Apps konfrontiert sind, gehen Sie weiter und graben Sie diesen Artikel ein. In diesem Artikel haben wir einige Methoden zur Fehlerbehebung erörtert, mit denen Sie den Fehlercode 0x80240438 auf Ihrem System beheben können.
Inhaltsverzeichnis
- Reparieren 1 - Schalten Sie die Windows Defender Firewall aus
- Fix 2 - IPv6 deaktivieren
- Fix 3 - Führen Sie Windows Store Apps Fehlerbehebung aus
- Fix 4 - Windows Update Update Cache löschen
- Beheben Sie 5 - Setzen Sie die Proxy -Verbindung über die Eingabeaufforderung zurück
- Beheben Sie 6 - Windows Store -Cache löschen
- Fix 7 - Registrierungsänderung vornehmen
Reparieren 1 - Schalten Sie die Windows Defender Firewall aus
1. Öffne das Laufen Dialog mit dem Windows und r Tasten auf Ihrer Tastatur gleichzeitig.
2. Typ MS-Settings: WindowsDefender und schlagen Eingeben öffnen Windows -Sicherheit.
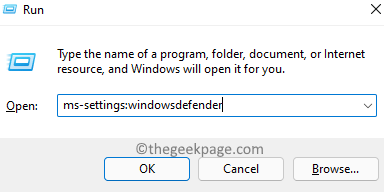
3. Hier wählen Sie Firewall & Netzwerkschutz unter Schutzbereiche.
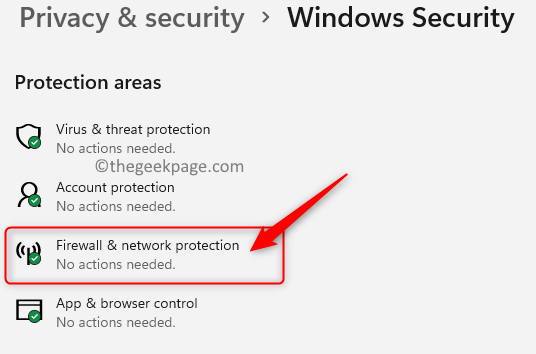
4. Du wirst sehen Domain -Netzwerk, öffentliches Netzwerk, Und Privates Netzwerk Hier.
5. Um die Windows -Firewall zu deaktivieren, wählen Sie Domänennetzwerk in der Liste der Netzwerke.
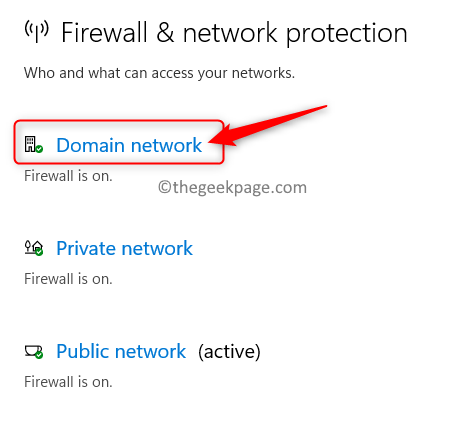
6. Dann abschalten Die Umschalten verknüpft mit Microsoft Defender Firewall.
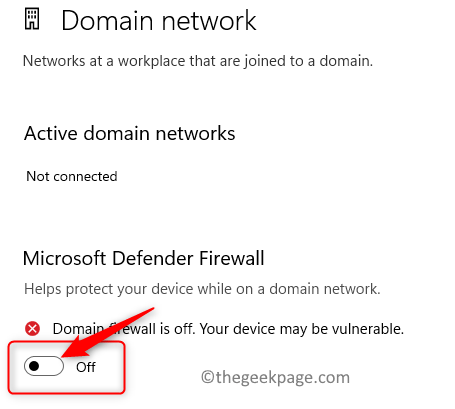
7. Klicke auf Ja wenn aufgeleitet von Benutzerkontensteuerung Fragen Sie, um Änderungen am Gerät vorzunehmen.
8. Ausführen Schritte 5 - 7 für Private und öffentliche Netzwerke sowie. Dadurch wird die Windows Defender Firewall für alle drei Arten von Netzwerken deaktiviert.
9. Überprüfen Sie, ob das Problem noch vorhanden ist oder nicht.
Fix 2 - IPv6 deaktivieren
1. Drücken Sie die Windows und r Schlüsselkombination zum Öffnen Laufen.
2. Typ NCPA.cpl und schlagen Eingeben öffnen Netzwerkverbindungen.
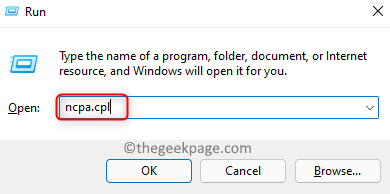
3. Rechtsklick auf Ihrem Strom Netzwerkadapter und wähle Eigenschaften.
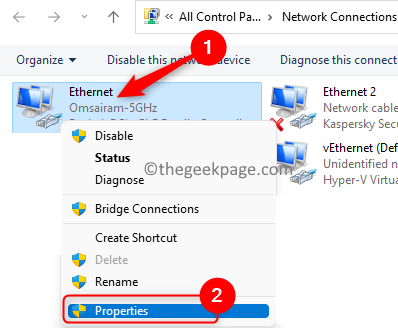
4. Im Netzwerkeigenschaften Fenster, Deaktivieren die Box neben Internet -Protokollversion 6 (TCP/IPv6).
5. Klicke auf OK.
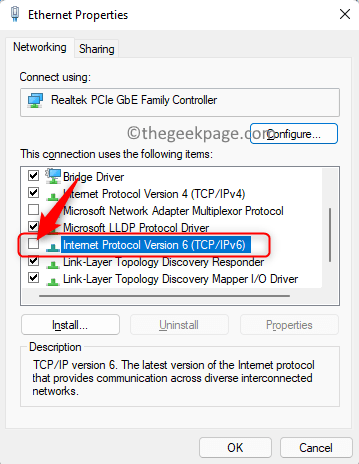
6. Neu starten Ihr Computer, um die Änderungen anzuwenden. Überprüfen Sie, ob der Fehlercode behoben ist.
Fix 3 - Führen Sie Windows Store Apps Fehlerbehebung aus
1. Drücken Sie einfach die Windows und r Schlüssel zusammen.
2. Typ MS-Settings: Fehlerbehebung und schlagen Eingeben um die zu öffnen Einstellungen zur Fehlerbehebung Buchseite.
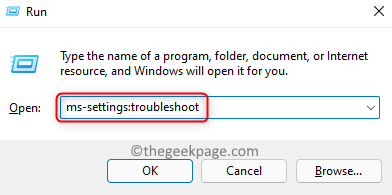
3. Klicke auf Andere Fehlerbehebung.
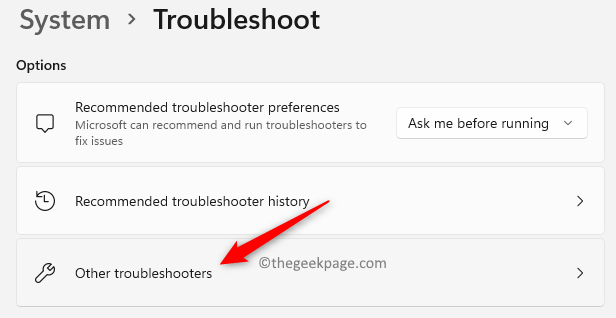
4. Scrollen und lokalisieren Windows Store -Apps im Andere Fehlerbehebung Liste.
5. Klick auf das Laufen Taste verbunden mit Windows Store -Apps.
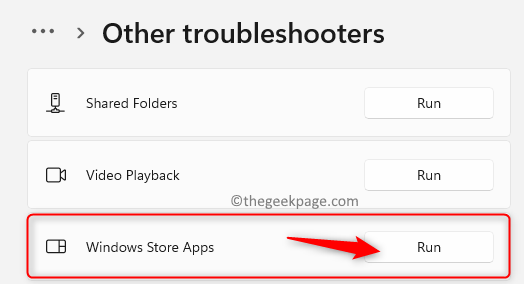
6. Warten Sie, bis der Fehlerbehebung den Scan beendet und nach Problemen prüft. Wenn es Probleme gibt, werden Korrekturen angezeigt, die angewendet werden können.
7. Neustart Sobald der Prozess der Fehlerbehebung abgeschlossen ist. Überprüfen Sie, ob der Fehlercode während der Aktualisierung oder Installation von Apps über Store aufgelöst wird oder installiert wird.
Fix 4 - Windows Update Update Cache löschen
1. Drücken Sie Windows + r um die zu öffnen Laufen Kasten.
2. Typ Dienstleistungen.MSC öffnen Windows Services.
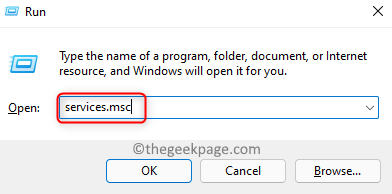
3. Suchen Sie in der Liste der Dienstleistungen nach Intelligenter Hintergrund Transfer Service. Rechtsklick darauf und auswählen Stoppen.
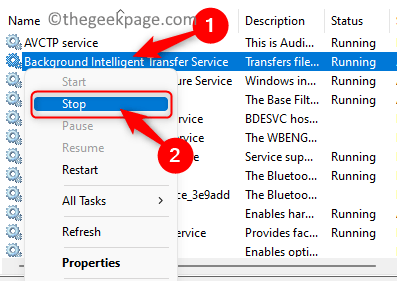
4. Rechtsklick An Windows Update Service in der Liste und wählen Sie die Option aus Stoppen.
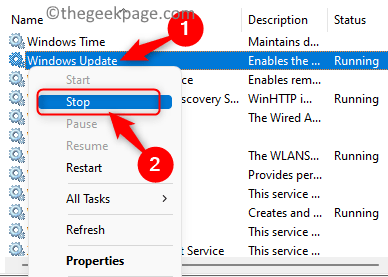
5. Öffne das Dateimanager Verwendung der Fenster und e Schlüssel.
6. Kopieren Und Paste Der Weg unten in der Navigationsleiste.
C: \ Windows \ Softwaredistribution
7. Wählen Sie alle aus (Strg + a) Die Dateien und Ordner an diesem Ort und tippen Sie auf die Müllsymbol löschen oben, um alle Dateien und Ordner in diesem Ordner zu entfernen, um zu entfernen.
Notiz: Stellen Sie sicher, dass alle Ordner erfolgreich gelöscht wurden.
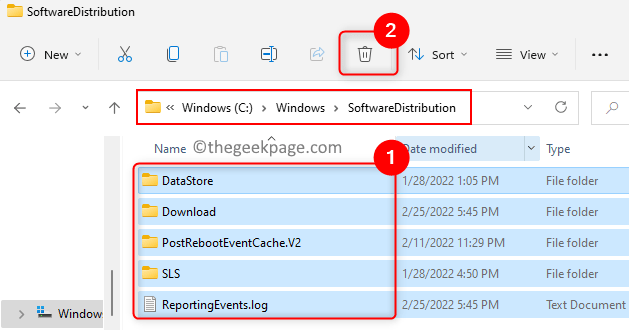
8. Geh zurück zu Windows Services wie in Schritte 1 und 2 über.
9. Rechtsklick auf der Intelligenter Hintergrund Transfer Service und klicken Sie auf Start um diesen Service zu aktivieren.
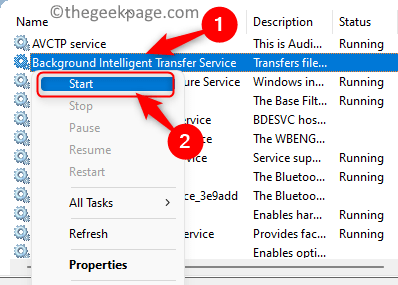
10. Rechtsklick An Windows Update -Dienst und aktivieren Sie es durch Auswahl Start Im Kontextmenü.
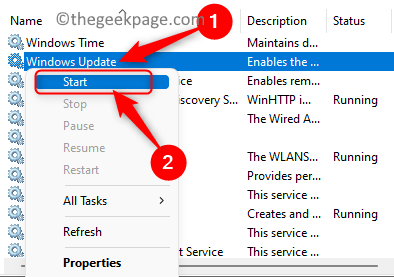
Überprüfen Sie, ob Sie eine App ohne den Fehlercode aktualisieren oder installieren können.
Beheben Sie 5 - Setzen Sie die Proxy -Verbindung über die Eingabeaufforderung zurück
1. Drücken Sie Windows + r öffnen Laufen.
2. Typ CMD und drücke Strg + Shift + Eingabetaste öffnen Eingabeaufforderung als Administrator.
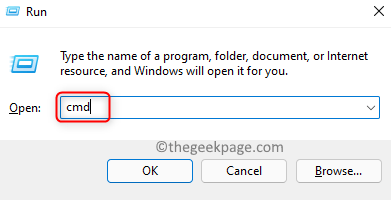
3. Führen Sie die unten angegebenen Befehle aus, gefolgt von dem Schlagen auf die Eingeben Taste.
Netsh WinHttp Reset Proxy Net Stop Wuauserv Net Start Wuauserve
4. Überprüfen Sie, ob Ihnen dies dazu beigetragen hat, den Fehlercode zu überwinden.
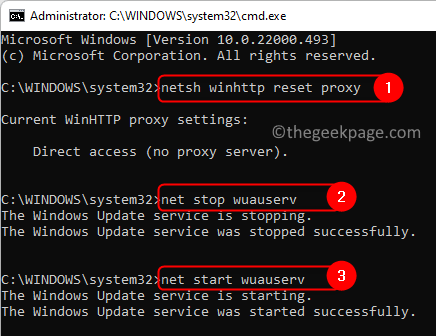
Beheben Sie 6 - Windows Store -Cache löschen
1. Schlagen Sie die Fenster Schlüssel und Typ wsreset im Suchfeld.
2. Wählen wsreset in der Ergebnisliste.
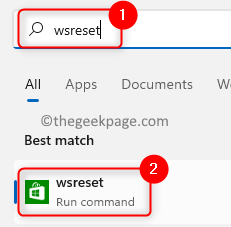
3. Sie werden ein schwarzes Befehlsfenster sehen. Warten Sie einige Zeit, bis der Zurücksetzen abgeschlossen ist und der Windows Store geöffnet wird.
4. Überprüfen Sie nun, ob der Fehlercode beim Aktualisieren oder Installieren eines Programms behoben wird.
Fix 7 - Registrierungsänderung vornehmen
1. Offen Ausführen (Windows + R).
2. Typ reflikt und klicken Sie auf OK um die zu öffnen Registierungseditor.
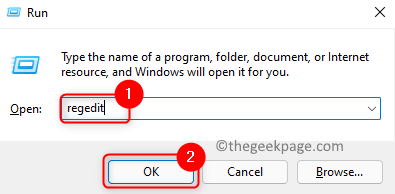
3. Navigieren Sie zum Standort unten oder kopieren Sie und fügen Sie ihn in die Navigationsleiste ein.
HKEY_CURRENT_USER \ Software \ Microsoft \ Windows \ CurrentVersion \ Policies
4. Wähle aus Windows Update Ordner an diesem Ort.
5. Bewegen Sie sich zur rechten Seite und suchen Sie nach dem Deaktivieren SieWindowsUpdateAccess DWORD -Schlüssel.
6. Doppelklick auf diesem Schlüssel und ändern Sie seinen Wert auf 0.
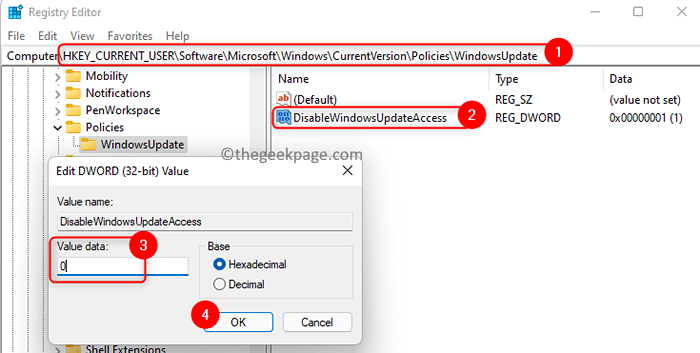
7. Neustart Ihr System und überprüfen Sie, ob der Fehlercode behoben wurde.
Hinweis: Wenn der WindowsUpdate -Schlüssel unter Richtlinien nicht vorhanden ist, befolgen Sie die folgenden Schritte:
- Rechtsklick auf der Richtlinien Ordner und die Auswahl treffen Neu -> Schlüssel. Nennen Sie diesen neuen Schlüssel als Windows Update.
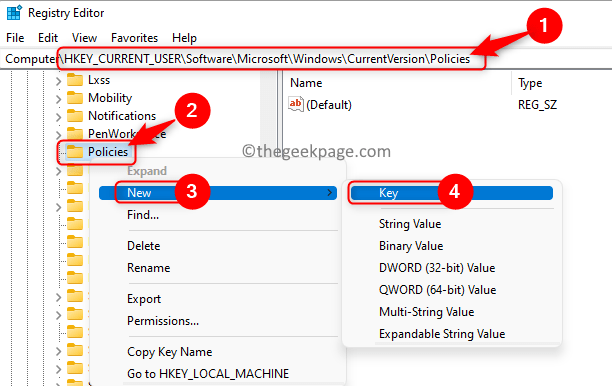
- Jetzt, Rechtsklick Darauf Windows Update Schlüssel und wählen Neu -> DWORD (32 -Bit) Wert.
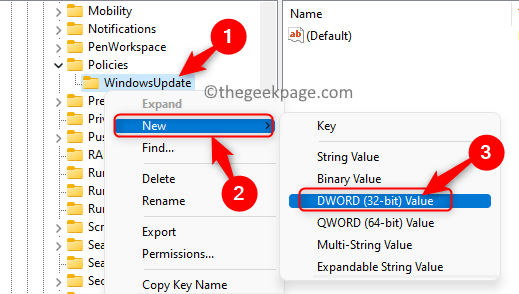
- Geben Sie dem DWORD -Eintrag einen Namen als Deaktivieren SieWindowsUpdateAccess.
- Doppelklick auf diesem Schlüssel und ändern Sie seinen Wert. Setze seine Messwert Feld zu 0.
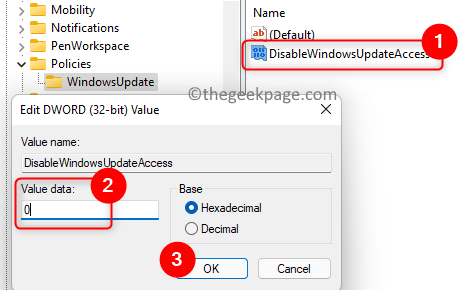
Das ist es!
Sie können jetzt neue Anwendungen installieren oder Windows -Apps über die Store -App aktualisieren, ohne mit dem Fehlercode 0x80240438 auf Ihrem Windows -PC konfrontiert zu werden. Wir hoffen. Kommentieren Sie und teilen Sie uns mit, die Fix, die für Sie funktioniert hat.
- « So finden Sie Ihr Android -Telefon, indem Sie es in voller Lautstärke klingeln, auch wenn es im stillen Modus ist
- So beheben Sie 0x000021a Fehler in Windows 11, 10 »

