So beheben Sie Fehlercode 0x87e10bd0 unter Windows 11/10
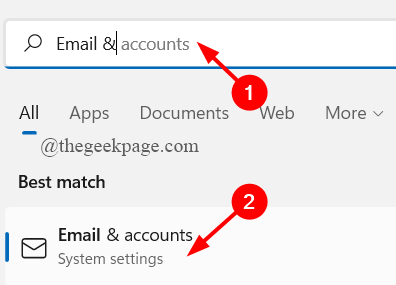
- 1091
- 286
- Matteo Möllinger
Wenn Sie versuchen, ein Spiel oder eine Anwendung aus dem Microsoft Store herunterzuladen, stellen Sie eine Fehlermeldung auf, die wie unten liest
Es ist etwas passiert und Ihr Kauf kann nicht abgeschlossen werden.
Fehlercode: 0x87e10bd0
Eine Mehrheit der Windows -Benutzer hat eine ähnliche Fehlermeldung aufgrund verschiedener Gründe aufgetreten. Wenn Sie sich derzeit mit diesem Fehler befassen und nicht wissen, was zu tun ist.
Inhaltsverzeichnis
- Fix 1: Melden Sie sich in Ihrem Microsoft -Konto an
- Fix 2: Auenstall Agent -Ordner neu erstellen
- Fix 3: Windows Store -Cache zurücksetzen
- Fix 4: Setzen Sie den Microsoft Store zurück
- Fix 5: Laden Sie zuerst eine andere Anwendung herunter
- Fix 6: Führen Sie einen sauberen Stiefel durch
Fix 1: Melden Sie sich in Ihrem Microsoft -Konto an
Schritt 1: Geben Sie im Taskleisten -Suchfeld ein E-mail Konten und klicken Sie darauf.
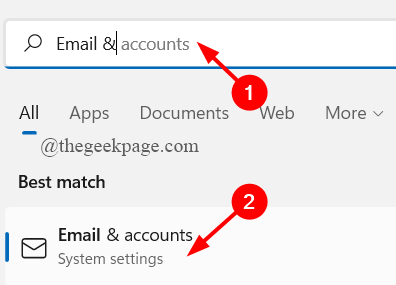
Schritt 2: Klicken Sie auf dem Bildschirm des angezeigten Bildschirms auf Fügen Sie ein Microsoft -Konto hinzu.
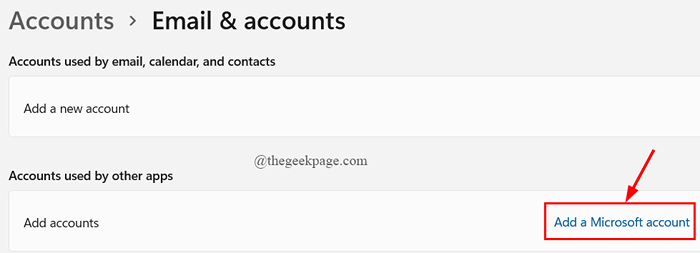
Schritt 3: Melden Sie sich nun mit Ihrer E-Mail-ID (oder Telefon- oder Skype-ID) in Ihr Microsoft-Konto an, indem Sie den Anweisungen auf dem Bildschirm folgen.
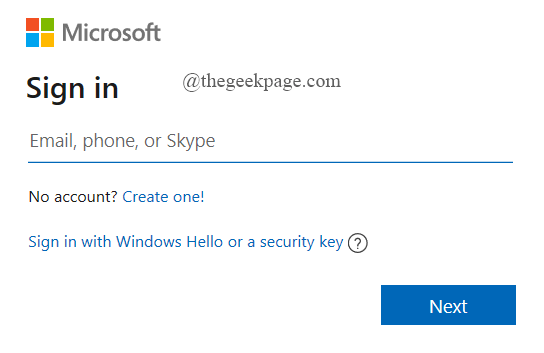
NOTIZ: Wenn Sie keine Microsoft -ID haben, klicken Sie auf eine erstellen.
Schritt 4: Starten Sie Ihr System neu.
Schritt 5: Öffnen Sie jetzt Microsoft Store und laden Sie ein Spiel herunter, um festzustellen, ob der Fehler gelöst ist.
Wenn Sie nicht zum nächsten Fix gehen.
Zusätzlicher Tipp: Wenn Sie bereits in Ihrem Microsoft-Konto angemeldet sind, melden Sie sich zunächst von diesem Konto an und melden Sie sich erneut wie oben angegeben an.
Fix 2: Auenstall Agent -Ordner neu erstellen
Ein beschädigter oder fehlender Auinstall -Agentenordner kann diesen Fehler in Ihrem System verursachen.
Schritt 1: Drücken Sie die Win + r Schlüssel zum Öffnen des Auslauffensters.
Schritt 2: Typ %Windir% und schlagen Eingeben.
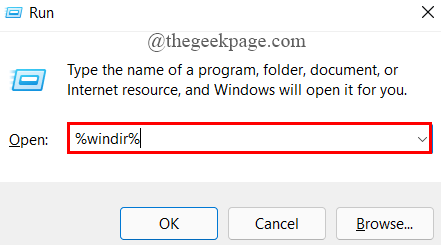
Schritt 3: Als nächstes scrollen Sie nach unten, um nach dem Auinstall -Agentenordner zu suchen und ihn zu löschen.
NOTIZ: Wenn Sie den Auinstall -Agentenordner nicht finden können, gehen Sie direkt zu Schritt 4 um eine neue zu erstellen.
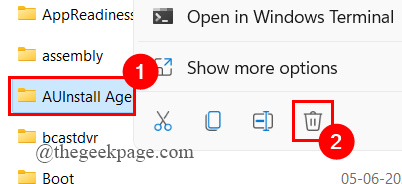
Schritt 4: Jetzt, Rechtsklick Überall im Ordner und klicken Sie auf Neu> Ordner.
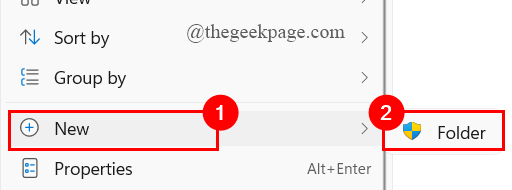
Schritt 5: Klicken Sie im Fenster "Erscheinen" auf Weitermachen.
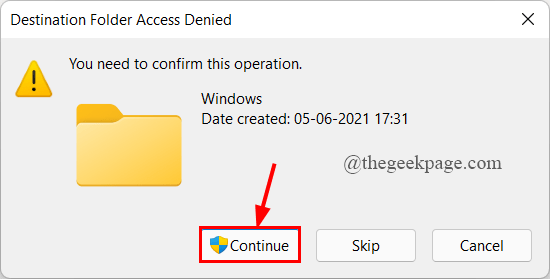
Schritt 6: UAC wird um Erlaubnis bitten, klicken Sie auf JA.
Schritt 7: Nennen Sie den neuen Ordner als Auinstall Agent.
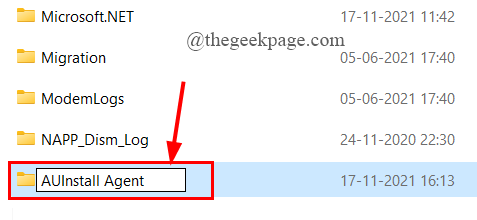
Schritt 8: Starten Sie Ihr System neu.
Schritt 9: Öffnen Sie Microsoft Store und installieren Sie die App, um festzustellen, ob der Fehler behoben ist.
Wenn Sie nicht zum nächsten Fix gehen.
Fix 3: Windows Store -Cache zurücksetzen
Manchmal kann ein beschädigter Windows Store -Cache -Ordner zu diesem Fehler führen.
Schritt 1: Drücken Sie die Win + r Schlüssel, um die zu öffnen laufen Fenster.
Schritt 2: Typ wsreset.exe und schlagen Eingeben.
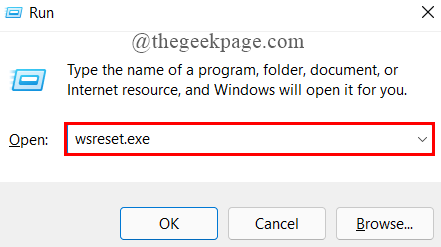
Schritt 3: Das Befehlsfenster wird ausgeführt, um Ihren Windows Store -Cache zurückzusetzen.
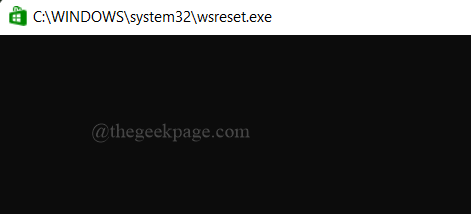
Schritt 4: Warten Sie, bis der Reset -Betrieb abgeschlossen ist, damit der Windows Store geöffnet ist.
Schritt 5: Überprüfen Sie, ob der Fehler durch das Herunterladen einer Anwendung behoben wird.
Fix 4: Setzen Sie den Microsoft Store zurück
Schritt 1: Geben Sie im Taskleisten -Suchfeld ein Apps & Funktionen und schlagen Eingeben.
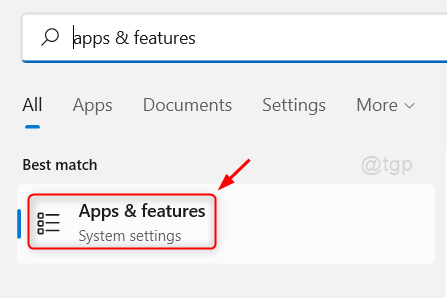
Schritt 2: Scrollen Sie nach unten, um auszuwählen Microsoft Store.
Schritt 3: Klicken Sie auf die 3-dots und klicken Sie auf Erweiterte Optionen.
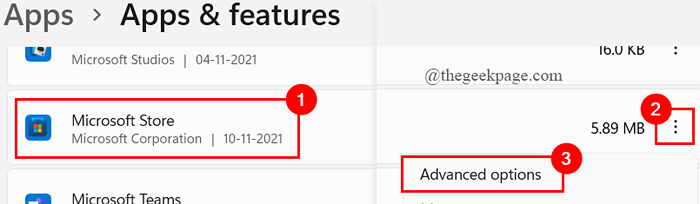
Schritt 4: Jetzt gehen Sie runter und klicken Sie auf Zurücksetzen.
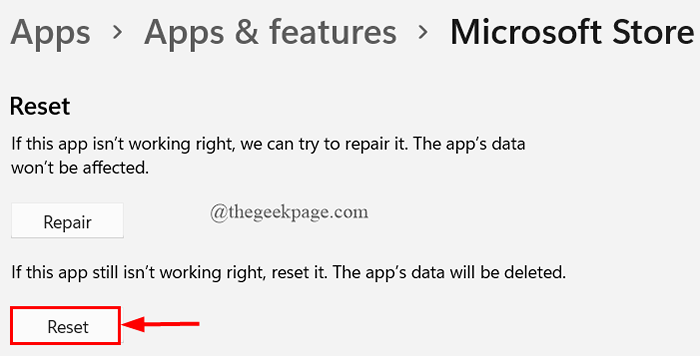
Schritt 5: Starten Sie Ihr System neu und laden Sie ein Spiel im Geschäft herunter, um festzustellen, ob der Fehler behoben ist.
Fix 5: Laden Sie zuerst eine andere Anwendung herunter
Dies ist eher eine Problemumgehunglösung als eine getestete Lösung. Dies wurde von vielen Benutzern verwendet, die mit diesem Problem konfrontiert sind und den Fehlercode 0x87e10bd0 erfolgreich behoben haben
Schritt 1: Drücken Sie Win+r Schlüssel, um die zu öffnen laufen Fenster.
Schritt 2: Typ ms-windows store: // home und schlagen Eingeben.
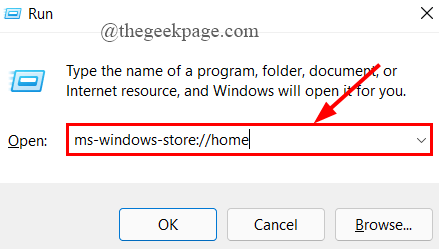
Schritt 3: Geben Sie im Suchfeld entweder Netflix oder Xbox Insider Hub oder Deep Rock Galactic ein. (Diese drei Anwendungen wurden hauptsächlich von vielen Benutzern in dieser Problemumgehung verwendet)
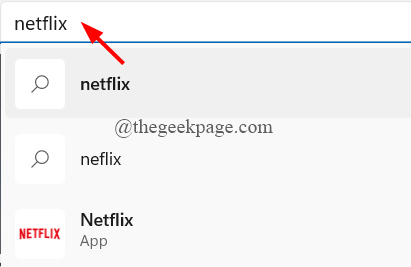
Schritt 4: Klicken Sie nun auf Erhalten.
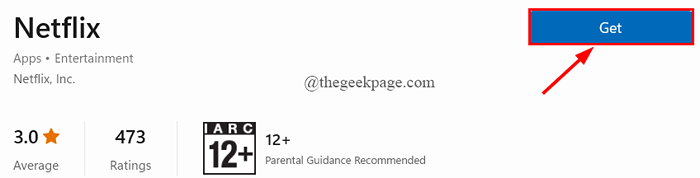
Schritt 5: Sobald die Anwendung installiert ist, verwenden Sie das Suchfeld erneut, um Ihr erforderliches Spiel oder die erforderliche Anwendung zu erhalten/zu installieren.
Wenn der Fehler weiterhin besteht, gehen Sie zum nächsten Fix an.
Fix 6: Führen Sie einen sauberen Stiefel durch
Schritt 1: Drücken Sie Win+r Schlüssel, um die zu öffnen laufen Fenster.
Schritt 2: Typ msconfig und schlagen Eingeben.
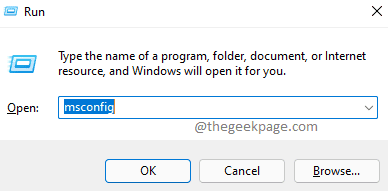
Schritt 3: Gehen Sie zum Dienste Registerkarte, Tick die Schachtel gegen Verstecke alle Microsoft-Dienste und klicken Sie auf Alle deaktivieren.
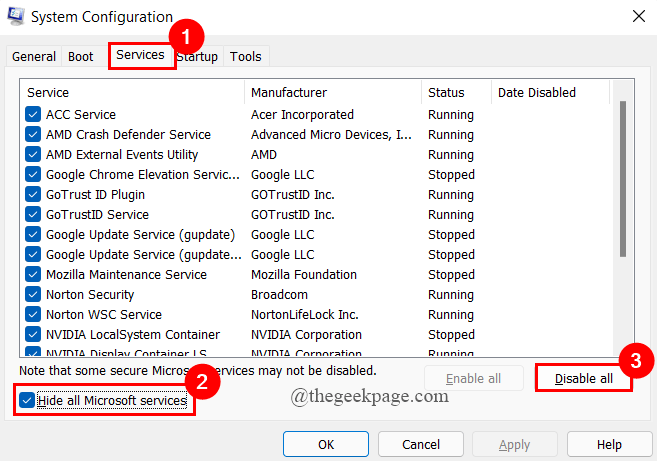
Schritt 4: Nach allen Diensten sind Behinderte, klicke auf Anwenden.
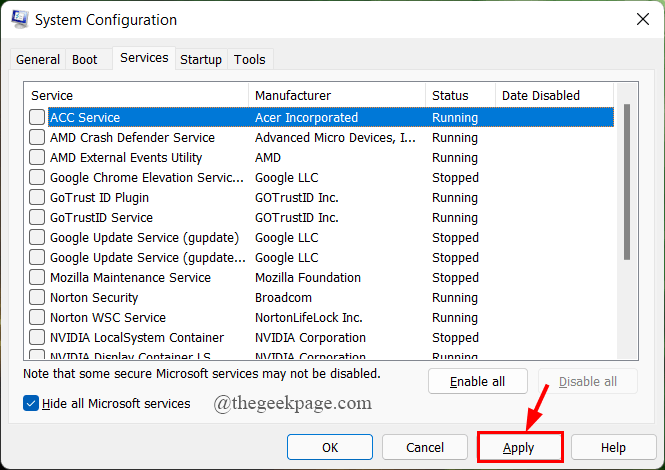
Schritt 5: Nun gehen Sie zum Registerkarte Start, klicke auf Open Task Manager.
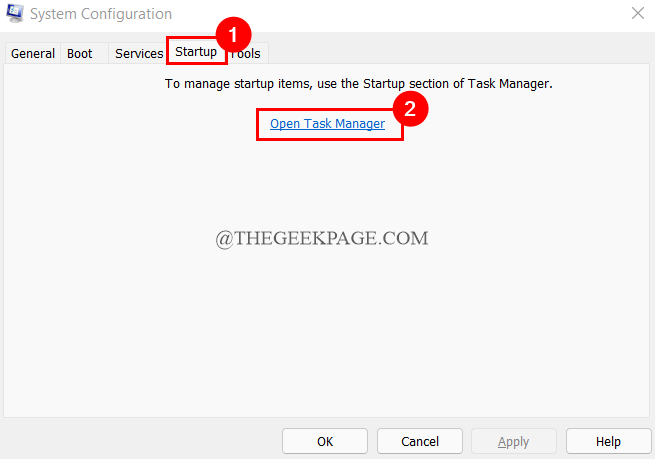
Schritt 6: Unter dem Registerkarte Start, klicke auf jede Anwendung eine nach dem anderen und klicken Sie auf Deaktivieren.
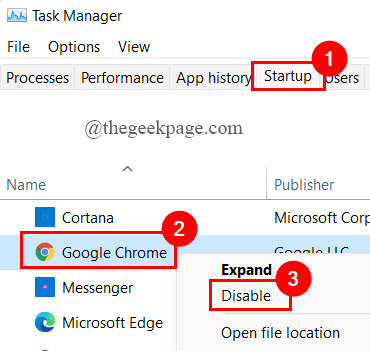
Schritt 7: Schließen Sie den Task -Manager.
Schritt 8: Starten Sie Ihr System neu, um den sauberen Start auszuführen.
Schritt 9: Öffnen Sie nun den Microsoft Store und laden Sie die Anwendung herunter.
Das ist alles.
Ihr Problem sollte gelöst werden.
Ich hoffe, dieser Artikel ist informativ.
Danke fürs Lesen.
- « Fix Alt + F4 -Tasten haben das Arbeitsproblem in Windows 11/10 aufgehört [gelöst]
- Korrektur von Windows Push -Benachrichtigungen Der Benutzerdienst hat das Arbeitsproblem eingestellt »

