So beheben Sie Fehlercode 0xc00000e in Windows 11, 10
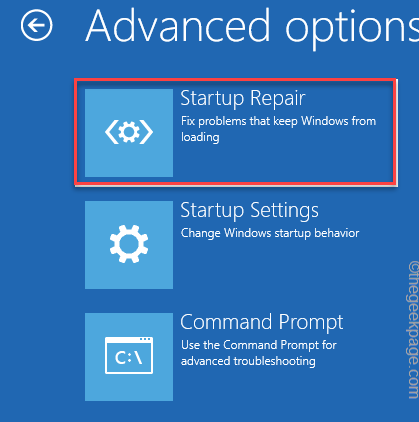
- 3177
- 660
- Ilja Köpernick
Während Sie versuchen, Ihren Computer normal zu starten oder ihn mit einem Wiederherstellungswerkzeug wiederherzustellen, sehen Sie dies möglicherweise. “Fehlercode 0xc00000e”Auf Ihrem Bildschirm. Dieses Problem tritt auf, wenn die BCD in Ihrem System beschädigt wird. Es gibt eine Vielzahl von Gründen, warum dieses Problem auftreten kann, aber Probleme mit Scheibenschreiber und korrupten Systemdateien können eines davon sein. Aber es gibt nichts, worüber man sich Sorgen machen muss. Sie müssen nur unsere Anweisungen linie für Linie befolgen und der Fehler wird innerhalb weniger Minuten verschwunden sein.
Inhaltsverzeichnis
- Fix 1 - Entfernen Sie alle externen Laufwerke
- Fix 2 - Die Systemstartkonfigurationsdaten neu aufbauen
- Fix 3 - Ändern Sie die Startpriorität
- Fix 4 - Verwenden Sie die Startreparatur
Fix 1 - Entfernen Sie alle externen Laufwerke
EXTERNAL -Antriebe können Verwirrung in der Startpriorität Ihres Systems verursachen. Wenn Sie diese abnehmen, können Sie Ihnen also helfen, Ihnen zu helfen.
1. Drücken Sie zuerst die Normalknopf für 15 Sekunden, um sicherzustellen, dass das System vollständig heruntergefahren wird.
2. Entfernen Sie nun das System vorsichtig von der Stromquelle ab.
3. Entfernen Sie danach jedes externe Laufwerk von Ihrem System (einschließlich externer HDDs) aus Ihrem System (einschließlich externer HDDs).
4. Es sollte keine CD/DVD im Festplattenlaufwerk vorhanden sein.
5. Sobald Sie all dies getan haben, befestigen Sie das Stromkabel einfach an Ihr System und schalten Sie es ein.
6. Drücken Sie nun den Ein- / Aus -Taste auf Ihrem Computer, um sie zu starten.
Da das BIOS keine anderen Laufwerke entsprechend der Startpriorität findet, startet es vom System Laufwerk aus.
Neu starten Ihr System ein paar Mal und überprüfen Sie, ob dies Ihr Problem löst.
Fix 2 - Die Systemstartkonfigurationsdaten neu aufbauen
Die beschädigten System -Boot -Konfigurationsdaten können Sie zu diesem "Fehlercode 0xc00000e" führen. Sie müssen also die Startkonfigurationsdaten umstellen.
1. Schalten Sie zunächst Ihr System vollständig aus.
2. Schalten Sie dann Ihr System zurück AN.
C. Sobald Ihr System steigt, nur drücken und halten Die Ein- / Ausschaltertaste, um das Herunterfahren Ihres Systems zu erzwingen.
D. Wiederholen Sie diese Aktion einfach mehr bis zum dritten Mal um 1-2, und lassen Sie Ihren Computer normal starten.
Ihr System wird automatisch in den Modus "Automatische Reparatur" gehen.
1. Sobald der automatische Reparaturbildschirm angezeigt wird, tippen Sie auf die “Erweiterte Optionen“.
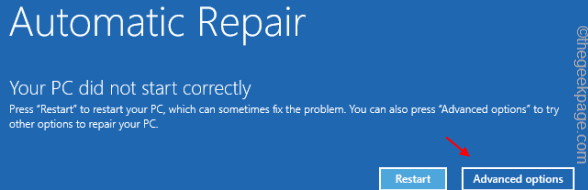
2. Um das Problem zu beheben, tippen Sie auf die “Fehlerbehebung“.
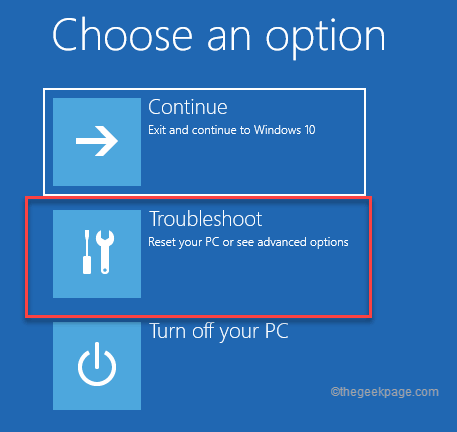
6. Danach musst du auf die “tippen“Erweiterte Optionen“.
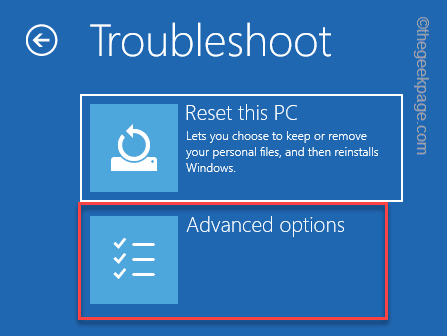
7. Tippen Sie unter verschiedenen Optionen auf die “Eingabeaufforderung”, Um auf die Eingabeaufforderung zuzugreifen.
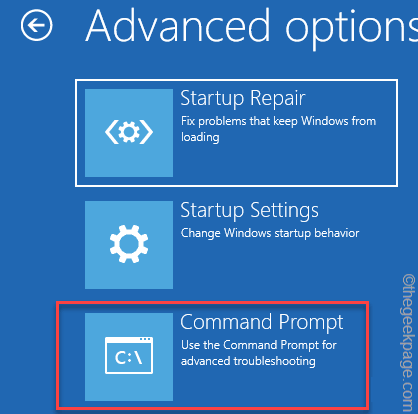
Lassen Sie Ihr System einen Moment Zeit, um das Terminal zu starten.
9. Wählen Sie einfach Ihr Verwaltungskonto aus und klicken Sie auf “Weitermachen”Um endlich Zugang zum Terminal zu erhalten.
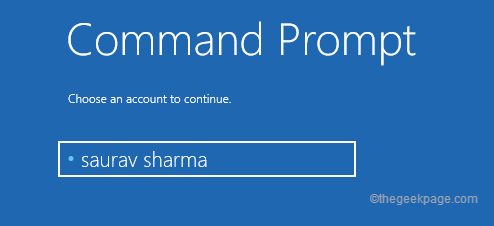
11. Jetzt, Paste Diese drei Befehle nacheinander und treffen Eingeben. Dadurch wird der Master -Boot -Datensatz behoben.
Bootrec /Fixmbr
Bootrec /Fixboot
Bootrec /Scanos
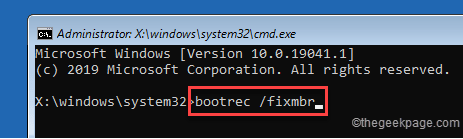
12. Danach können Sie das Startkonfigurationsverzeichnis auf Ihrem System umstellen. Führen Sie diesen Code dazu einfach aus.
Bootrec /rebuildbcd
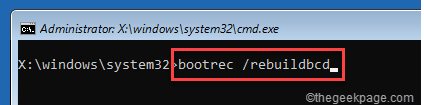
Sobald Sie dies getan haben, beenden Sie das Terminal, und Ihr System muss auf dem Bildschirm starten, den Sie zuvor bemerkt haben.
13. Dann tippen Sie auf “Weitermachen“.
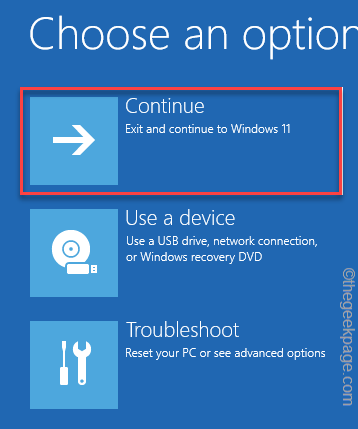
Lassen Sie Ihren Computer normal starten. Überprüfen Sie dann, ob Sie noch vor dem Problem stehen oder nicht.
Fix 3 - Ändern Sie die Startpriorität
Die falsch konfigurierte Startpriorität kann dazu führen, dass Ihr System aus dem falschen Gerät stootet und letztendlich die “verursachtFehlercode 0xc00000e“.
1. Setzen Sie zunächst Ihr System ab.
2. Drücken Sie nach dem Schalten den Ein- / Ausschalter einmal ein, um sie einzuschalten.
3. Wenn das Hersteller -Logo auftaucht, drücken Sie das “LöschenTaste auf Ihrer Tastatur, um auf die BIOS -Einstellungen zuzugreifen.
NOTIZ -
Sie müssen ein Auge für den genauen Schlüssel haben, um auf das System -BIOS zuzugreifen, was sich von einem Hersteller zu einem anderen unterscheiden kann.
Normalerweise sind dies die am häufigsten verwendeten Schlüssel -

3. Jetzt gehen Sie zum "StiefelTab.
4. Wählen Sie dann das aus “Startoptionen konfigurierenVerwenden Sie die Pfeiltasten und klicken Sie auf Eingeben Zu darauf zugreifen.
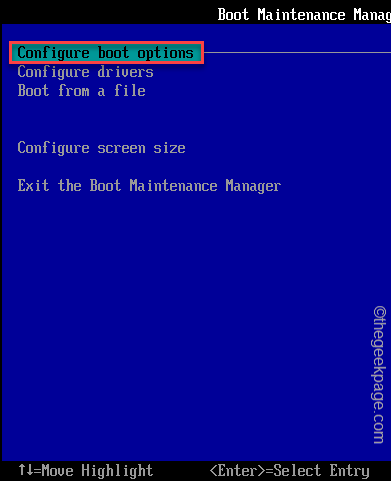
5. Dann gehen Sie zum "Startreihenfolge ändern”Und drücken Sie die Eingeben Schlüssel, um es zu öffnen.
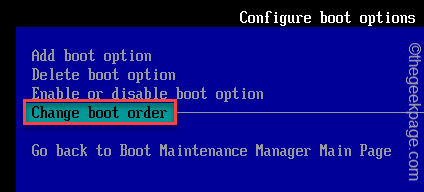
5. Hier werden Sie feststellen, dass die Liste der bootfähigen Geräte (z.
6. Verwenden Sie einfach die Pfeiltast.
7. Sobald Sie das getan haben, scrollen Sie nach unten, um die auszuwählenÄnderungen begehen und beendenOption und klicken Eingeben.
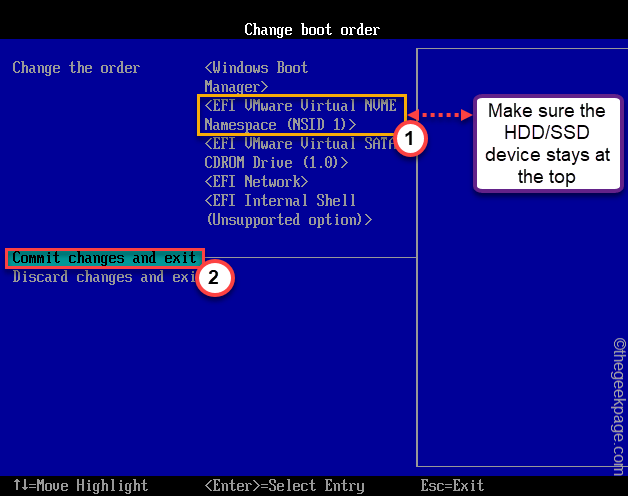
8. Schließlich drücken Sie die “F10Schlüssel zum Speichern dieser Einstellung.

Warten Sie, bis Ihr System auf Ihr System geht Neustart normalerweise. Es startet nach der Startpriorität.
Fix 4 - Verwenden Sie die Startreparatur
Es gibt ein eingebautes Start -Reparatur -Tool, mit dem Sie dieses Problem beheben können.
1. Starten Sie Ihr System in den automatischen Reparaturmodus.
2. Sobald Sie dort sind, klicken Sie auf die “Erweiterte Optionen“.
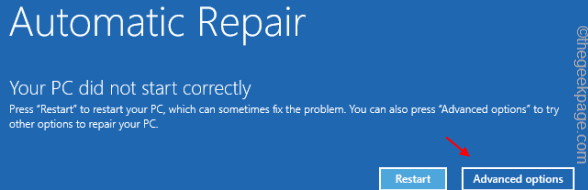
3. Um das Problem zu beheben, tippen Sie auf die “Fehlerbehebung“.
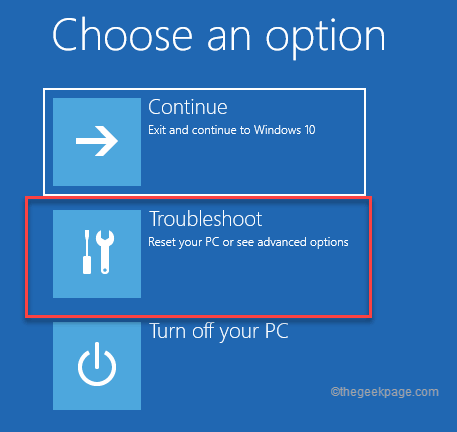
4. Danach musst du auf die “tippen“Erweiterte Optionen“.
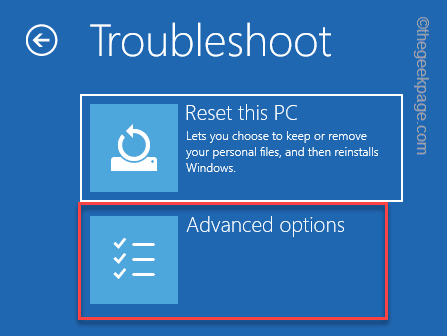
5. Jetzt tippen Sie auf “Startreparatur”Um den automatischen Reparaturprozess zu starten.
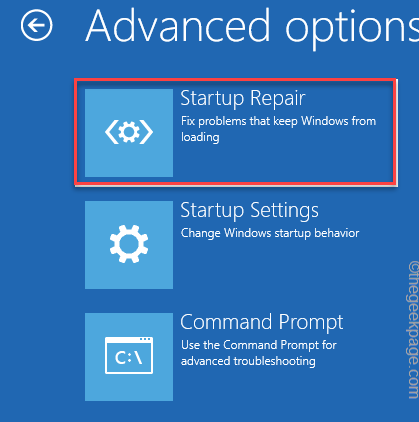
Lassen Sie Windows Ihr System automatisch reparieren und das Problem für Sie beheben.
- « So reparieren Sie Windows 11 -Aktualisierungsfehler 0x8007045b
- So beheben Sie Microsoft -Teams, die häufig in Windows 11/10 Problem starten, »

