So beheben Sie Fehlercode 0xc00000f in Windows 11, 10
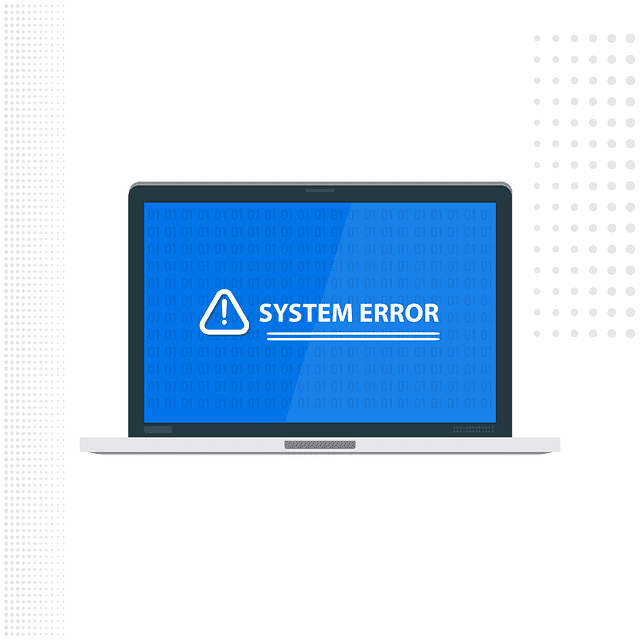
- 1727
- 274
- Phoebe Jeorga
Wenn Sie Windows ausführen, ist das Letzte, was Sie erleben möchten, einen blauen Bildschirm des Todes oder kurz, ein BSODDie Boot -Konfigurationsdaten für Ihren PC fehlen oder enthält Fehler“. Dieses Problem kann auftreten, während das System stoot. Hier haben wir einige sehr einfache Lösungen besprochen, die das Problem sehr schnell beheben können.
NOTIZ -
Sie müssen den Master -Boot -Datensatz in Ihrem System beheben. Dazu müssen Sie auf die Windows Recovery -Umgebung zugreifen. Wir haben die Schritte gezeigt, wie das geht -
1. Schalten Sie beim ersten Schritt Ihr Gerät vollständig herunter.
2. Sobald Sie sicher sind, dass das Gerät vollständig ausgeschaltet ist, tippen. Wenn Sie den Logo-Bildschirm des Herstellers erreichen, drücken Sie den Netzschalter erneut, um das Gerät vollständig auszuschalten.
3. Wiederholen Sie diese Schritte von Force-Boot-Shutdown 2 Male weitere Male.
4. Lassen Sie das System zum dritten Mal normal. Während sich das System auf den neuesten Stand hat, wird der automatische Reparaturbildschirm geöffnet.

Inhaltsverzeichnis
- Beheben Sie 1 - Alle externen Geräte lösen
- Fix 2 - Beheben Sie den Master -Boot -Datensatz
- Fix 3 - rekonstruieren Sie die Boot -Konfigurationsdaten
- Fix 4 - Führen Sie einen Festplattenüberprüfungsvorgang aus
- Fix 5 - Führen Sie eine System -Aktualisierung durch
Beheben Sie 1 - Alle externen Geräte lösen
Bevor Sie zu den Hauptlösungen gehen, stellen Sie sicher.
1. Stellen Sie sicher, dass das System vollständig heruntergefahren ist.
2. Entfernen Sie dann das Netzkabel sehr vorsichtig aus der Quelle. Überprüfen Sie als nächstes das Stromkabel auf externe Mängel.).
3. Im nächsten Schritt lösen Sie alle externen USB.
4. Stellen Sie sicher, dass kein einziges Stück eines externen Geräts mit dem System verbunden ist. Schließen Sie dann das Stromkabel einfach an das System an und schalten Sie es ein.
5. Stellen Sie außerdem sicher, dass im Steckplatz keine CDs/DVDs ausgeführt werden.
6. Schließlich das Netzkabel einstecken und das Gerät starten.
Überprüfen Sie nun, ob das System normal stootet oder die Fehlermeldung angezeigt wird. Wenn dies der Fall ist, befolgen Sie das nächste Fix, um den MBR zu beheben.
Fix 2 - Beheben Sie den Master -Boot -Datensatz
Ein beschädigter Master Boot Record (MBR) kann dieses Problem verursachen.
1. Sobald der automatische Reparaturbildschirm angezeigt wird, tippen Sie auf die “Erweiterte Optionen“.

2. Um das Problem zu beheben, tippen Sie auf die “Fehlerbehebung“.
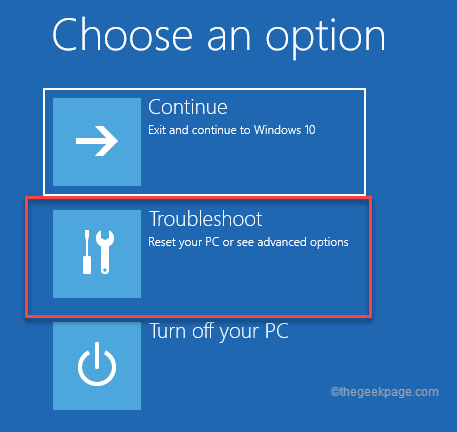
3. Dann klicken Sie auf “Erweiterte Optionen”Zu den erweiterten Einstellungen zugreifen.
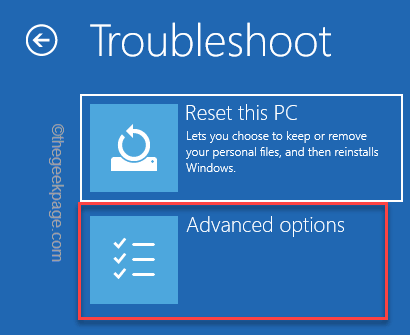
4. Hier klicken Sie einfach auf die “Eingabeaufforderung”Zu dem Terminal zugreifen.
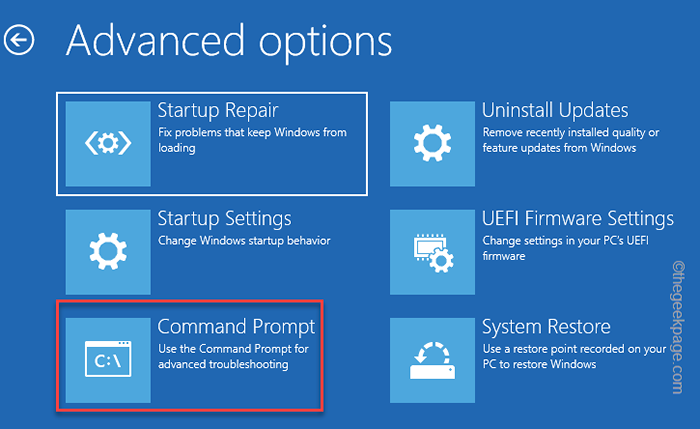
5. Wählen Sie dann Ihr Verwaltungskonto aus, um sich anzumelden. Möglicherweise müssen Sie Ihr Kontokennwort eingeben, um sich weiter anzumelden.
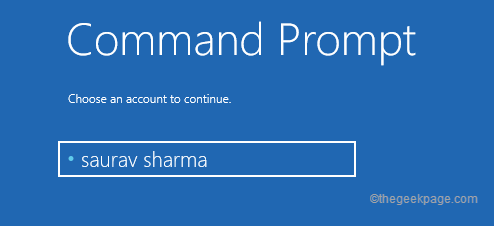
9. Geben Sie diesen Befehl dort im Eingabeaufforderung ein und drücken Sie dort die Eingabetaste, um den Master -Boot -Datensatz Ihres Systems zu beheben.
Bootrec /Fixmbr
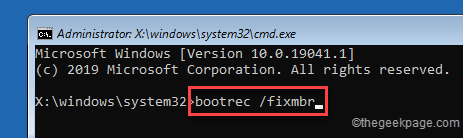
Warten Sie nun nur darauf, dass das System den Kartonsatz überprüft und repariert. Sobald Sie dies getan haben, schließen Sie die Eingabeaufforderung.
10. Wenn Sie das Eingabeaufforderungfenster schließen, werden Sie zur Startseite zurückkehren.
Dort einfach tippen “WeitermachenUm weiter nach Windows zu fahren.
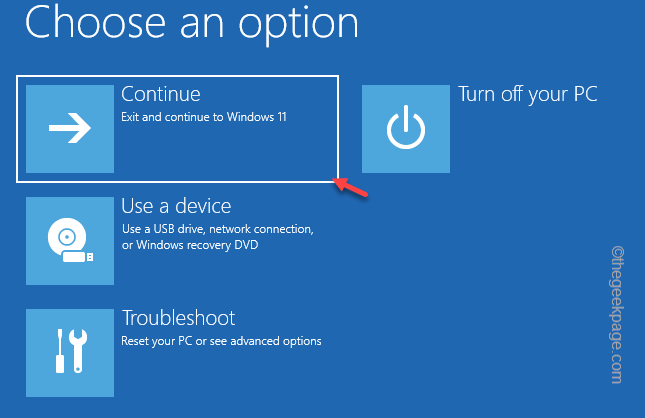
Überprüfen Sie, ob dies das Problem löst.
Fix 3 - rekonstruieren Sie die Boot -Konfigurationsdaten
Auch nach der Reparatur des Startdatensatzes müssen Sie die Startkonfigurationsdaten (BCD) rekonstruieren, wenn das Problem noch vorhanden ist, rekonstruieren Sie die Startkonfigurationsdaten (BCD).
1. Erzwingen Sie Ihr Gerät, um den automatischen Reparaturbildschirm zu erreichen.
2. Sobald Sie dort ankommen, tippen Sie auf “Erweiterte Optionen“.

3. Tippen Sie im nächsten Schritt erneut auf die “FehlerbehebungWeiter vorgehen.
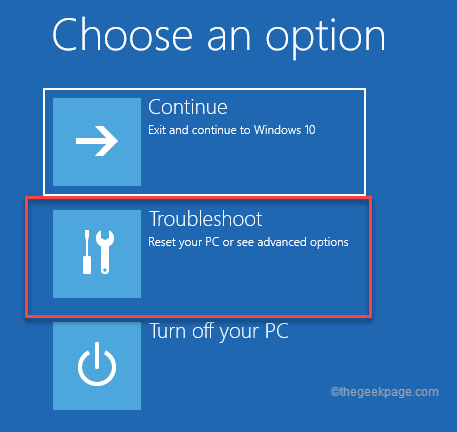
4. Dann tippen Sie “Erweiterte Optionen”Zu den erweiterten Einstellungen zugreifen.
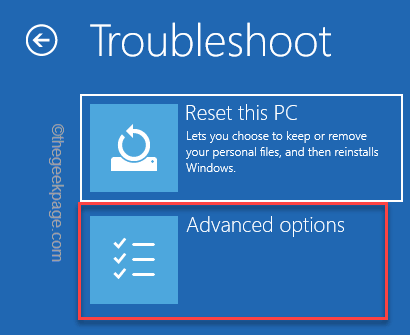
5. Danach tippen Sie einfach “Eingabeaufforderung”Zu dem Terminal zugreifen.
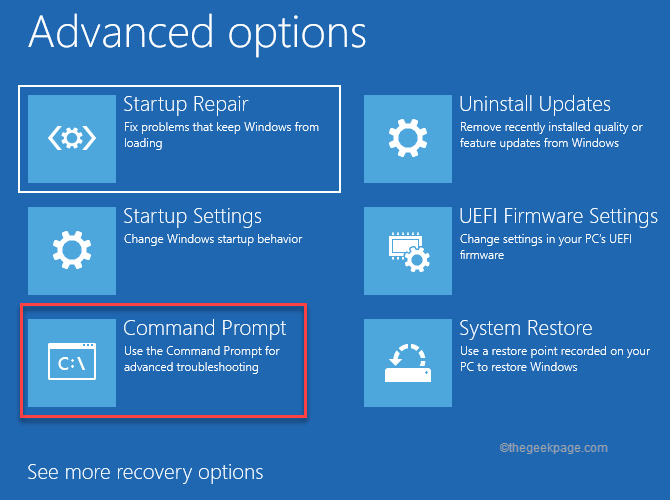
6. Wählen Sie dann Ihr Verwaltungskonto aus und melden Sie sich an.
7. Sobald Sie das Terminal erreicht haben, nur schreiben diese Linie und Hit Eingeben.
Bootrec /rebuildbcd
Windows identifiziert nun die Windows -Installationsscheibe.
8. Sie können gebeten werden “Fügen Sie die Installation zur Bootsliste hinzu?", Klopfen "YUnd schlage Eingeben.
[Wenn der Befehl keine Windows -Installation identifiziert, sehen Sie diese Nachricht möglicherweise überhaupt nicht. Sie können zum nächsten Schritt verlassen und fortfahren.]
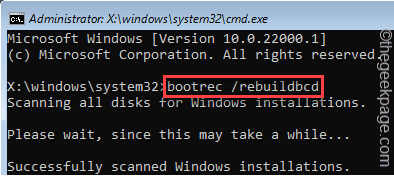
Sobald es fertig ist, schließen Sie das Terminal.
9. Tippen Sie einfach “Weitermachen”Einmal, um zu Windows 11 weiterzumachen.
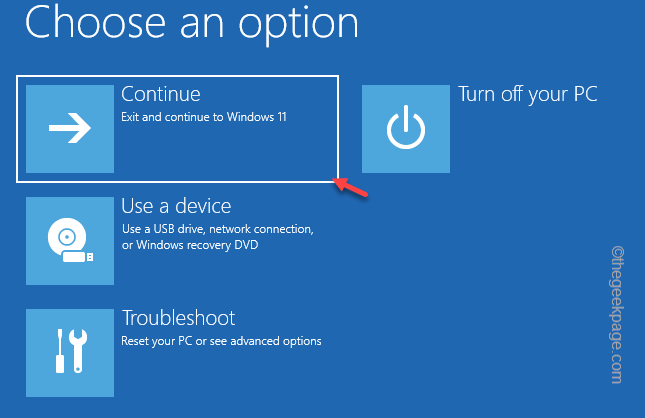
Diesmal werden Sie nicht vor der “stehen“0xc00000f”Wieder ausgeben.
Fix 4 - Führen Sie einen Festplattenüberprüfungsvorgang aus
Sie können das Dateisystem und die Dateiintegrität überprüfen und reparieren.
1. Öffnen Sie das automatische Reparaturfenster erneut.
2. Klicken Sie einfach auf “Erweiterte Optionen" fortfahren.

3. Gehen Sie wie zuvor einfach so vor -
Fehlerbehebung> Erweiterte Optionen> Eingabeaufforderung
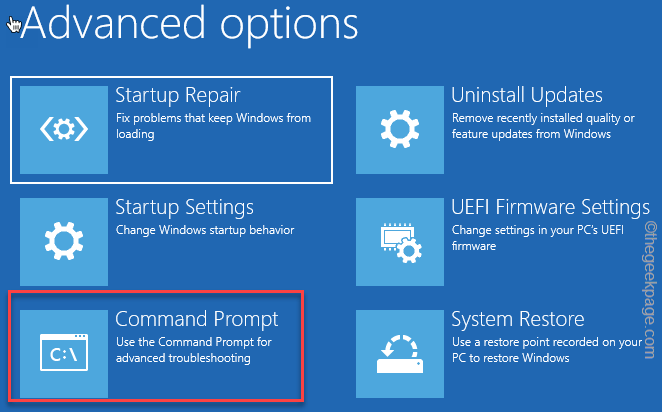
4. Geben Sie in der Eingabeaufforderung diese Zeile ein, um einen Festplattenüberprüfungsvorgang zu starten.
chkdsk c: /f /r
Wenn Sie das sehen "Möchten Sie diesen Band einen Abstieg erzwingen?? (Y/n)"Die Frage ist im CMD -Terminal, Typ" erschien "YUnd drücken Sie die Eingabetaste, um den Prozess zu starten.
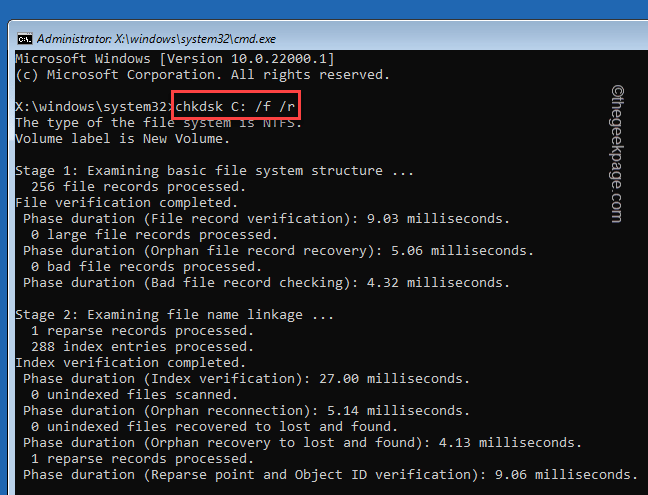
Lassen Sie es vollständig sein.
5. Sobald es abgeschlossen ist, geben Sie ein “AusfahrtUnd schlage Eingeben So schließen Sie den Eingabeaufforderungbildschirm.
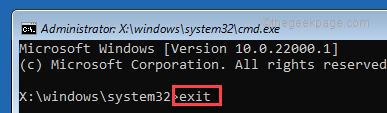
Starten Sie nun in Windows und testen Sie, ob dies für Sie funktioniert oder nicht.
Fix 5 - Führen Sie eine System -Aktualisierung durch
Eine Systemanlage kann das System zurücksetzen, ohne persönliche Dateien zu beeinträchtigen und das Problem insgesamt zu beheben.
1. Starten Sie zunächst Ihr System in Wiederherstellungsmodus.
2. Wenn Sie den automatischen Reparaturbildschirm erreichen, klicken Sie auf “Erweiterte Optionen“.

3. Wenn Sie ein Optionsfenster auswählen, finden Sie das “Fehlerbehebung" Möglichkeit. Tipp Es an.
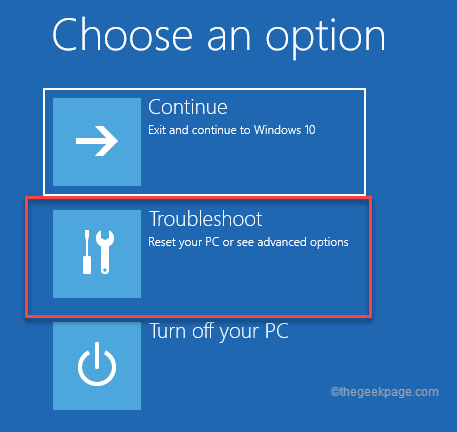
4. Tippen Sie im Fenster Fehlerbehebung auf “Setzen Sie diesen PC zurück”Um darauf zuzugreifen.
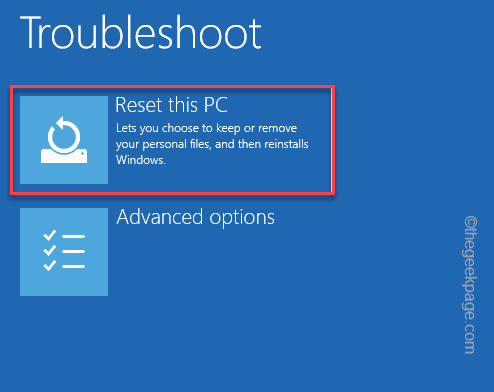
5. Es gibt zwei Optionen. Dies sind "Halten Sie meine Dateien" und "alles entfernen".
6. Nur, tippen Sie “Behalte meine Dateien“.
NOTIZ -
Dies hat keine Auswirkungen auf Ihre persönlichen Dateien, Dokumente. Alle Einstellungen und Speicher -Apps werden jedoch entfernt.
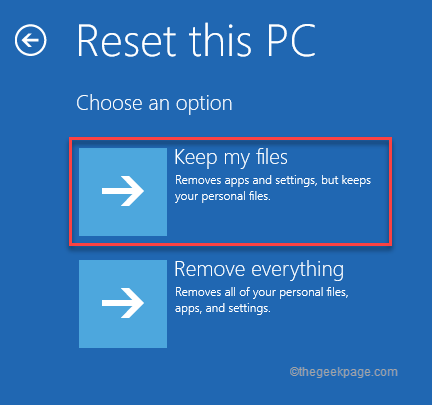
Ihr Computer wird einige Male neu starten. Lassen Sie die Fenster eine Weile zu, wenn es das System aktualisiert und wenn Ihr System neu gestartet wird, sollte Ihr Problem gelöst werden.
- « So beheben Sie Roblox 403 Verbotener Fehler auf Google Chrome
- So aktivieren Sie die Wiedergabe in VLC Media Player fort »

