So beheben Sie Fehlercode 0xc00D36B4 im Groove Music Player
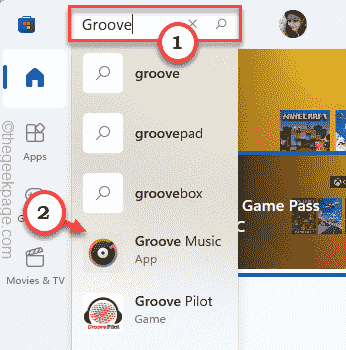
- 2419
- 101
- Phoebe Jeorga
Der Groove Music Player ist zum Standard -Musikplayer von Windows 10 und Windows 11 geworden. Aber es hat seine eigenen Einschränkungen. Einige erweiterte Codec -Dateien werden von Groove Music nicht nativ unterstützt. Also, wenn Sie sehen 'Kann nicht spielen. Dieser Artikel ist in einem Format, das wir nicht unterstützen. 0xc00d36b4'Fehlermeldung auf Ihrem Bildschirm, weil Sie versuchen, eine Mediendatei mit nicht unterstütztem Format abzuspielen. Einige einfache Korrekturen können dieses Problem sehr leicht lösen.
Inhaltsverzeichnis
- Fix 1 - Überprüfen Sie, ob das Dateiformat unterstützt wird
- Fix 2 - Aktivieren Sie den Windows Media Player
- Fix 3 - Ändern Sie das Standardformat
- Fix 4 - Deinstallieren Sie die Nero -Codecs
- Fix 5 - Setzen/reparieren Sie die Groove -Musik
- Fix 6 - Die Musik deinstallieren und neu installieren
- Fix 7 - Verwenden Sie eine App von Drittanbietern
Fix 1 - Überprüfen Sie, ob das Dateiformat unterstützt wird
Es gibt ein paar Formate, die Groove -Musik nicht unterstützt. Dies ist die verallgemeinerte Liste der unterstützten Formate, die von Groove Music unterstützt werden.
- .WMA
- .MP3
- .M4a
- .AAC
- .AC3
- .Flac
- .Wave
- .AMR
- .3GP
- .3G2
Wenn Sie nun die andere Art der Datei als die aufgeführt haben. So überprüfen Sie den Dateityp? Folge diesen Schritten -
1. Öffnen Sie den Speicherort der Datei auf Ihrem Laufwerk.
2. Dann klicken Sie mit der rechten Maustaste auf die Datei und tippen Sie auf “Eigenschaften“.
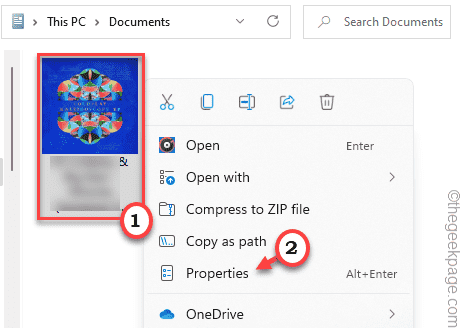
3. Danach gehen Sie zum "AllgemeinTab.
4. Hier sehen Sie den "Dateityp": im Eigenschaftenfenster.
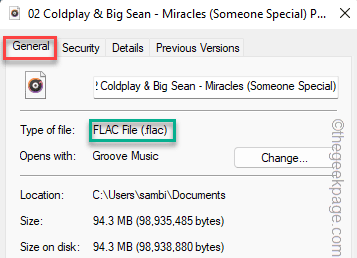
Dies sollte Ihnen eine Vorstellung davon geben, ob der Dateityp von Groove Music unterstützt wird. Wenn es unterstützt wird und Sie immer noch dem Fehlercode gegenüberstehen 0xc00d36b4, Gehen Sie für die nächste Lösung.
Fix 2 - Aktivieren Sie den Windows Media Player
Der Windows Media Player arbeitet hinter der Groove -Musik, um Mediendateien korrekt abzuspielen. Wenn WMP nicht in Ihrem System aktiviert wird, müssen Sie es aktivieren.
1. Drücken Sie zunächst die Windows -Schlüssel+r Schlüssel zusammen.
2. Dann tippen Sie “optionale Funktionen"Und klicken Sie auf"OK“.
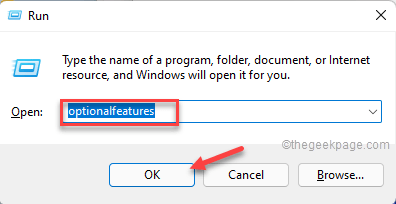
Dadurch wird die Windows -Funktionen geöffnet.
3. Wenn sich das Fenster des Fensters ausfindet, scrollen Sie nach unten und erweitern Sie die “Medienfunktionen“.
4. Überprüfen Sie dann die “Windows Media Player ”Option aus der Liste der Funktionen.
5. Als nächstes tippen Sie auf “OKUm diese Änderungen zu speichern.
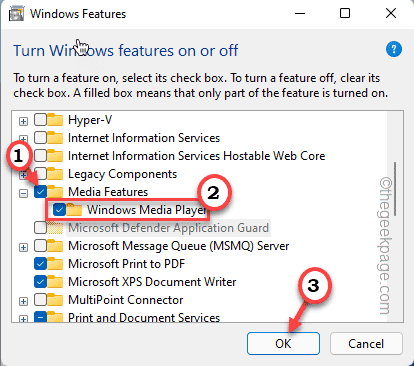
Jetzt wird Windows diese Funktion herunterladen und auf Ihr System anwenden.
6. Sobald Sie fertig sind, tippen Sie auf “Schließen“.
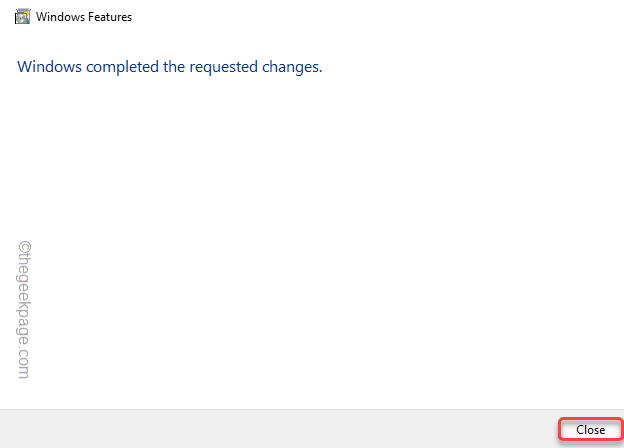
Spielen Sie nach dem Schließen die Mediendatei mit dem Windows Media Player ab.
Dies sollte das Problem lösen, mit dem Sie konfrontiert sind.
Fix 3 - Ändern Sie das Standardformat
Das Standardformat, das Ihr Audiogerät verwendet. Versuchen Sie, ein anderes Playback -Format zu verwenden.
1. Drücken Sie zunächst die Windows -Schlüssel+r Schlüssel zusammen.
2. Dann tippen Sie “mmsys.cplUnd schlage Eingeben.
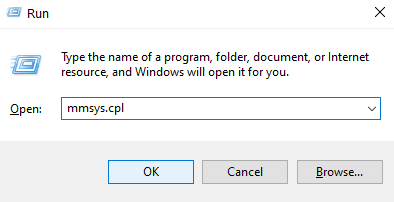
3. Wenn der Ton erscheint, gehen Sie zum “WiedergabeTab.
4. Hier finden Sie die Liste der Audiogeräte. Klicken Sie dann mit der rechten Maustaste auf das Audiogerät und tippen Sie auf “Eigenschaften“.
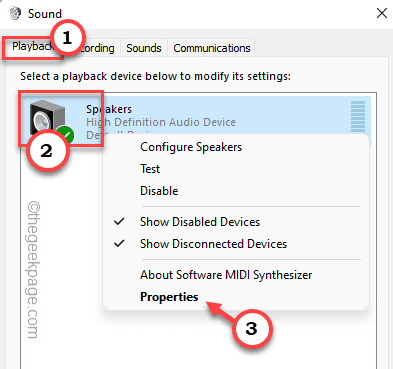
5. Gehen Sie zum “FortschrittlichTab.
6. Tippen Sie im Abschnitt "Standardformat" auf den Dropdown-Wert und wählen Sie einen anderen Wert als den vorhandenen Wert.
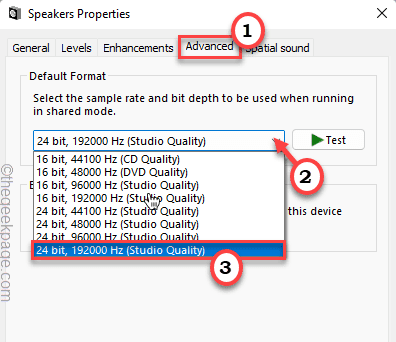
7. Schließlich tippen Sie auf “Anwenden"Und klicken Sie auf"OK“.
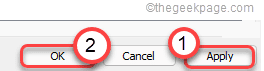
Versuchen Sie erneut, die Mediendateien mit Groove Music abzuspielen.
Fix 4 - Deinstallieren Sie die Nero -Codecs
Zusätzliche Codec -Packs wie Nero können dieses Problem verursachen.
1. Drücken Sie zunächst die Windows -Schlüssel+r Schlüssel zusammen.
2. Dann schreibe "Appwiz.cpl"Und klicken Sie auf"OK“.
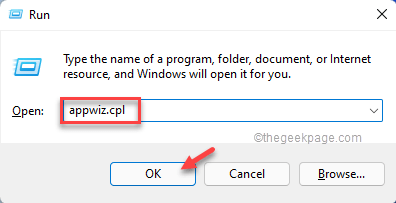
3. Klicken Sie im Fenster Programm & Features mit der rechten Maustaste auf die Nero Codec und tippen Sie auf “Deinstallieren”Um es von Ihrem System zu deinstallieren.
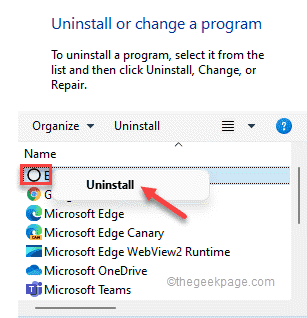
Schließen Sie nach der Deinstallation der Codecs das Fenster Programme und Funktionen.
Dann, Neustart dein System. Versuchen Sie nach dem Neustart des Systems erneut die Mediendatei.
Fix 5 - Setzen/reparieren Sie die Groove -Musik
Wenn nichts an Ihrem System funktioniert.
1. Klicken Sie zunächst mit der rechten Maustaste auf die Windows -Symbol und tippen Sie auf “Apps & Funktionen“.
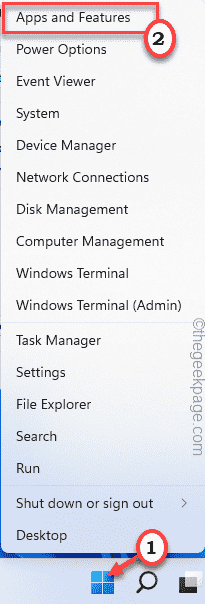
2. Scrollen Sie in den Apps und Funktionen, die sich öffnen, nach unten, um das zu findenGroove MusikIn der Liste der Apps.
3. Tippen Sie dann auf das Drei-Punkte-Menü und tippen Sie auf “Erweiterte Optionen“.
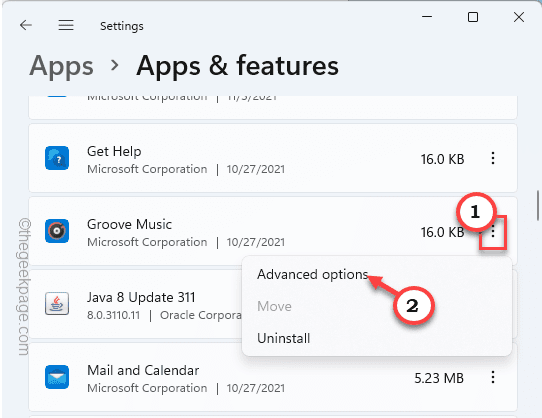
3. Jetzt scrollen Sie nach unten und tippen Sie auf “Reparatur”Um den Groove Music Player zu reparieren.
Sobald Sie es reparieren, minimieren Sie die Einstellungen. Versuchen Sie mit Groove Music dieselbe Mediendatei zu spielen.
Überprüfen Sie, ob dies funktioniert.
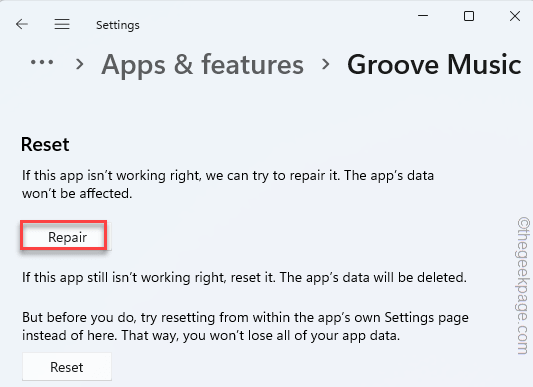
4. Wenn einfach die Reparatur der Groove -Musik nicht funktioniert, öffnen Sie die Einstellungsseite erneut.
5. Dann tippen Sie auf “Zurücksetzen"Und bestätigen Sie dann Ihre Aktion mit einem Tipp"Zurücksetzen”Um die App zurückzusetzen.
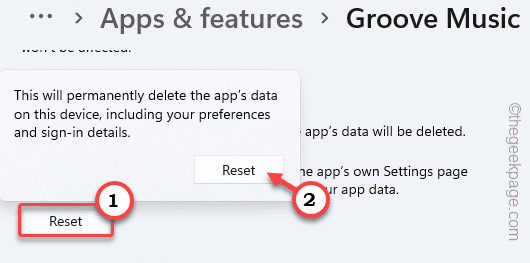
Schließen Sie die Einstellungen, wenn Sie fertig sind. Spielen Sie erneut die Mediendatei ab.
Fix 6 - Die Musik deinstallieren und neu installieren
Wenn das Zurücksetzen der App nicht funktioniert, deinstallieren Sie sie einfach von Ihrem System und installieren Sie sie neu.
1. Klicken Sie zunächst mit der rechten Maustaste auf die Windows -Schlüssel.
2. Dann tippen Sie auf “Apps & Funktionen“.
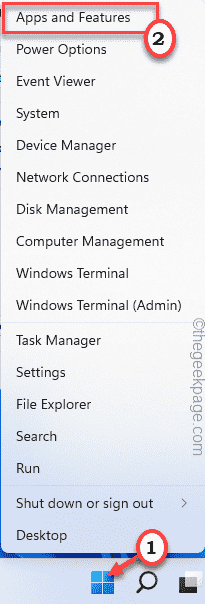
2. Scrollen Sie in den Apps und Funktionen, die sich öffnen, nach unten, um das zu findenGroove MusikIn der Liste der Apps.
3. Tippen Sie dann auf das Drei-Punkte-Menü und tippen Sie auf “Deinstallieren“.
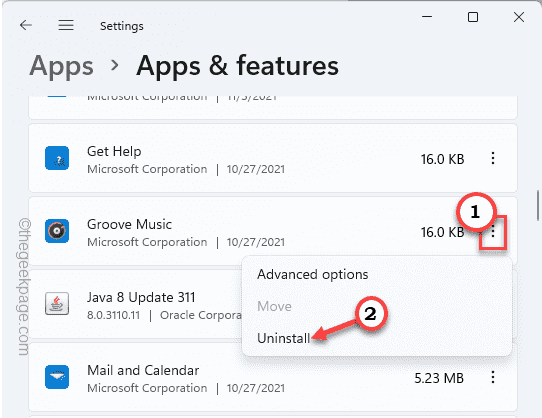
4. Klicken Sie erneut auf “Deinstallieren”Um es von Ihrem System zu deinstallieren.
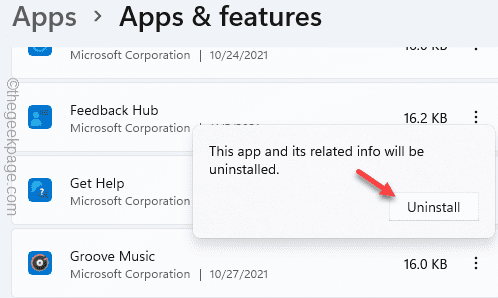
Schließen Sie danach die Einstellungen.
1. Öffnen Sie den Microsoft Store.
2. Dann schreibe "Rille”Im Suchfeld.
3. Anschließend klicken Sie auf “Groove Musik”Um darauf zuzugreifen.
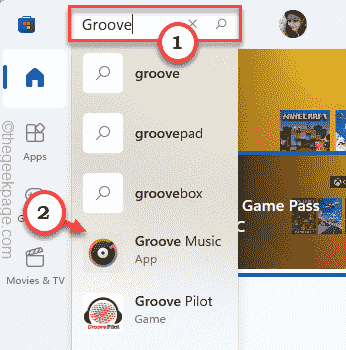
4. Dann tippen Sie auf “Erhalten”Um die App zu bekommen.
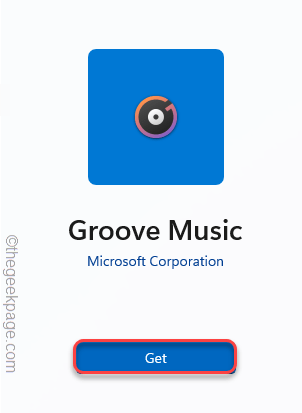
5. Windows wird nun Groove Music in Ihrem System herunterladen und installieren.
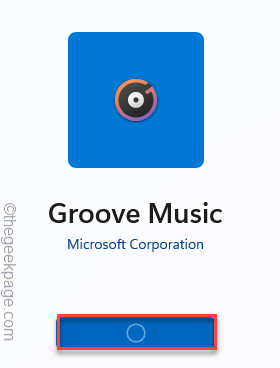
Öffnen Sie die Mediendatei erneut mit Groove Music.
Fix 7 - Verwenden Sie eine App von Drittanbietern
Es sind einige gute Audio-/Videoplayer von Drittanbietern verfügbar. Sie können diese kostenlosen Apps verwenden -
VLC Media Player
GOM -Spieler
Winamp
Laden Sie den Musikplayer herunter und installieren Sie den Sie bevorzugen.
Gehen Sie dann zum Speicherort der Mediendatei.
Klicken Sie danach mit der rechten Maustaste auf die Mediendatei, tippen Sie auf “Öffnen mit”Und wählen Sie den Audio -Player, den Sie gerade installiert haben.
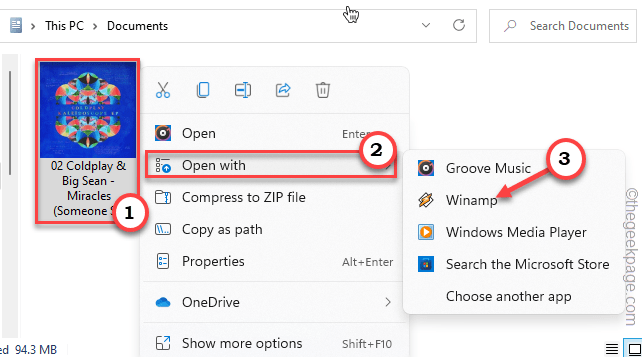
Dies hätte für Sie funktionieren sollen.
- « Fehler bei Fehler 0x8007016a Cloud -Dateianbieter funktioniert nicht in Windows 11
- So filtern Sie E -Mails in Google Mail basierend auf Daten und Zeitraum »

