So beheben Sie Fehlercode 1058-13 in MS Office (gelöst)
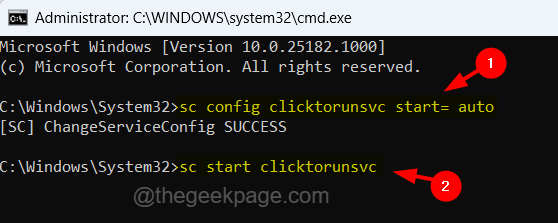
- 4693
- 709
- Susanne Stoutjesdijk
MS Office ist eine Reihe von Anwendungen, die von Microsoft für das Windows -System eingeführt wurden. Diese Anwendungen sind zum Erstellen und Bearbeiten verschiedener Arten von Dokumenten erforderlich, z. B. Präsentationsfolien, Wortdokumente, Tabellenkalkulationen usw.
Vor kurzem haben viele Windows -Benutzer eine Fehlermeldung erhalten, während sie versuchten, eine der MS Office -Anwendungen in ihrem Windows -System zu öffnen. Die Fehlermeldung heißt
- Etwas ist schief gelaufen
- Es tut uns leid, aber wir können Ihr Programm nicht starten.
- Bitte stellen Sie sicher, dass es vom System nicht deaktiviert ist.
- Fehlercode: 1058-13
Aufgrund dieser Fehlermeldung konnten sie keine Office -Anwendung öffnen und verwenden, die ein großes Problem für sie erzeugen. Die potenziellen Gründe für die Ursache dieser Fehlermeldung sind unten aufgeführt.
- VPN- oder Proxy -Serverprobleme.
- Behinderte Büro -ClickTorun -Dienst.
- Veraltete Windows -System- und Office Suite -Programm.
- Probleme mit dem Grafikkartentreiber.
Nachdem wir diese potenziellen Gründe analysiert hatten, haben wir viele Informationen gesammelt und einige Lösungen für alle Benutzer zusammengestellt, die sich mit diesem Problem konfrontiert.
Wenn Sie dasselbe durchlaufen, lesen Sie bitte diesen Artikel weiter, um das Problem zu beheben.
Quelle: https: // techcult.com/fix-office-fehlercode-1058-13-in-windows-10/
Inhaltsverzeichnis
- Fix 1 - Starten Sie den ClickTorun -Service der Office Suite
- Fix 2 - Schalten Sie die Proxy- und VPN -Einstellungen aus
- Fix 3 - Installieren Sie die MS Office Suite neu
- Fix 4 - Aktualisieren Sie den Grafikkartentreiber
- Fix 5 - Aktualisieren Sie das Windows -System
- Fix 6 - Besuchen Sie die Microsoft Support -Seite
Fix 1 - Starten Sie den ClickTorun -Service der Office Suite
Der ClickTorun -Service des MS Office ist ein Tool, das die für die Installation der MS Office -Produkte erforderlichen Pakete herunterlädt, indem die für das Streaming benötigte Zeit verkürzt wird. Wenn der ClickTorun -Dienst aus irgendeinem Grund gestoppt wird, muss er solche Fehler vergeben, während er versucht, die Office -Suite auf dem Windows -System zu öffnen.
Daher müssen wir sicherstellen.
Schritt 1: zu offen Die Laufen Befehlsbox auf dem System drücken Sie die Fenster + R Tasten auf Ihrer Tastatur.
Schritt 2: Einmal die Laufen Das Feld wird auf dem Bildschirm angezeigt, tippen Sie auf CMD im Textfeld des laufen Dialogfeld und drücken Sie Strg + Schicht + Eingeben Schlüssel gleichzeitig.
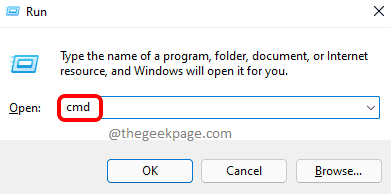
Schritt 3: Dies fordert UAC auf dem Bildschirm auf, den Sie durch Klicken akzeptieren müssen Ja weitermachen.
Schritt 4: Dies öffnet das Eingabeaufforderungfenster als Administrator.
Schritt 5: Jetzt Typ Die unterhalb der Zeile in der Eingabeaufforderung und drücken Sie Eingeben Um den Befehl auszuführen.
sc config clottorunsvc start = auto
Schritt 6: Dadurch konfiguriert.
Schritt 7: Einmal fertig, ausführen Die Untersuchungsbefehl Zum Start des ClickTorun -Büros, der es aktiviert.
SC Start ClickTorunsvc
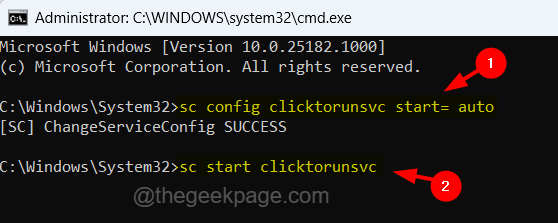
Schritt 8: Nachdem diese beiden obigen Befehle erfolgreich ausgeführt wurden, prüfen Sie, ob das Problem behoben ist.
Fix 2 - Schalten Sie die Proxy- und VPN -Einstellungen aus
Manchmal stören die vom Benutzer festgelegten Proxy- und VPN -Servereinstellungen einige der Anwendungen, da sie die Anwendungen vor Virus- und Malware -Angriffen schützen. Daher fordern wir unsere Benutzer an.
So schalten Sie die Proxy -Einstellungen aus
Schritt 1: Drücken Sie die Proxy -Seite auf dem System, um die Fenster Schlüssel und Typ Ändern Sie die Proxy -Einstellungen.
Schritt 2: Wählen Sie die aus Ändern Sie die Proxy -Einstellungen Systemeinstellungen aus den Suchergebnissen, wie im folgenden Screenshot gezeigt.
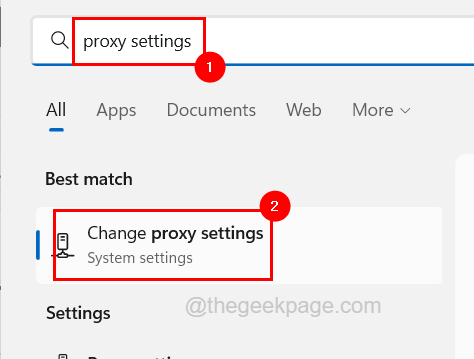
Schritt 3: Klicken Sie auf der Proxy -Seite unter automatischem Proxy -Setup auf die Einstellungen automatisch ermitteln Schalttaste umschalten, um sie zu drehen Aus Wie nachfolgend dargestellt.
Schritt 4: Dann klicken Sie auf die Bearbeiten Schaltfläche der Option Setup -Skript verwenden, um das Fenster Bearbeiten zu öffnen.
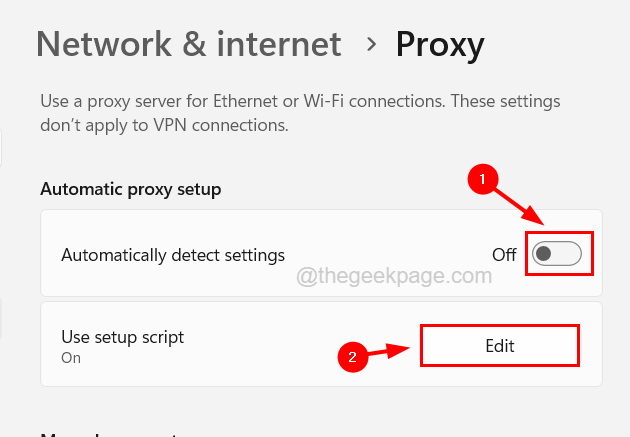
Schritt 5: Drehen Sie im Fenster "Setup -Skript bearbeiten aus Die Verwenden Sie das Setup -Skript Durch Klicken auf die Schaltfläche "Schalter" und dann klicken Sie dann Speichern.
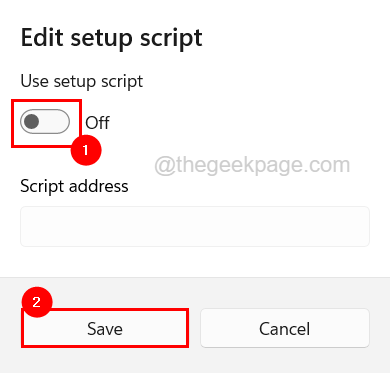
Schritt 6: Wenn Sie fertig sind, gehen Sie in die Manuelles Proxy -Setup Abschnitt und klicken Sie auf die Bearbeiten Schaltfläche darunter, um das Fenster Bearbeiten zu öffnen.
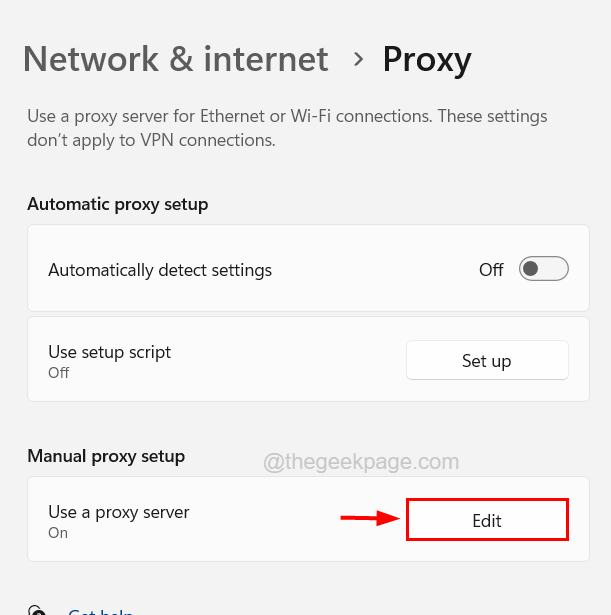
Schritt 7: Drehen Sie aus Die Manuelles Proxy -Setup Durch Klicken auf die Schaltfläche Umschalten und klicken Speichern So speichern Sie die Änderungen und schließen Sie das Bearbeitungsfenster wie unten gezeigt.
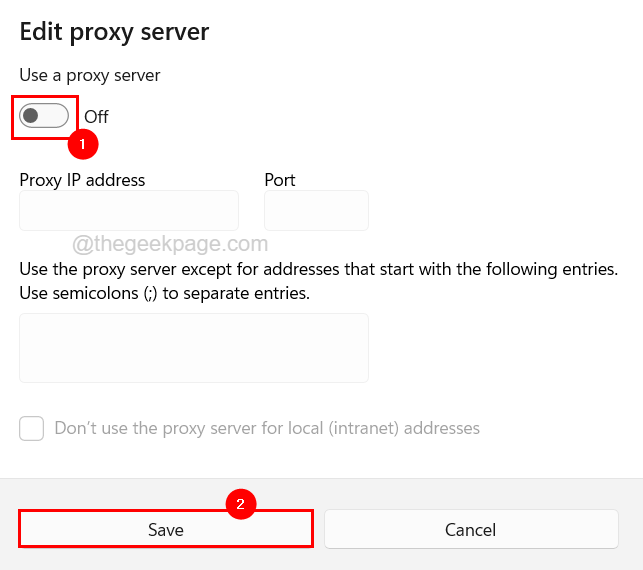
So schalten Sie die VPN -Einstellungen aus
Schritt 1: Drücken Sie die Fenster Schlüssel und Typ VPN -Einstellungen.
Schritt 2: Klicken Sie auf VPN -Einstellungen Option aus den Ergebnissen, wie im folgenden Screenshot gezeigt.
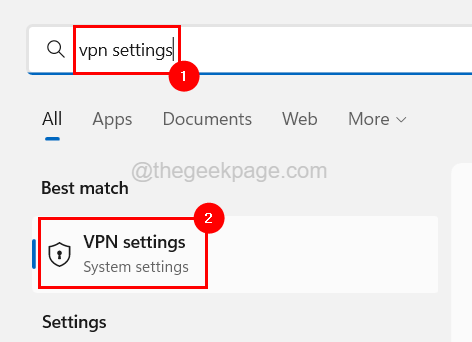
Schritt 3: Auf der Seite VPN finden Sie zwei Optionen unter den erweiterten Einstellungen für alle Abschnitt VPN -Verbindungen.
Schritt 4: Also erste Kurve aus Die VPN über gemessene Netzwerke erlauben Option, indem Sie auf die Schaltfläche umschalten, wie unten gezeigt.
Schritt 5: Dann machen Sie dasselbe für die Lassen Sie VPN während des Durchstreifens zulassen Option, es zu drehen aus Wie nachfolgend dargestellt.
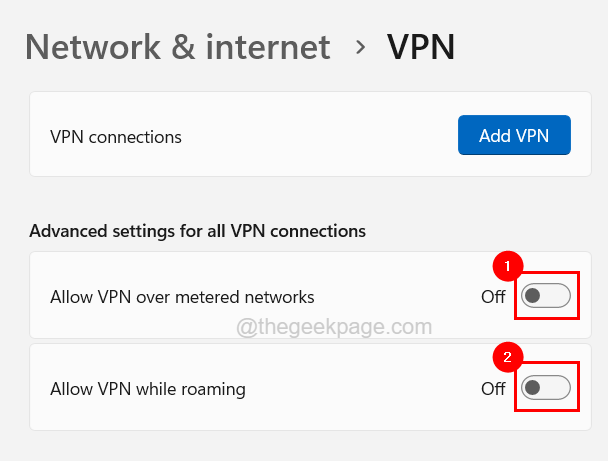
Fix 3 - Installieren Sie die MS Office Suite neu
Wenn es ein Problem gibt, da der Installationsprozess der MS Office Suite nicht richtig durchgeführt wird. So können wir dieses Problem lösen, indem wir versuchen, die MS Office Suite sorgfältig auf dem System neu zu installieren.
Befolgen Sie die unten angegebenen Schritte, um dies zu tun.
Schritt 1: Öffnen Sie die installierte Apps -Seite nach drücken Die Fenster Schlüssel und Tippen Eingerichtet Apps.
Schritt 2: Wählen Sie dann die aus Installierte Apps Seite aus den Suchergebnissen wie unten gezeigt.
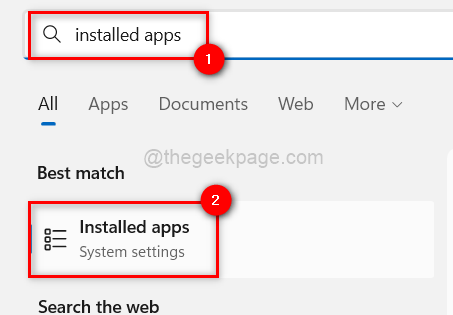
Schritt 3: Sobald die installierte Apps -Seite geöffnet ist Microsoft Office In der Suchleiste oben auf der Seite.
Schritt 4: Es zeigt alle Apps mit dem Büro in seinem Namen an.
Schritt 5: Klicken Sie auf Zeigen Sie mehr Optionen (horizontaler Ellipsis -Symbol) des Microsoft Office Suite aus der Liste, um weitere Optionen anzuzeigen.
Schritt 6: Wählen Sie aus Deinstallieren von der Liste.
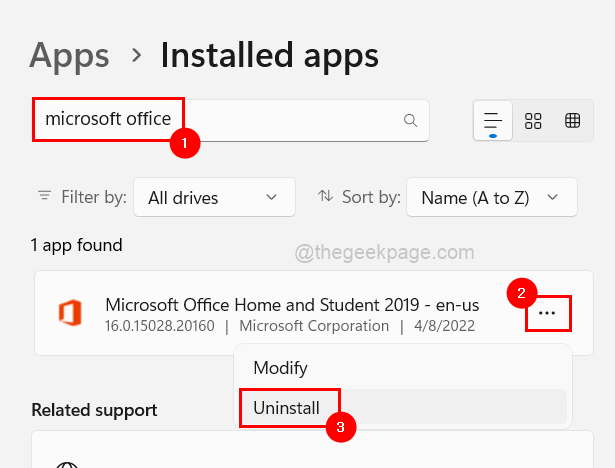
Schritt 7: Dann klicken Sie auf Deinstallieren Auf dem kleinen Popup-Fenster zur Bestätigung wie unten gezeigt.
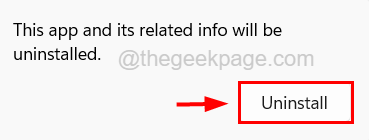
Schritt 8: Dadurch werden die MS Office Suite aus dem System deinstalliert und nach Abschluss der installierten Apps -Seite schließen.
Schritt 9: Als nächstes gehen Sie zur Homepage Microsoft Account und klicken Sie auf anmelden Um Ihre Microsoft -Konto -Anmeldeinformationen zu verwenden,.
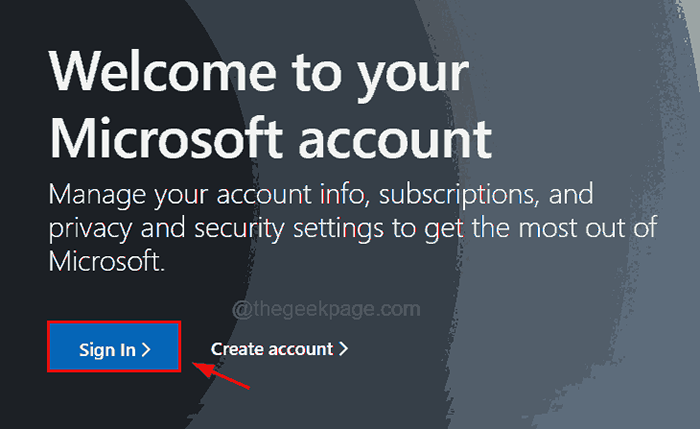
Schritt 10: Klicken Sie nach der Anmeldung auf der Microsoft -Website über Ihr Konto Services & Abonnements Option in der oberen Menüleiste wie unten gezeigt.
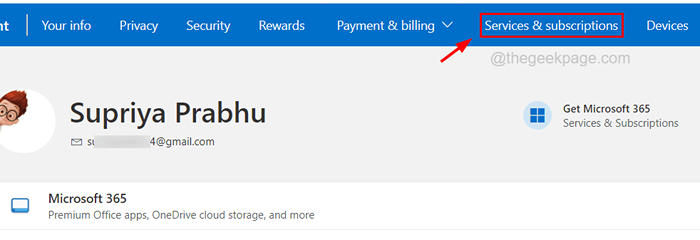
Schritt 11: Klicken Sie auf Installieren auf der Büro und Student Abonnement zum Herunterladen und Installieren der MS Office Suite auf dem System.
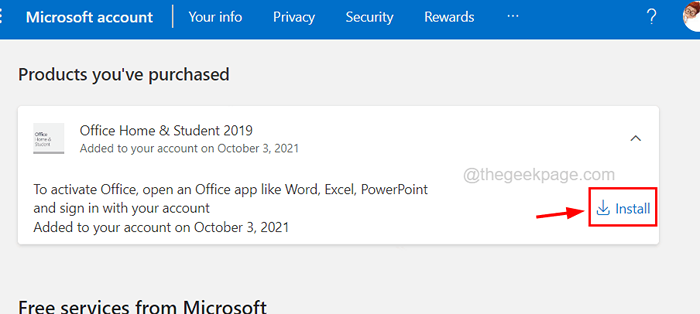
Schritt 12: Befolgen Sie die Anweisungen auf dem Bildschirm, um den Download- und Installationsvorgang der MS Office Suite durchzuführen.
Fix 4 - Aktualisieren Sie den Grafikkartentreiber
Einige Benutzer behaupteten, dass die Aktualisierung des Grafikkartentreibers auf ihrem System dieses Problem behoben hat und alle Anwendungen der MS Office Suite wie Word, Excel usw. starten konnten. Versuchen wir also auch, den Grafikkartentreiber zu aktualisieren und zu prüfen, ob dies auch für uns funktioniert.
Hier sind die Schritte zum Aktualisieren des Grafikkartentreibers.
Schritt 1: Drücken Sie die Windows+x Schlüssel zusammen und drücken Sie dann die M Taste auf der Tastatur, die die öffnet Gerätemanager.
Schritt 2: Nach dem Öffnen des Geräte -Manager -Fensters, Doppelklick auf der Anzeigeadapter Um es zu erweitern und dann Rechtsklick auf der Grafikkarte.
Schritt 3: Wählen Sie die aus Treiber aktualisieren Im Kontextmenü wie unten gezeigt.
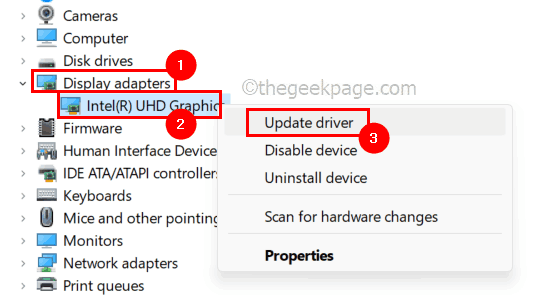
Schritt 4: Klicken Sie auf Suchen Sie automatisch nach Treibern Option, weiterhin online nach dem neuesten Treiber zu suchen.
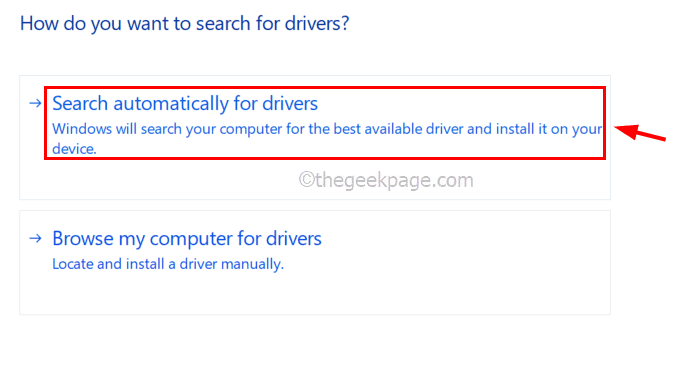
Schritt 5: Sobald er fertig ist, schließen Sie den Geräte -Manager.
Fix 5 - Aktualisieren Sie das Windows -System
Normalerweise verursacht ein veraltetes Windows -System beim Öffnen oder Ausführen einer Software im System viele Probleme. Daher ist es besser, das Windows -System regelmäßig mit den unten aufgeführten Schritten zu aktualisieren.
Schritt 1: Drücken Sie die Fenster + R Tasten zusammen auf der Tastatur.
Schritt 2: Dies öffnet die hoch Laufen Befehlsfeld auf dem Bildschirm und dann müssen Sie eingeben MS-Settings: WindowsUpdate in seiner Textbox und drücken Sie Eingeben Taste.
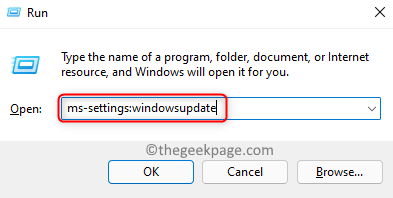
Schritt 3: Jetzt die Windows Update Die Seite wird auf dem System geöffnet.
Schritt 4: Klicken Sie auf Auf Updates prüfen Oben rechts, wie unten gezeigt.
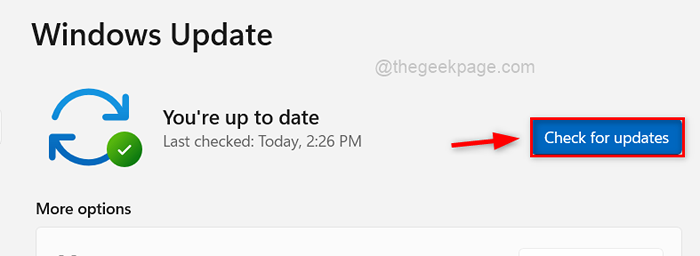
Schritt 5: Dies beginnt bei der Suche nach allen für das Windows -System verfügbar.
Schritt 6: Wenn etwas gefunden wird, laden Sie bitte alle herunter und installieren Sie sie und starten Sie dann das System neu.
Fix 6 - Besuchen Sie die Microsoft Support -Seite
Wenn nichts funktioniert, können Sie sich jederzeit an das Support -Team von Microsoft wenden, um Fragen und Probleme im Zusammenhang mit einem ihrer Produkte zu erhalten.
Sie können die Microsoft Support -Kontaktseite besuchen, indem Sie hier klicken
- « So verhindern Sie doppelte Werte beim Eingeben von Daten in MS Excel
- So beheben Sie keine Vorschau auf eine Vorschau .MSG -E -Mail -Dateien in Windows 10 Datei Explorer »

