So beheben Sie Fehlercode 1132 im Zoom auf Windows PC
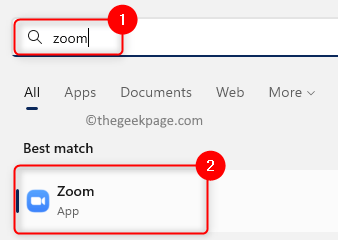
- 3244
- 187
- Aileen Dylus
Die Videokonferenzfunktion in Zoom hat es bei den Benutzern bei der Arbeit von zu Hause aus beliebt gemacht. Viele Benutzer von Zoom -Desktop -Kunden haben berichtet, dass sie eine gesehen haben Fehlercode 1132 zusammen mit der Nachricht "Ein unbekannter Fehler ist aufgetreten" auf ihrem Windows -PC. Normalerweise wird dieser Fehlercode angezeigt, wenn die Benutzer versuchen, sich in ihrem Konto anzumelden und sich einer Besprechung in Zoom anzuschließen. Im Fehlerfenster hat der Benutzer die Möglichkeit, den Browser zu öffnen und dem Meeting beizutreten. Einige Benutzer haben jedoch berichtet, dass sie das Meeting nicht einmal auf dem Browser öffnen können.
Windows -Firewall -Einstellungen, eine veraltete Installation von Zoom oder Zoom -Schwarzliste Ihres Kontos können einige der möglichen Ursachen für diesen Fehler sein. Konfrontieren Sie die Fehlercode 1132 Mit Ihrer Zoom -Anwendung und Sie können keine Besprechungen auf Ihrem Windows 11/10 -PC anschließen? Dann lesen Sie diesen Beitrag vor und lesen Sie diesen Beitrag. In diesem Beitrag haben wir einige Methoden zur Fehlerbehebung zusammengestellt, mit denen Sie diesen Fehlercode mit Zoom auf Ihrem System beheben können.
Inhaltsverzeichnis
- Methode 1 - Überprüfen Sie Ihre Internetverbindung
- Methode 2 - Aktualisieren Sie Ihre Zoom -App
- Methode 3 - Überprüfen Sie auf Windows Update
- Methode 4 - Verwenden Sie die Zoom -Browser -Erweiterung
- Methode 5 - Erstellen Sie ein neues Windows- und Zoom -Konto
- Methode 6 - Ändern Sie die Windows Firewall -Einstellungen
- Methode 7 - Zoom deinstallieren und neu installieren
- Methode 8 - Setzen Sie Ihren PC zurück
Methode 1 - Überprüfen Sie Ihre Internetverbindung
Bevor Sie mit den anderen Methoden unten fortfahren, müssen Sie sicherstellen, dass die Internetverbindung stabil ist. Sie können einen Geschwindigkeitstest durchführen oder versuchen, auf eine andere Webseite zuzugreifen, um zu überprüfen, ob Sie eine gute Netzwerkkonnektivität haben.
Darüber hinaus können Sie Ihr Gerät den folgenden Schritten befolgen.
Schritt 1. Abschalten das Gerät und Stecker Ihr Modem und Router.
Schritt 2. Nach 1 Minute gewartet, Stecken Sie ein Ihr Modem und warten Sie, bis es eine Verbindung herstellt.
Schritt 3. Schließen Sie Ihren Router zurück und warten Sie, bis er eine Verbindung herstellt.
Schritt 4. Anmachen Ihr Gerät.
Schritt 5. Starten Sie Zoom und prüfen Sie, ob der Fehlercode behoben ist.
Methode 2 - Aktualisieren Sie Ihre Zoom -App
Schritt 1. Treffer auf die Fenster Schlüssel und Typ Zoomen in der Suchleiste.
Schritt 2. Wähle aus Zoomen App im angezeigten Suchergebnis.
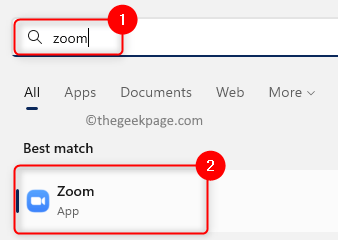
Schritt 3. In der oberen rechten Ecke des Zoomfensters finden Sie Ihr Profilbild.
Klicken Sie auf Ihr Profilbild und dann auf die Option tippen Auf Updates prüfen.
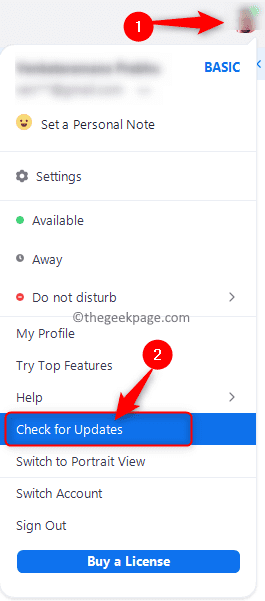
Schritt 4. Wenn Updates verfügbar sind, werden Sie Ihnen angezeigt. Klicke auf Installieren Hier.
Warten Sie, bis die ausstehenden Updates zum Zoom installiert sind.
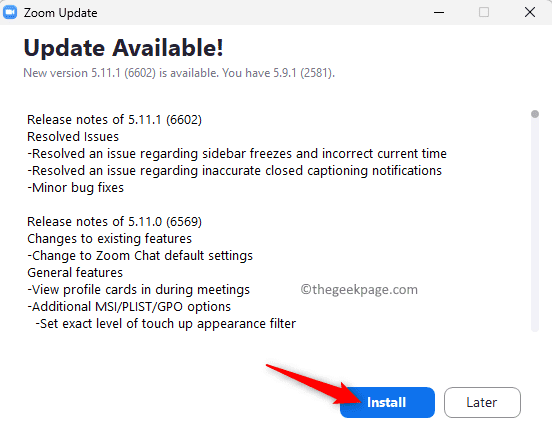
Schritt 5. Schließen Sie alle offenen Programme und starten Sie Ihr System neu.
Schritt 6. Starten Sie Zoom und prüfen Sie, ob Sie dem Meeting ohne den Fehlercode 1132 auftreten können.
Methode 3 - Überprüfen Sie auf Windows Update
Schritt 1. Drücken Sie Windows + r um die zu öffnen Laufen Kasten.
Schritt 2. Typ MS-Settings: WindowsUpdate und schlagen Eingeben um die zu öffnen Windows Update Buchseite.
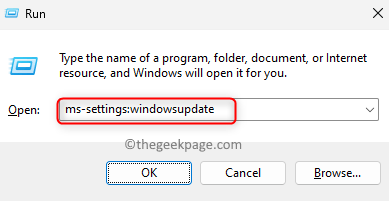
Schritt 3. Klicken Sie auf dieser Seite auf die Auf Updates prüfen Taste.
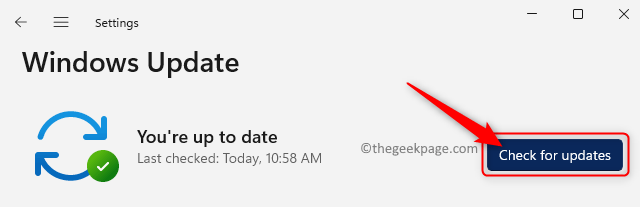
Schritt 4. Windows sucht nach neuen Updates für die installierte Version.
Schritt 5. Wenn neue Updates verfügbar sind, können Sie sie herunterladen und installieren.
Schritt 6. Neustart Ihr PC und überprüfen Sie, ob der Zoomfehlercode 1132 behoben ist.
Methode 4 - Verwenden Sie die Zoom -Browser -Erweiterung
Eine der Methoden, die dazu beigetragen haben, dieses Problem für viele Benutzer zu beheben Zoom -Browser -Erweiterung oder Add-On für Google Chrome.
Wenn Sie kein Chrome auf Ihrem PC haben, können Sie ihn herunterladen und installieren. Klick auf das Laden Sie Chrome herunter Taste und führen Sie den Installateur aus, um die Installation von Chrome zu vervollständigen.
Führen Sie die folgenden Schritte aus, um Chrome die Zoom -Erweiterung hinzuzufügen, und verwenden Sie sie.
Schritt 1. Starte den Google Chrome Browser.
Stellen Sie sicher, dass Sie sich in Ihrem Google -Konto auf Chrome angemeldet haben.
Schritt 2. Gehen Sie zum Chrome -Webladen, um das hinzuzufügen Zoomerweiterung zu Google Chrome.
Schritt 3. Klicken Sie auf dieser Seite auf die Zu Chrome hinzufügen Taste.
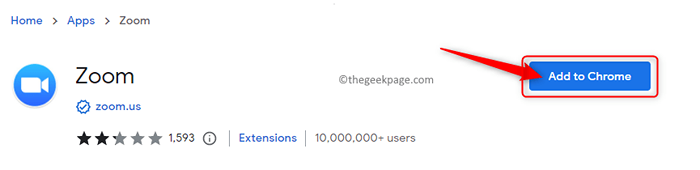
Schritt 4. Klicken Sie im Popup auf App hinzufügen.
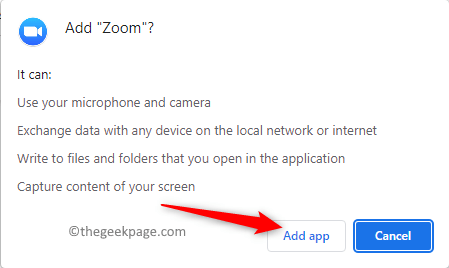
Schritt 5. Warten Sie, bis die Erweiterung zu Chrome hinzugefügt wird.
Schritt 6. Melden Sie sich vor Beginn der Verwendung der Zoom Chrome App in Ihrem Zoom -Konto im Browser an.
Schritt 7. Gehe zum Einstellungen Option im linken Bereich auf Ihrer Profilseite.
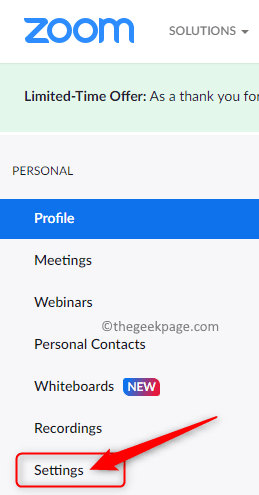
Schritt 8. Im Treffen Tab, gehen Sie zu In Meeting (Fortgeschrittene).
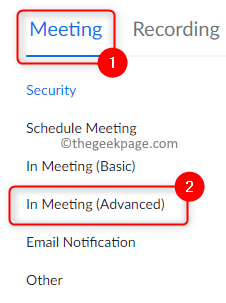
Schalten Sie dann den umschalterten, der zugeordnet ist Zeigen Sie einen Link "Join From Your Browser".

Schritt 9. Jetzt im Chrom -Browser -Typ Chrome: // Apps und schlagen Eingeben.
Schritt 10. Klick auf das Zoomen App, um es zu öffnen. Melden Sie sich dann mit Ihren Anmeldeinformationen an.
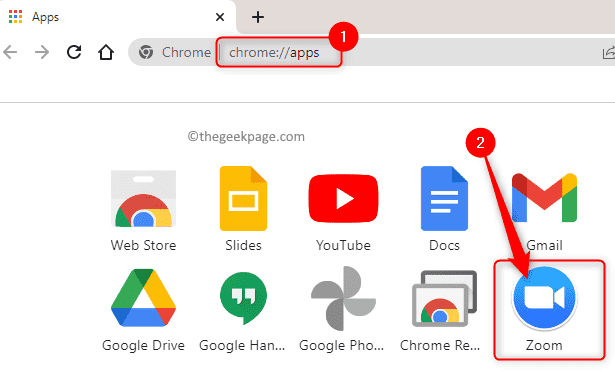
Versuchen Sie, sich einer Besprechung anzuschließen und zu überprüfen, ob der Fehlercode 1132 noch vorhanden ist oder nicht.
Methode 5 - Erstellen Sie ein neues Windows- und Zoom -Konto
Zoom -App deinstallieren
Schritt 1. Schlagen Sie die Fenster Schlüssel und Typ Installierte Apps In der Windows -Suchleiste.
Schritt 2. Wählen Installierte Apps im Suchergebnis.
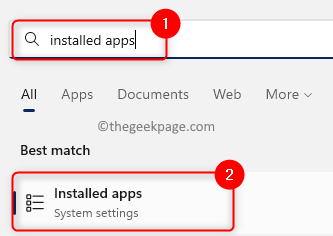
Schritt 3. In der Liste der installierten Apps auf Ihrem PC suchen Zoomen.
Schritt 4. Klick auf das Drei-Punkte-Menü verknüpft mit Zoomen und wähle Deinstallieren im Menü.
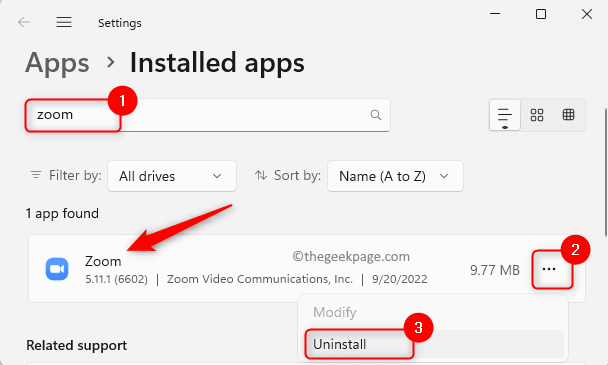
Schritt 5. Klicken Sie auf die Bestätigung, die auftauchen, auf Deinstallieren nochmal.
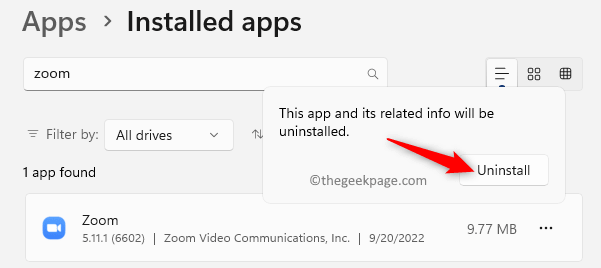
Schritt 6. Warten Sie, bis die Anwendung deinstalliert wird.
Erstellen Sie ein neues Windows -Benutzerkonto
Schritt 1. Drücken Sie Windows + r öffnen Laufen.
Typ MS-Settings: Konto und schlagen Eingeben in die gehen Konteneinstellungen Buchseite.
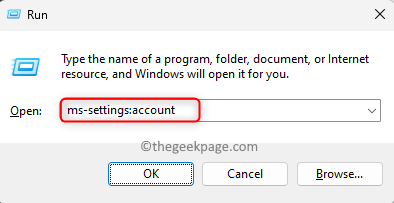
Schritt 2. Wählen Sie das beschriftete Feld aus Andere Benutzer.
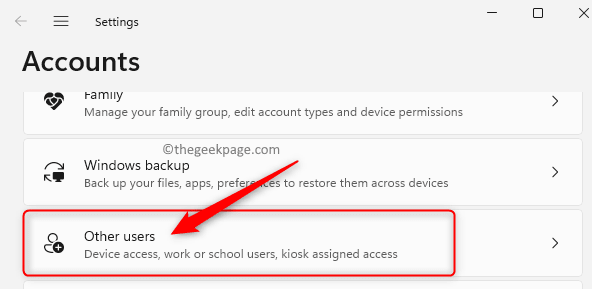
Schritt 3. Im Andere Benutzer Abschnitt klicken Sie auf die Konto hinzufügen Taste verbunden mit Fügen Sie einen anderen Benutzer hinzu.
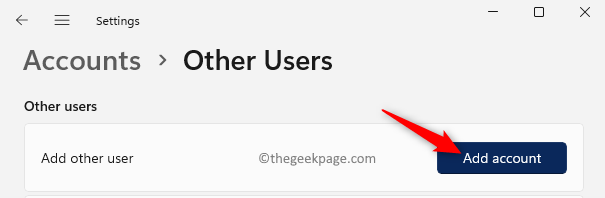
Schritt 4. Befolgen Sie die Anweisungen auf dem Bildschirm und fügen Sie einen neuen Benutzer hinzu.
Schritt 5. Neustart dein PC.
Wenn das System startet, melden Sie sich mit dem neu erstellten Benutzerkonto an.
Schritt 6. Jetzt, herunterladen Die Zoom -Desktop -Client Auf der offiziellen Download -Seite.
Schritt 7. Installieren Sie die Anwendung und melden Sie sich mit Ihren Zoom -Anmeldeinformationen an.
Überprüfen Sie, ob der Fehlercode 1132 behoben ist.
Schritt 8. Wenn Sie sehen, dass das Problem gelöscht wird, öffnen Sie a Neue Textdatei.
Kopieren Sie den folgenden Befehl und fügen Sie in die neue Textdatei ein und fügen Sie sie ein.
Runas /Benutzer: Benutzerpasswort "Pathtozoom" Benutzerpasswort
Notiz: Im obigen Befehl ersetzen NUTZERNAME Und Benutzer-Passwort Mit dem Anmeldebernamen und dem Passwort des neuen Windows -Benutzerkontos von Ihnen.
Auch ersetzen Pathtozoom Text oben mit dem Pfad der Zoomen.exe Datei auf Ihrem System.
Schritt 9. Speichern Sie das obige Dokument als .Schläger Datei.
Schritt 10. Wenn Sie Ihr ursprüngliches Windows -Benutzerkonto verwenden, können Sie das nächste Mal die obige Batch -Datei ausführen, um Zoom als einen anderen Benutzer auszuführen, der im obigen Befehl erwähnt wird.
Wenn Sie jetzt Zoom starten, sehen Sie, dass der Fehler behoben wird.
Wenn die obigen Schritte nicht für Sie funktionieren, können Sie es versuchen Erstellen Sie ein neues Zoom -Login -Konto und prüfen Sie, ob das Problem für Sie behoben wird.
Methode 6 - Ändern Sie die Windows Firewall -Einstellungen
Schritt 1. Öffne das Laufen Box mit dem Fenster und r Tasten auf Ihrer Tastatur.
Schritt 2. Typ wf.MSC und schlagen Eingeben öffnen Windows Defender Firewall mit fortgeschrittener Sicherheit.
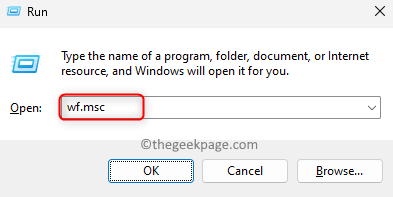
Schritt 3. Wählen Sie im geöffneten Fenster aus Eingehende Regeln im linken Bereich.
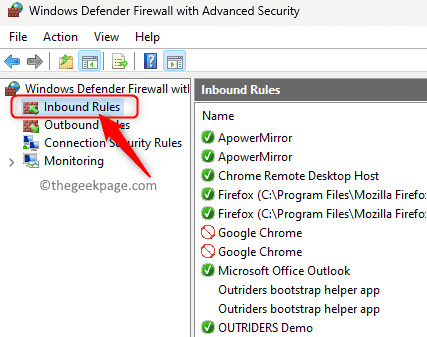
Schritt 4. Suchen Sie alle Regeln, die mit dem verbunden sind Zoomen App in der Liste der eingehenden Regeln.
Schritt 5. Doppelklicken Sie auf die Regel, um ihre zu öffnen Eigenschaften.
Schritt 6. Im Eigenschaften Fenster, wählen Sie die aus Protokoll und Ports Tab.
Schritt 7. Verwenden Sie hier den Dropdown -Unternehmen mit Protokolltyp und wählen Sie die Option aus Beliebig von der Liste.
Schritt 8. Schließlich klicken Sie auf Anwenden und dann weiter OK Um die Änderungen zu speichern.
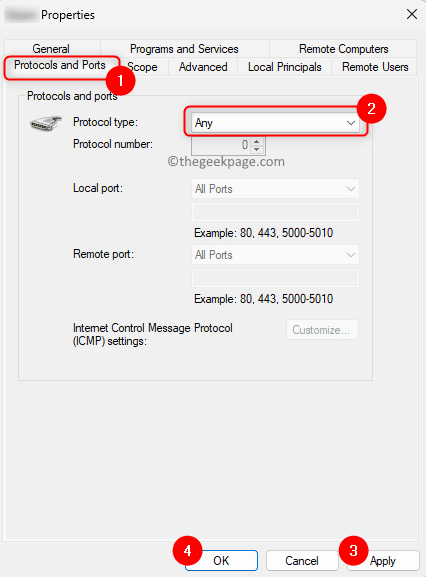
Schritt 9. Relaunch Zoomen und prüfen, ob das Problem behoben ist.
Methode 7 - Zoom deinstallieren und neu installieren
Schritt 1. Ausführen Schritte 1 - 6 Wie in Methode 5 oben zu Zoom deinstallieren.
Schritt 2. Gehen Sie nun zur offiziellen Download -Seite des Zoom -Desktop -Clients.
Schritt 3. Klicken Sie hier auf die Herunterladen Schaltfläche zum Herunterladen des Installationers auf Ihrem Computer.
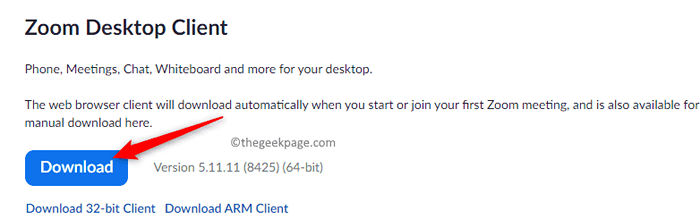
Schritt 4. Laufen Der Zoom -Installationsprogramm und die App -Installation vervollständigen, indem Sie den Anweisungen folgen.
Schritt 5. Starten Sie nach der Installation Zoom und prüfen Sie, ob Sie sich anmelden können, und schließen Sie sich einem Meeting ohne Fehlercode 1132 an.
Methode 8 - Setzen Sie Ihren PC zurück
Schritt 1. Öffne das Einstellungen App verwendet Windows + i Schlüsselkombination.
Schritt 2. Mit dem System Registerkarte im linken Bereich ausgewählt, klicken Sie auf Erholung auf der rechten Seite.
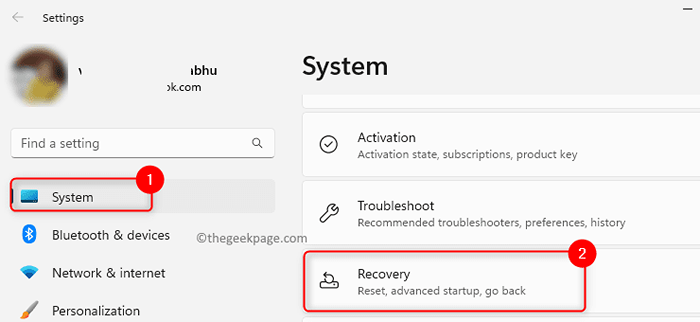
Schritt 3. Auf der Erholung Seite klicken Sie auf die PC zurücksetzen Taste verbunden mit Setzen Sie diesen PC zurück.
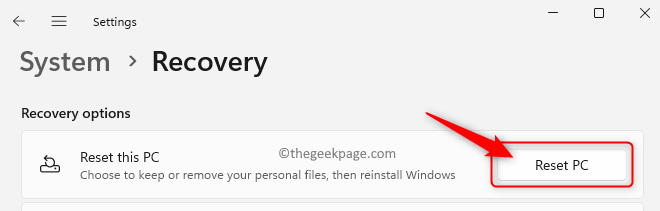
Schritt 4. Sie werden das PC -Fenster mit zwei Optionen zurücksetzen: Behalte meine Dateien Und Alles entfernen.
Die Option Behalte meine Dateien Entfernen Sie alle Apps und Einstellungen, löschen jedoch keine Ihrer persönlichen Dateien.
Während die Option die Option Alles entfernen Löschen Sie alle persönlichen Daten, Anwendungen und Einstellungen.
Sie können eine Option basierend auf Ihren Anforderungen auswählen.
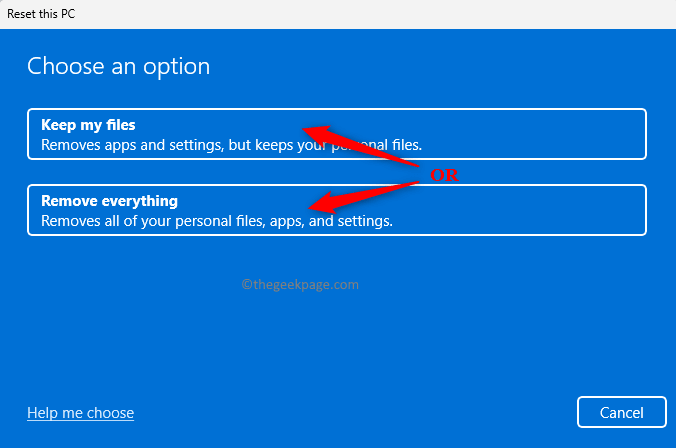
Schritt 5. Anschließend klicken Sie auf Lokale Neuinstallation vorwärts gehen.
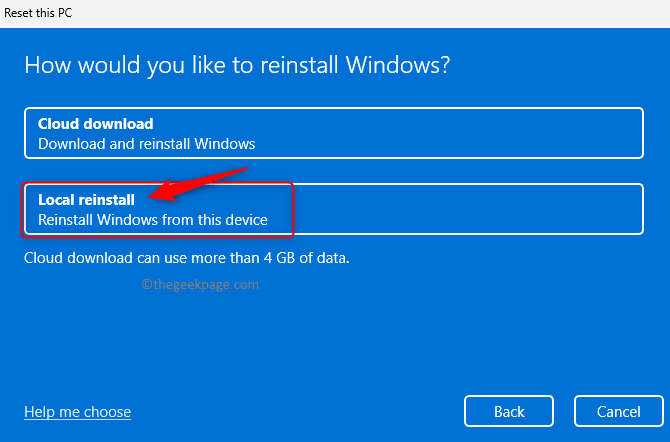
Schritt 6. Klicke auf Nächste Im Fenster, das angezeigt wird.
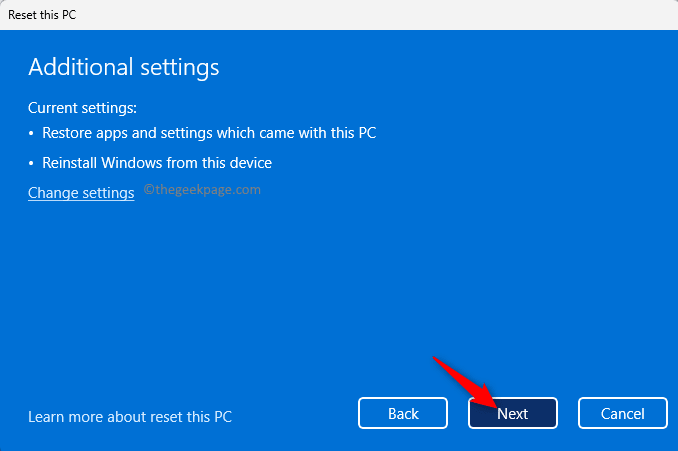
Schritt 7. Im Bereit Um diesen PC zurückzusetzen Fenster, klicken Sie auf die Zurücksetzen Taste.
Schritt 8. Warten Sie, bis der PC -Reseting -Prozess abgeschlossen ist.
Installieren Sie nach dem Neustart des Systems Zoom und prüfen Sie, ob das Problem behoben ist.
Das ist es!
Danke fürs Lesen.
Hoffentlich, nachdem sie die Korrekturen in diesem Artikel befolgt haben Fehlercode 1132 Mit der Zoom -App muss auf Ihrem Windows -PC behoben worden sein. Haben Sie diesen Artikel hilfreich gefunden, um die zu überwinden? Zoom -Fehlercode 1132? Kommentieren Sie uns und teilen Sie uns Ihre Gedanken und Meinungen darüber mit.
- « Windows kann nicht c \ Programme \ Microsoft Office \ Root \ Office16 \ Outlook finden.exe ”Fehler
- Stellen Sie die Zeitzone automatisch nicht auf Windows 10 [behoben] fest »

