So beheben Sie Fehlercode x80080008 - Microsoft Store -Apps, die nicht auf dem PC installiert sind
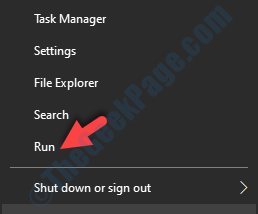
- 3982
- 584
- Aileen Dylus
Versuchen Sie, Apps in Ihrem Windows -Betriebssystem zu installieren, aber es wirft jedes Mal einen Fehlercode zurück: x80080008? Nun, das ist ein sehr häufiger Fehler, wenn Sie versuchen, Apps zu installieren, nachdem Sie Ihr Betriebssystem auf Windows 10 aktualisiert haben, oder vielleicht haben Sie einfach einen neuen Computer mit installierten Windows 10 gekauft.
Das Schlimmste ist noch, dass Sie den Fehlercode manchmal nicht einmal sehen, und die App, die Sie zu installieren versuchen. Sie müssten dann den Vorgang schalten, um ihn loszuwerden. Der Grund dafür ist normalerweise ein Registrierungsfehler in Ihrem Windows 10 -System.
Es kann ärgerlich sein, wenn die Apps installiert werden sollen, damit Sie sofort an Ihrem System arbeiten können . Die gute Nachricht ist jedoch, dass dies mit den folgenden drei Methoden ziemlich leicht repariert werden kann. Mal sehen, wie.
Inhaltsverzeichnis
- Methode 1: Durch Löschen des Windows Store -Cache
- Methode 2: Durch das Erstellen und Ausführen von Apps.Fledermausdatei
- Methode 3: über Windows Services
Methode 1: Durch Löschen des Windows Store -Cache
Schritt 1: Gehe zum Start Schaltfläche auf Ihrem Desktop und klicken Sie mit der rechten Maustaste darauf. Wählen Sie nun aus Laufen im Kontextmenü zum Öffnen der Laufen Befehl.
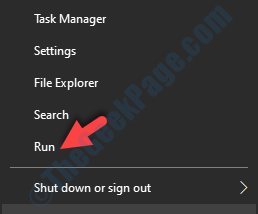
Schritt 2: Im Laufen Box, Typ Wsreset.exe und drücke OK.
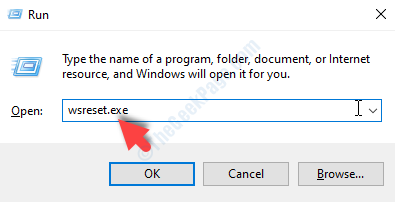
Dadurch wird der Reset -Prozess der Windows Store. Einmal fertig, die Windows Store wird automatisch gestartet.
Starten Sie nun Ihren PC neu und versuchen Sie, Apps in Ihrem System herunterzuladen und zu installieren, um zu überprüfen, ob er gut funktioniert. Wenn das Problem weiterhin besteht, probieren Sie die 2. Methode aus.
Methode 2: Durch das Erstellen und Ausführen von Apps.Fledermausdatei
Schritt 1: Gehe zum Start Schaltfläche auf Ihrem Desktop und Typ Notizblock im Suchfeld. Klicken Sie mit der linken Maustaste auf das Ergebnis, um die zu öffnen Notizblock.
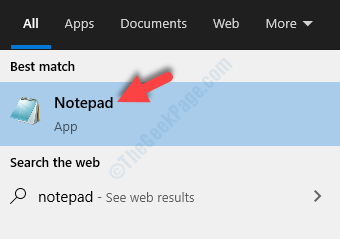
Schritt 2: Im Notizblock, Geben Sie die folgenden Befehle ein oder kopieren Sie die folgenden Befehle:
REGSVR32 WUPS2.DLL /s Regsvr32 Wups.Dll /s regsvr32 Wuaug.Dll /s regsvr32 wuapi.DLL /s Regsvr32 Wucltux.DLL /s Regsvr32 Wuwebv.DLL /s Regsvr32 Jscript.DLL /S RegSVR32 MSXML3.Dll /s
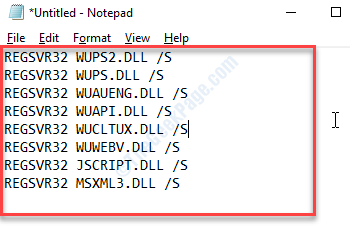
Schritt 3: Jetzt geh zum Datei LABE auf der oberen linken Seite der Notizblock dokumentieren und klicken Sie auf Speichern als.
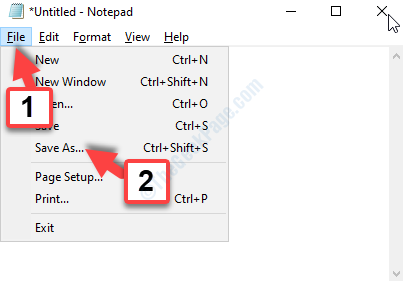
Schritt 4: Wählen Sie nun die aus Desktop Speicherort links (stellen Sie sicher, dass Sie die Datei auf speichern Desktop Nur Ort). Gehe zum Dateinamen Feld und nennen die Datei als App.Schläger, und setze die Speichern unter Feld als Alle Dateien.
Drücken Sie die Speichern Taste.
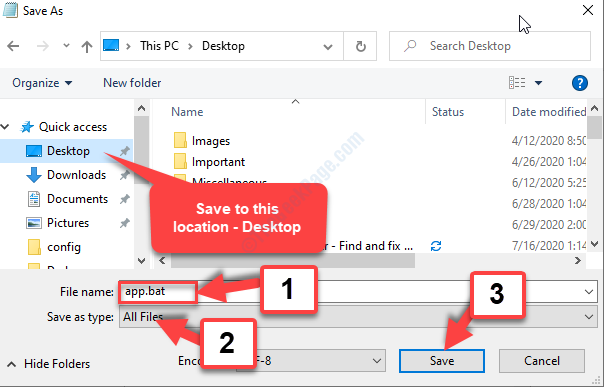
Schritt 5: Gehen Sie jetzt zu Ihrem Desktop und klicken Sie mit der rechten Maustaste auf die App.Schläger Datei und auswählen Als Administrator ausführen Aus dem rechten Klickmenü.
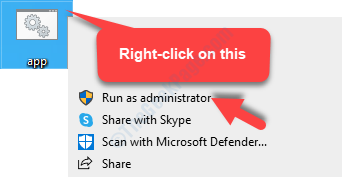
Sobald der Vorgang abgeschlossen ist, starten Sie Ihren Windows 10 -PC neu und überprüfen Sie, ob Sie jetzt Apps herunterladen und installieren können. Wenn Sie immer noch nicht in der Lage sind, probieren Sie die 3. Methode aus.
Methode 3: über Windows Services
Schritt 1: Gehe zum Start Schaltfläche auf Ihrem Desktop und Typ Dienstleistungen im Suchfeld. Klicken Sie mit der linken Maustaste auf das Ergebnis, um die zu öffnen Dienstleistungen Fenster.
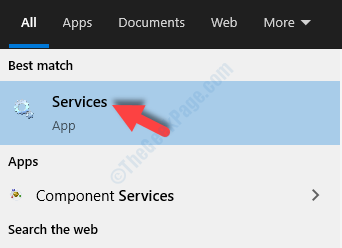
Schritt 2: Im Dienstleistungen Fenster, gehen Sie zum Name Spalte. Finden und auswählen Windows Update, Klicken Sie mit der rechten Maustaste darauf und klicken Sie darauf Eigenschaften Im rechten Klickmenü.
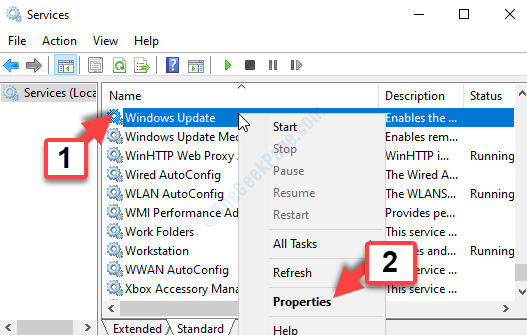
Schritt 3: Im Windows Update -Eigenschaften, unter dem Allgemein Registerkarte, gehen Sie zum Start-up Typ Feld und auf Handbuch einstellen.
Drücken Sie Anwenden und dann OK Um die Änderungen zu speichern und zu beenden.
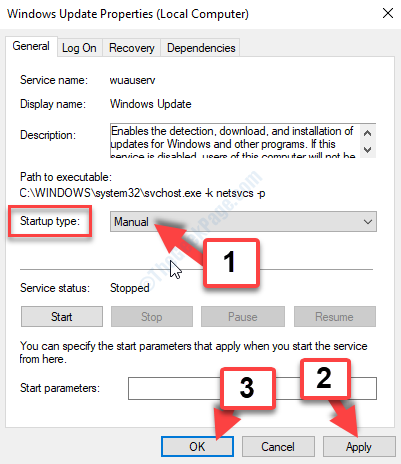
Jetzt geh zurück zu Windows Store und versuchen Sie die App herunterzuladen und zu installieren. Es sollte glatt sein und kein Fehler sollte wieder angezeigt werden.
- « Beheben Sie nur einen Teil einer ReadProcessMemory- oder WriteProcessMemory -Anfrage, die Fehler abgeschlossen wurde
- So beheben Sie Nur sichere Inhalte werden angezeigt Fehler unter Windows 10 »

