So beheben Sie Fehlerereignis -ID 56 Anwendung Popup Problem
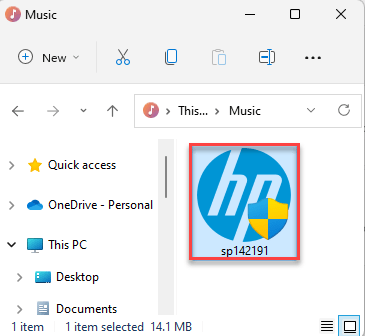
- 2101
- 264
- Hr. Moritz Bozsik
Ereignis -ID 56 Anwendungspopup -Fehler kann zu einem plötzlichen blauen Bildschirm des Todesproblems führen und Neustart Ihr Computer aus dem Nichts. Obwohl der tatsächliche Grund für dieses Problem von System zu System unterschiedlich sein kann. Wenn Sie dieses Problem in Ihrem System erlebt haben und nach einer schnellen Auflösung für dieses Problem suchen, führen Sie diese einfachen Lösungen nacheinander durch und beheben Sie das Problem.
NOTIZ -
Normalerweise tritt diese Fehlerereignis -ID 56 nicht viel und in üblichen Szenarien auf Ihr System auf. Wenn Sie also keine BSOD -Probleme haben, lassen Sie es einfach in Ruhe.
Inhaltsverzeichnis
- Fix 1 - Entfernen Sie unbenutzte Geräte
- Fix 2 - Aktualisieren Sie die Grafiktreiber
- Fix 3 - Setzen Sie die BIOS -Einstellungen auf Standard zurück
- Fix 4 - Deaktivieren Sie ungenutzte Geräte
- Fix 5 - Aktualisieren Sie das BIOS
Fix 1 - Entfernen Sie unbenutzte Geräte
Wenn Sie noch einige alte Restgeräte an Ihrem System angeschlossen haben, kann der PNP -Manager die eindeutige ID 56 für diese Geräte erstellen.
1. Schalten Sie zunächst Ihren Computer aus. Es wird besser sein, wenn Sie das System von der Stromquelle trennen.
2. Sobald es ausgeschaltet ist, lösen Sie alle ungenutzten externen Geräte von Ihrem Computer von Ihrem Computer.
Diese externen Geräte können externe HDD/SSD, USB -Hubs, nicht verwendete WLAN -Dongles usw. sein.
3. Sobald Sie alle diese entfernt haben, stellen Sie sicher, dass im optischen Lauf.
4. Schließen Sie die Maschine dann an die Leistungsausstellung an und starten Sie das System.
Sie werden Event ID 56 nicht wieder sehen.
Fix 2 - Aktualisieren Sie die Grafiktreiber
Aktualisieren Sie den Grafik -Treiber über den Geräte -Manager.
1. Drücken Sie zunächst die Key gewinnen und das X Schlüssel zusammen.
2. Dann tippen Sie “Gerätemanager”Auf dem Menü erhöhter Kontext.
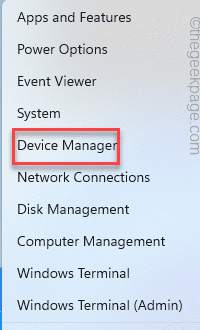
3. Wenn Sie die Geräte -Manager -Seite erreichen, erweitern Sie die “Anzeigeadapter" Abschnitt.
4. Hier können Sie den Grafikkartentreiber anzeigen. Geben Sie diesen Treiber und tippen Sie nur an “Treiber aktualisieren“.
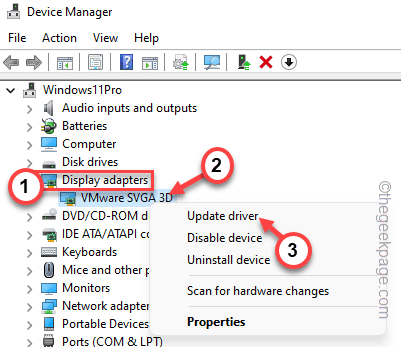
5. Klicken Sie nun auf ““Suchen Sie automatisch nach TreibernOption, um dies automatisch nach dem Treiber zu suchen und ihn auf Ihrem Computer zu installieren.
Andernfalls können Sie auch die andere Option verwenden, die ist “Durchsuchen Sie meinen Computer nach Treibern“.
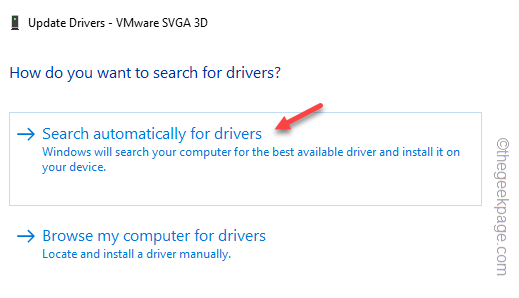
Jetzt aktualisiert Windows die Grafikkarte auf die neueste Version.
Für einige Benutzer kann diese Nachricht angezeigt werden -
Die besten Treiber für Ihr Gerät sind bereits installiert
Befolgen Sie in diesem Fall diese Schritte -
1. Klicken Sie zunächst auf “Suche nach aktualisierten Treibern unter Windows Update“.
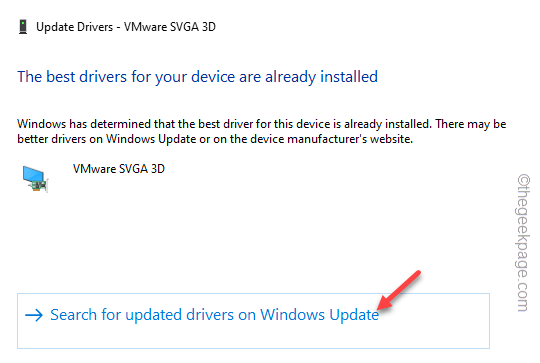
2. Einstellungsseite wird geöffnet. Überprüfen Sie im rechten Bereich, ob Sie einen Anzeigetreiber herunterladen oder nicht.
3. Wenn in der Aktualisierungswarteschlange keine Anzeigetreiber sind, klicken Sie auf “Erweiterte Optionen“.
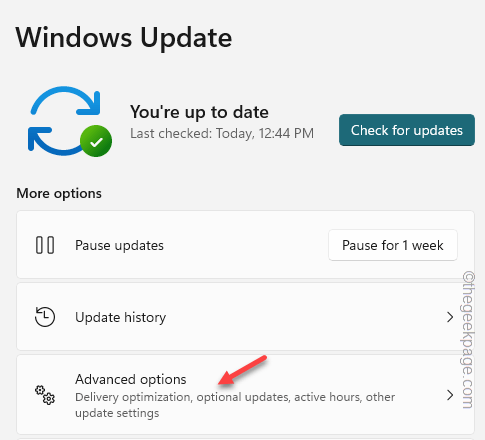
4. Als nächstes tippen Sie “Optionale Updates“.
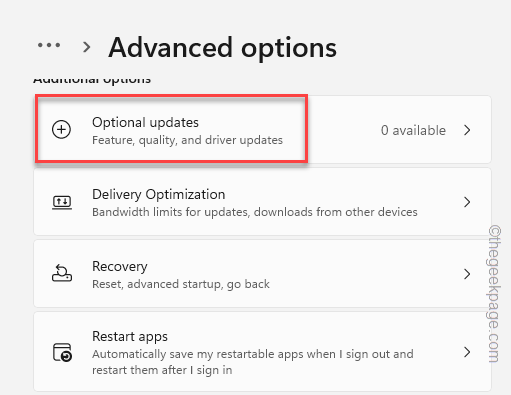
5. Erweitern Sie schließlich den Abschnitt Optional Updates, um alle Updates anzuzeigen.
6. Nächste, überprüfen Das Update für Anzeigeadapter und Tippen “Herunterladen & installieren“.
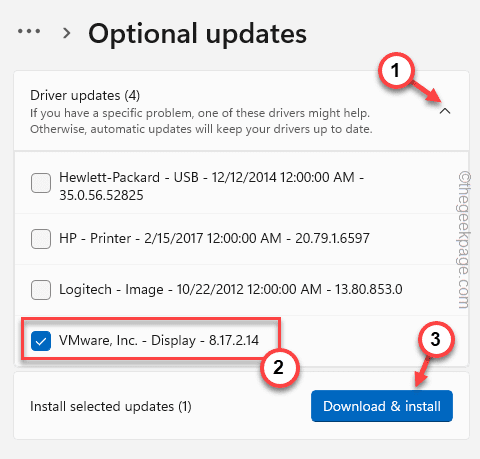
Schließen Sie nun einfach den Geräte -Manager und das Einstellungsfenster und starten Sie Ihren Computer neu.
Nach dem Neustart des Systems werden die Ereignisfehler -ID 56 nicht erneut angezeigt.
zusätzliche Anweisungen -
Haben Sie eine Nvidia/AMD -dedizierte Grafikkarte? Dann können Sie die verwenden Geforce -Erfahrung Und Amd Radeon Aderanalin Software, um die Grafikkarte zu aktualisieren.
1. Öffne das Geforce -Erfahrung App oder Amd Adrenalin App.
2. Gehen Sie einfach zum "TreiberTab. Lassen Sie es ein wenig zu, dass es das neueste Grafikpaket erfasst.
3. Laden Sie einfach den neuesten Treiber herunter und installieren Sie ihn auf Ihrem Computer.
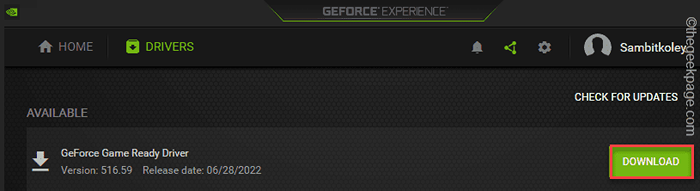
Sobald es heruntergeladen wurde, installieren Sie den Treiber.
Fix 3 - Setzen Sie die BIOS -Einstellungen auf Standard zurück
Versuchen Sie, die BIOS -Einstellungen in den Standardzustand zurückzusetzen.
1. Sie können die Einstellungsseite sehr einfach öffnen.
2. Drücken Sie einfach die Windows -Schlüssel+i Schlüssel zusammen.
3. Tippen Sie dann auf “System" Speisekarte.
4. Danach klicken Sie auf “Erholung”Um diese Einstellung zu öffnen.
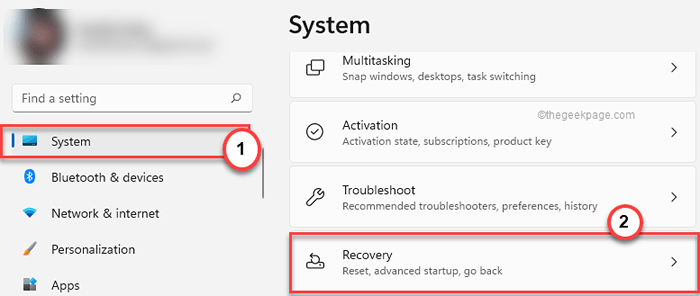
5. Suchen Sie auf dieser Seite zur Wiederherstellungseinstellungen die Fortgeschrittenes Start-up Möglichkeit.
6. Dann tippen Sie “Jetzt neustartenUnd das System startet im erweiterten Startmodus.
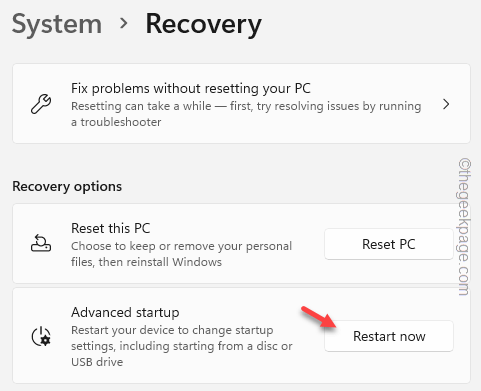
7. Nur, tippen Sie “FehlerbehebungAuf dem Bildschirm, um vorwärts zu gehen.
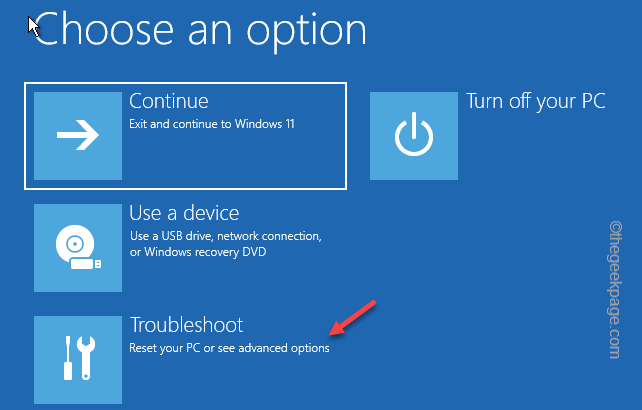
8. Als nächstes klicken Sie einfach “Erweiterte OptionenUm zur nächsten Seite der Einstellungen zu navigieren.
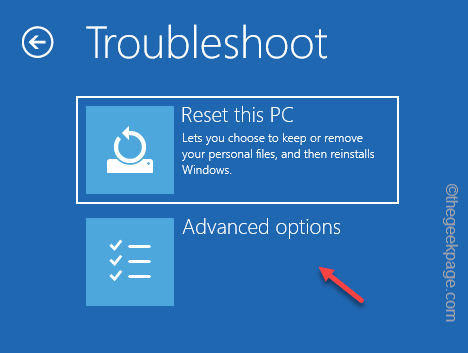
9. Seite Erweiterte Optionen listet alle erweiterten Systemtools auf.
10. Hier tippen ““UEFI -Firmware -EinstellungenUm das zu öffnen.
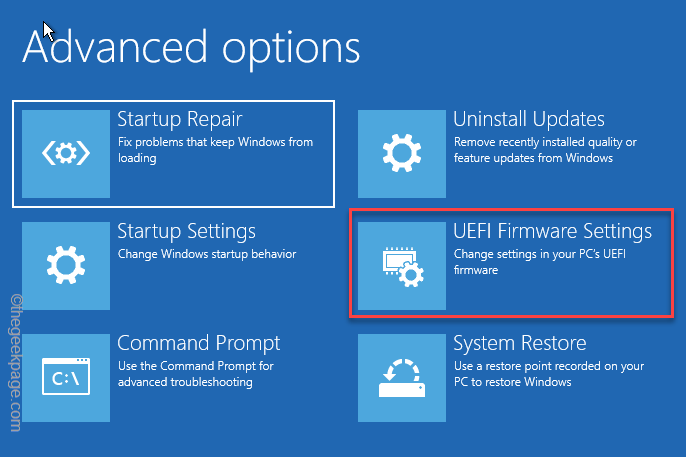
11. Klicken Sie nun auf “Neu startenUm das System neu zu starten und die BIOS -Seite zu öffnen.
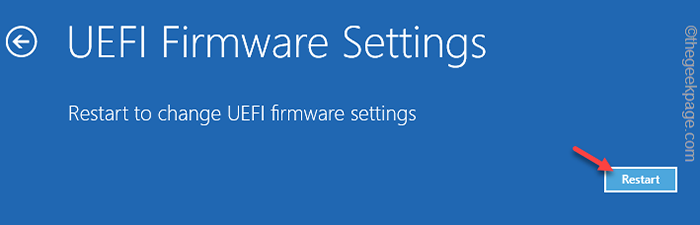
Sobald Sie die BIOS -Seite erreicht haben, befolgen Sie diese Schritte -
1. Suchen Sie auf der BIOS -Seite nach einer Taste, die beim Drücken alles auf normal zurückgesetzt wird. Es wird so etwas lesen - Standardeinstellungen wiederherstellen oder BIOS -Einstellungen zurücksetzen.
Im Allgemeinen ist dieser bestimmte Schlüssel ein Funktionsschlüssel (F9), aber es kann von System zu System variieren.
2. Wenn Sie eine Warnmeldung angezeigt haben, wählen Sie aus “JaUnd schlage Eingeben So restaurieren Sie die Standard -BIOS -Einstellungen auf Ihrem Computer.
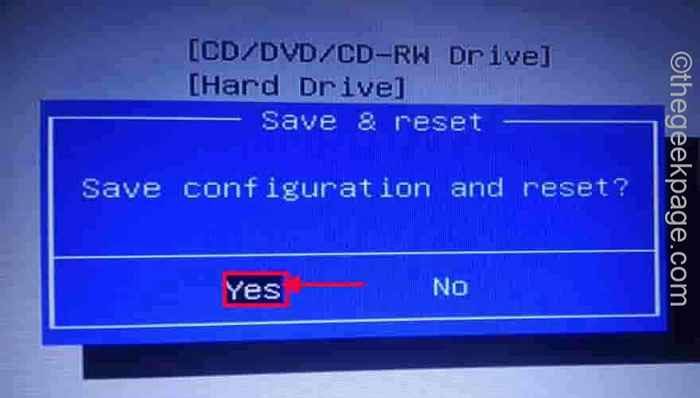
Lassen Sie den Computer normal neu starten, nachdem Sie die Standard -BIOS -Einstellungen wiederhergestellt haben.
Fix 4 - Deaktivieren Sie ungenutzte Geräte
Manchmal reicht es nicht aus, die alten, veralteten Audiogeräte zu entfernen. Deaktivieren Sie also auch diese ungenutzten Audiogerättreiber.
1. Sie finden alle Gerätetreiber im Geräte -Manager.
2. Klicken Sie mit der rechten Maustaste auf die Windows -Symbol und tippen “Gerätemanager”Um darauf aus dem Kontextmenü zuzugreifen.
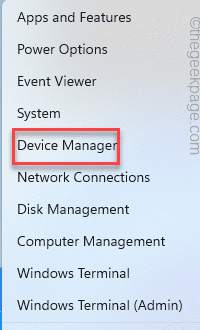
3. Erweitern Sie auf der Seite der Geräte -Manager -Seite die “Audioeingänge und Ausgänge “.
4. Hier können Sie mehrere Audiogeräte anzeigen. Geben Sie also die richtige, die Sie nicht regelmäßig verwenden, die Sie nicht regelmäßig verwenden.
5. Nur den Treiber rechts und tippen Sie auf "Gerät deaktivieren“.
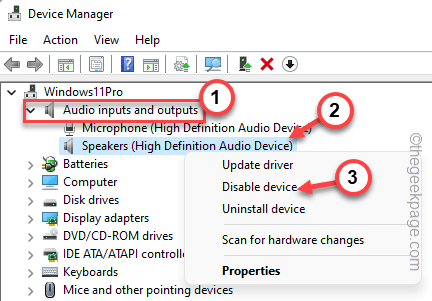
6. Wenn Sie eine Warnaufforderung angezeigt haben, tippen Sie auf “Ja“.
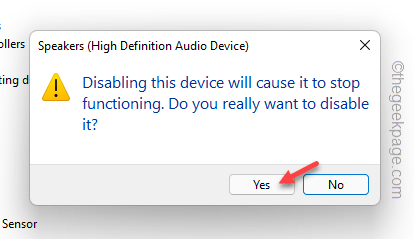
Deaktivieren Sie auf diese Weise all diese nicht verwendeten Audiogeräte -Treiber.
Überprüfen Sie, ob Sie noch vor dem Problem stehen oder nicht.
Fix 5 - Aktualisieren Sie das BIOS
Aktualisieren Sie das BIOS auf die neueste Version. Sie sollten die neueste Version von BIOS von der Website des offiziellen Herstellers herunterladen.
1. Öffnen Sie die Website des Laptop/PC -Herstellers.
2. Dort geben Sie einfach Ihre Modell-/Seriennummer in das entsprechende Feld ein (finden Sie die Seriennummer auf der Rückseite des Geräts oder Sie können sie einfach googeln).
3. Anschließend klicken Sie auf “EinreichenUm es einzureichen.
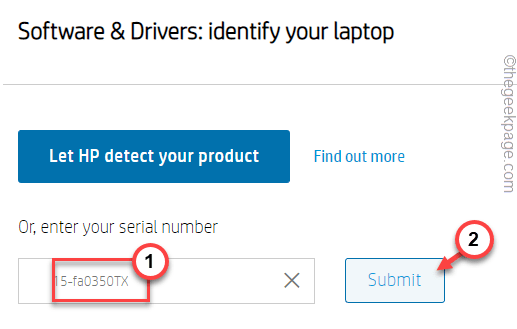
4. Dadurch werden alle neuesten Versionen der Treiber geladen.
5. Dann erweitern Sie einfach die “BIOSAbschnitt, um die Treiber anzuzeigen.
6. Als nächstes tippen Sie “Herunterladen”Um den Treiber herunterzuladen.
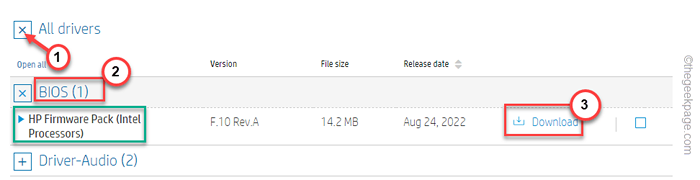
7. Danach öffnen Sie den Datei -Explorer.
8. Nächste, Doppelauftastung Die BIOS -Installationsprogrammdatei zum Öffnen dieser.
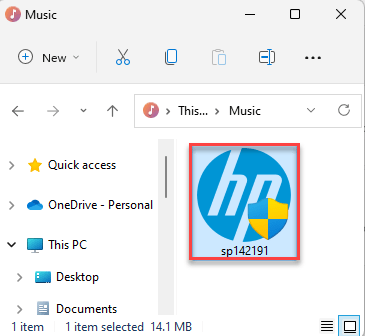
Befolgen Sie einfach diese Schritte auf der Installationsprogramm und führen Sie den BIOS -Installationsprozess aus. Neu starten Ihr Computer, wenn Sie dazu aufgefordert werden, dies vom Installateur zu tun.
Wenn das System neu startet.
- « So drehen Sie Video 90 Grad oder mehr mit VLC Media Player und speichern Sie es
- Wie man Wificx behebt.SYS fehlgeschlagen BSOD -Fehler unter Windows 10/11 »

