So beheben Sie die Fehlerdrucknachricht in Windows 11 [gelöst]
![So beheben Sie die Fehlerdrucknachricht in Windows 11 [gelöst]](https://ilinuxgeek.com/storage/img/images_1/how-to-fix-error-printing-message-in-windows-11-[solved].png)
- 1406
- 192
- Madleen Vater
Drucker und Scanner sind die Geräte, die in Büros, Schulen, Banken usw. am häufigsten verwendet werden. Dies erleichtert die Arbeit beim Drucken und Scannen von Dokumenten für verschiedene Zwecke.
Heutzutage haben viele Windows -Benutzer in Schwierigkeiten geraten, während sie versuchten, ein Original mit ihrem Drucker im Windows -System zu drucken. Sie konnten aufgrund der Fehlerdrucknachricht kein Dokument drucken. Wenn sie einfach einen Druckbefehl geben, anstatt das Dokument zu drucken, bringt es eine Fehlerdruckmeldung ab.
Dieses Problem wird durch ein technisches Problem mit dem Drucker oder mit anderen Problemen mit dem System verursacht. Einige der für diese Fehlermeldung verantwortlichen Faktoren sind unten aufgeführt.
- Problem mit dem Windows -System.
- Es gibt keine Papiere im Papierfach des Druckers.
- Drucker physischer Schaden.
- Der Dienst im Zusammenhang mit dem Drucker hat einige Probleme.
- Veraltete USB- und Drucker -Treiber
- Viele Druckdateien stecken im Druckerspulenordner fest
Wir haben dann begonnen, die möglichen Faktoren zu analysieren, die dieses Problem mit dem Drucker verursachen, und einige Informationen gesammelt. Wenn Sie ein ähnliches Problem mit dem Drucken eines Dokuments durchlaufen, gehen Sie diesen Artikel unten durch, um die bestmöglichen Korrekturen zu finden.
Problemumgehung Um vor dem Fortfahren zu versuchen, raten wir den Benutzern, ein paar Mal das System neu zu starten und dann zu überprüfen, ob der Druckbefehl gut ausgeführt wird. Stellen Sie außerdem sicher, dass Sie das Druckergerät neu starten.
Inhaltsverzeichnis
- Fix 1 - Überprüfen Sie den Druckspooler -Service
- Fix 2 - Führen Sie den Drucker -Fehlerbehebungsmittel aus
- Fix 3 - Aktualisieren Sie auch die USB -Treiber und Drucker -Treiber
- Fix 4 - Ändern Sie den Port des Druckers
- Fix 5 - Überprüfen Sie die Papierschale und die Tintenpatrone des Druckers
- Fix 6 - Physische Beschädigung des Druckers oder seinem Kabelkabel
- Beheben Sie 7 - Installieren Sie den Drucker -Treiber auf Ihrem System erneut
Fix 1 - Überprüfen Sie den Druckspooler -Service
Wenn der Druckspooler -Dienst, der für die Druckaufgabe des Systems verantwortlich ist. Zuerst müssen Sie prüfen, ob der Druckspooler -Service ausgeführt wird, und die Druckaufgaben aus dem Spulendruckerordner löschen.
Hier sind die Schritte zum Überprüfen, ob der Druckspooler -Service ausgeführt wird oder nicht.
Schritt 1: Drücken Sie die Fenster Schlüssel und Typ Dienstleistungen auf der Tastatur.
Schritt 2: Wählen Sie die aus Dienstleistungen App aus den Suchergebnissen, wie im Bild unten gezeigt.
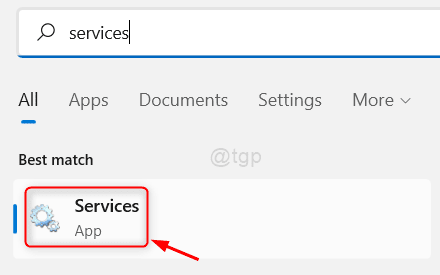
Schritt 3: Sobald das Fenster der Dienste -App geöffnet ist, finden Sie die Drucken Spooler Dienst am Ende der Liste der Dienste.
Schritt 4: Jetzt Rechtsklick auf der Druckenspooler Service und klicken Sie auf Neu starten
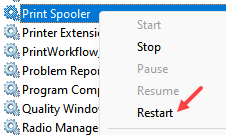
Danach klicken Sie mit der rechten Maustaste und wählen Sie aus Eigenschaften Aus dem Kontextmenü.
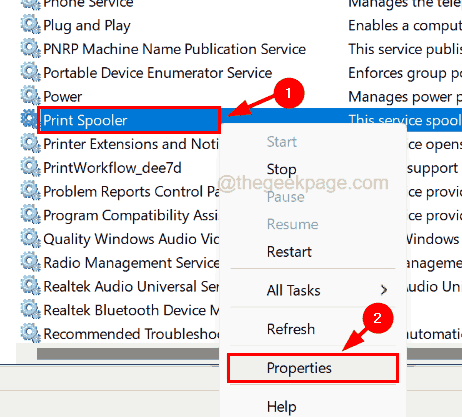
Schritt 5: In der Drucken Spoolereigenschaften Fenster, stellen Sie sicher, dass die Allgemein Die Registerkarte ist ausgewählt.
Schritt 6: Dann wählen Sie Automatisch Aus der Dropdown -Liste von Starttyp Option und klicken Sie auf die Start Button unten.
Schritt 7: Dies startet die Druckenspooler Service im System und sobald es gestartet ist, klicken Sie auf Anwenden Und OK.
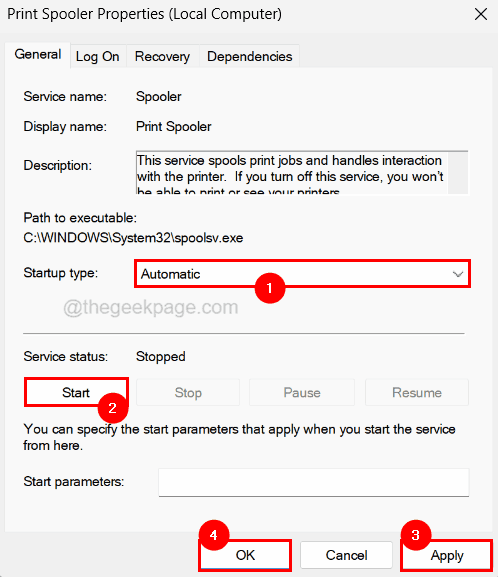
Schritt 8: Schließen Sie das Fenster der Services -App.
Schritt 9: Öffnen Sie als nächstes die laufen Box durch Drücken der Fenster Und R Schlüssel zusammen.
Schritt 10: Typ C: \ Windows \ System32 \ Spool \ Drucker im laufen Befehlsbox Textfeld und drücke Eingeben Taste.
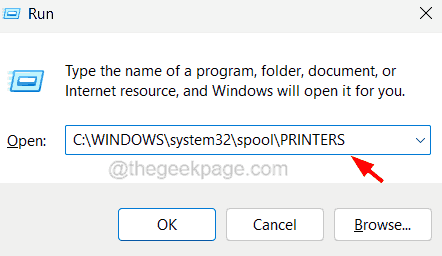
Schritt 11: Dies öffnet die Drucker Ordner auf dem System.
NOTIZ - Bevor Sie den Ordner öffnen.
Schritt 12: Löschen Sie nun diesen Ordner, indem Sie alle im Ordner vorhandenen Dateien auswählen und löschen.
Schritt 13: Schließen Sie nach Abschluss den Ordner und andere geöffnete Fenster und starten Sie das System neu.
Fix 2 - Führen Sie den Drucker -Fehlerbehebungsmittel aus
Wenn es sich um Softwareprobleme im Zusammenhang mit dem Drucker handelt, können Sie jederzeit versuchen. Dies beginnt mit der Fehlerbehebung bei den Problemen mit dem Drucker und versucht sie zu beheben.
Befolgen Sie die folgenden Schritte zum Ausführen des Drucker -Fehlerbehebungsmittels auf Ihrem System.
Schritt 1: Öffnen Sie die Laufen Befehlsbox durch Drücken der Fenster Und R Tasten zusammen auf Ihrer Tastatur.
Schritt 2: Geben Sie dann ein Kontrolle.exe /Name Microsoft.Fehlerbehebung in der Laufkiste und drücken Sie Eingeben Taste.
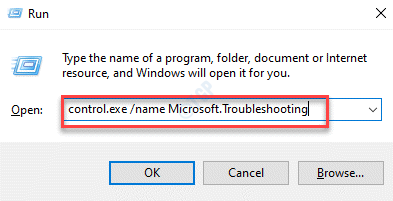
Schritt 3: Dies öffnet die Fehlerbehebung auf dem System.
Schritt 4: Klicken Sie auf die Andere Fehlerbehebung Option aus der Liste.
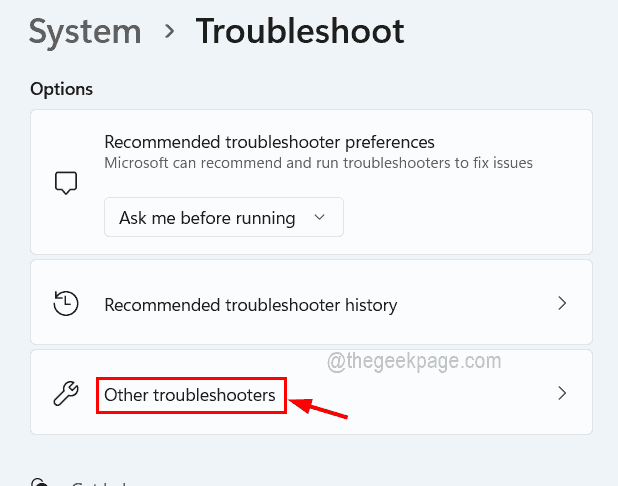
Schritt 5: Unter dem Am häufigsten Abschnitt finden Sie eine Option mit dem Namen Drucker.
Schritt 6: Klicken Sie einfach auf die Drucker Optionen Laufen Taste.
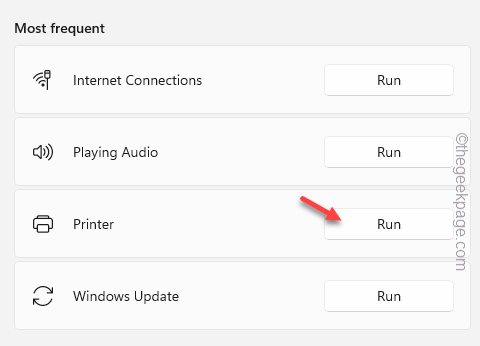
Schritt 7: Dadurch wird der Fehlerbehebung gestartet und beginnt, alle Druckerprobleme zu erkennen, und versucht dann, sie zu korrigieren.
Schritt 8: Befolgen Sie alle Anweisungen auf dem Bildschirm und erhalten Sie die Probleme.
Schritt 9: Sobald Sie fertig sind, können Sie alle geöffneten Fenster und Seiten schließen.
Fix 3 - Aktualisieren Sie auch die USB -Treiber und Drucker -Treiber
Wenn die Treibersoftware des jeweiligen Geräts nicht aktualisiert wird, wirft sie einen solchen Fehler aus oder erzeugt unnötige Probleme in Bezug auf dieses Gerät. Es ist also immer eine gute Praxis, das System, die Treiber und die Software regelmäßig aktualisiert zu halten.
Lassen Sie uns sehen, wie dies mit den folgenden Schritten durchgeführt werden kann.
Schritt 1: Drücken Sie die Fenster Und R Schlüssel zusammen zu offen Die Laufen Kasten.
Schritt 2: Typ devmgmt.MSC in seinem Textfeld und drücken Sie die Eingeben Taste.
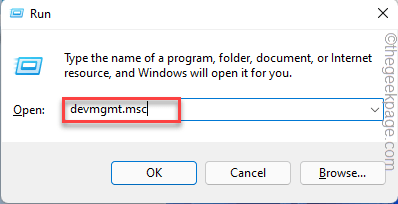
Schritt 3: Dies öffnet das Geräte -Manager -Fenster im System.
Schritt 4: Suchen Sie die Universelle Serienbuscontroller Aus der Liste der Geräte und Doppelklick darauf zur Erweiterung.
Schritt 5: Dann Rechtsklick auf dem USB -Gerät und klicken Sie auf Treiber aktualisieren Aus dem Kontextmenü.
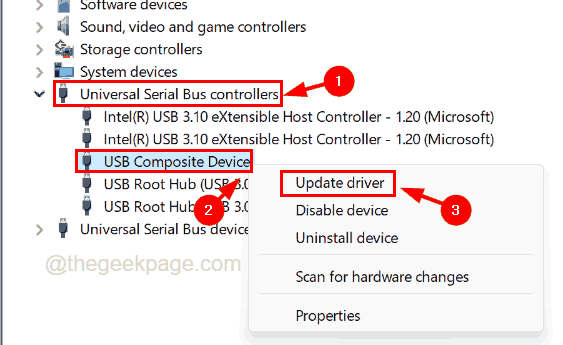
Schritt 6: Wählen Sie aus Suchen Sie automatisch nach Treibern im Update -Fenster.
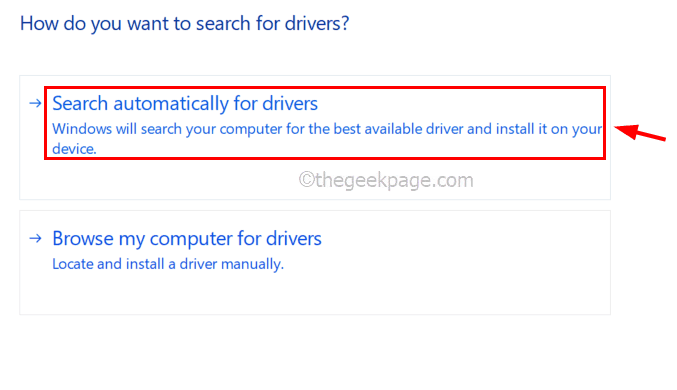
Schritt 7: Dies beginnt bei der Suche nach den neuesten Treibern für das Gerät online und aktualisiert es.
Schritt 8: Wenn Sie fertig sind, gehen Sie in die Warteschlangen ausdrucken Option und expandieren es von Doppelklicken Sie darauf.
Schritt 9: Rechtsklick auf der Druckergerät aus der Liste und klicken Sie auf Treiber aktualisieren.
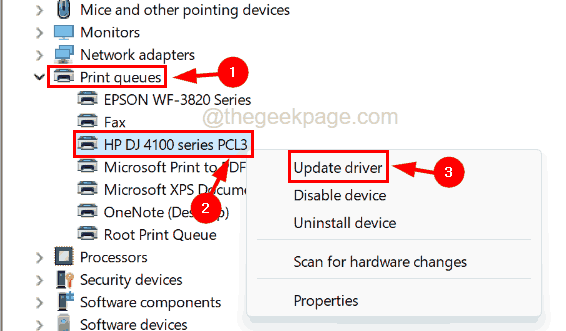
Schritt 10: Klicken Sie auf Suchen Sie automatisch nach Treibern Und warten Sie, bis der Druckertreiber aktualisiert wird.
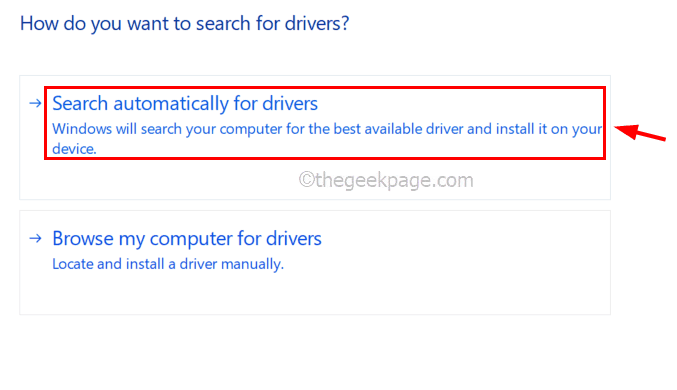
Schritt 11: Wenn Sie fertig sind, schließen Sie das Geräte -Manager -Fenster und starten Sie das System neu.
Fix 4 - Ändern Sie den Port des Druckers
Wenn die Porteinstellungen des Druckergeräts auf dem System geändert werden, ist es für den Drucker nur unmöglich, etwas zu drucken. Wir empfehlen daher, dass unsere Benutzer den Port des Druckers im Windows -System über die unten erläuterten Schritte überprüfen.
Schritt 1: Drücken Sie die Fenster Und ICH Tasten zusammen auf der Tastatur zu offen Die Einstellungen App auf dem System.
Schritt 2: Dann gehen Sie zum Bluetooth & Geräte Option auf der linken Seite des Einstellungs -App -Fensters.
Schritt 3: Wählen Sie die aus Drucker & Scanner Option auf der Seite Bluetooth & Devices, wie im folgenden Bild gezeigt.
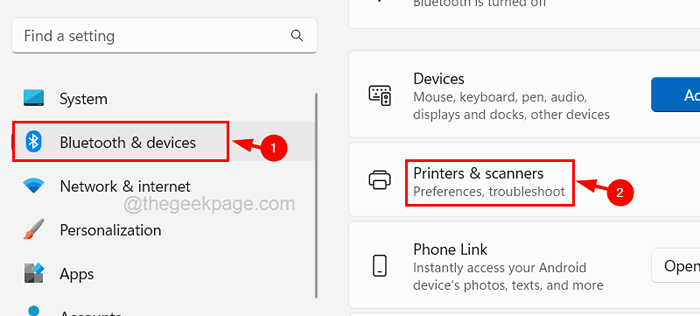
Schritt 4: Klicken Sie auf die Druckergerät Aus der Liste der Drucker und Scanner auf dem Windows -System.
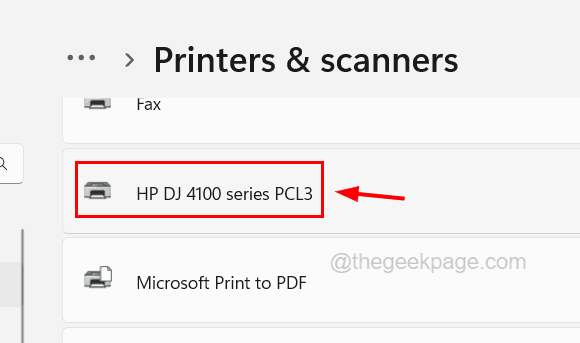
Schritt 5: Klicken Sie auf der Seite des Druckergeräts auf die Druckereigenschaften Möglichkeit.
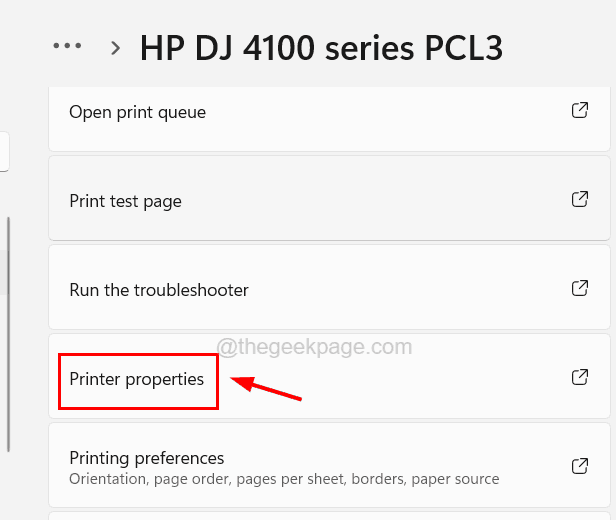
Schritt 6: Gehen Sie im Eigenschaftenfenster des Druckers zur Häfen Registerkarte und wählen Sie die aus geeigneter Port Wenn es früher geändert wurde.
Schritt 7: Fügen Sie einen Standard -TCP/IP -Port hinzu, benennen Sie ihn mit der Drucker -IP -Adresse und setzen Sie den Drucker für diesen Port fest.
Fix 5 - Überprüfen Sie die Papierschale und die Tintenpatrone des Druckers
Wenn im Papierfach keine Papiere vorhanden sind oder die Tintenpatrone leer wird, wirft es solche Fehler aus, da es unmöglich ist, ohne Papier oder Tinte zu drucken. Stellen Sie also sicher, dass in der Patrone genügend Papiere und Tinte übrig bleiben.
Fix 6 - Physische Beschädigung des Druckers oder seinem Kabelkabel
Sie können einmal prüfen, ob der Drucker einen physischen Schaden hat und ob der Kabeldraht, der den Drucker und das Windows -System verbindet, unterbrochen ist. Alternativ können Sie dies überprüfen, indem Sie den Drucker an ein anderes Windows -System anschließen.
Beheben Sie 7 - Installieren Sie den Drucker -Treiber auf Ihrem System erneut
Wenn nichts funktioniert, können Sie versuchen, den Druckertreiber vollständig aus dem System zu deinstallieren. Versuchen Sie nach der Deinstallation, den Drucker -Treiber wieder auf das System zu installieren, und geben Sie den Befehl Druckmittel an, um zu überprüfen, ob er funktioniert.
Schritt 1: Drücken Sie die Fenster Taste auf der Tastatur und tippen Sie auf Gerät Manager.
Schritt 2: Wählen Sie die aus Gerätemanager App aus den Suchergebnissen, wie im folgenden Screenshot gezeigt.
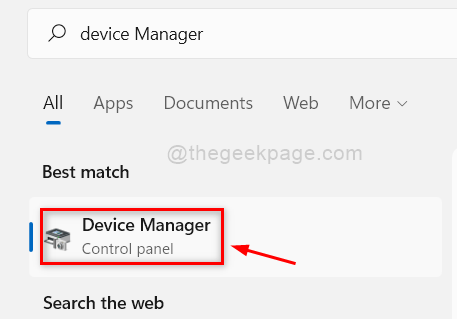
Schritt 3: Suchen Sie nach dem Öffnen des Geräte -Manager -Fensters nach dem Warteschlangen ausdrucken Option und erweitern es nach Doppelklicken Sie darauf.
Schritt 4: Wählen Sie unter dem Abschnitt "Printwarteschlangen" aus Dein Drucker Aus der Liste und Rechtsklick darauf.
Schritt 5: Wählen Sie die aus Gerät deinstallieren Aus dem Kontextmenü.
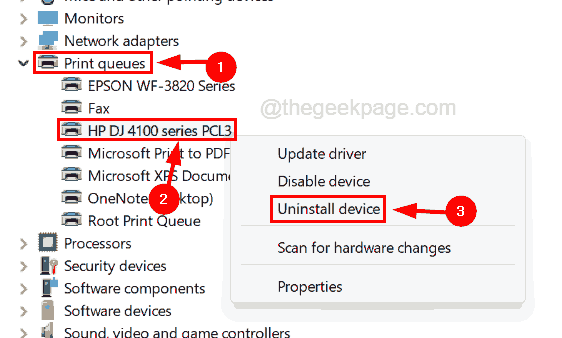
Schritt 6: Klicken Sie auf Deinstallieren Im Dialogfeld Bestätigung wie im folgenden Bild gezeigt.
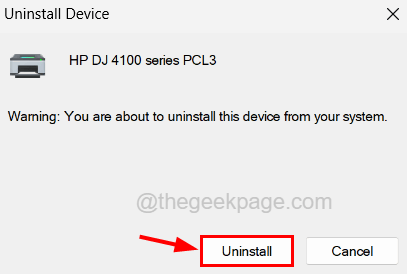
Schritt 7: Sobald es erfolgreich deinstalliert ist, können Sie das Geräte -Manager -Fenster schließen.
NOTIZ - Wenn Sie Ihren Drucker -Treiber nicht im Geräte -Manager finden, können Sie ihn auf dem überprüfen Installierte Apps Seite und deinstallieren es von dort.
Schritt 8: Starten Sie nun das System neu und dann müssen Sie den Druckertreiber neu installieren, indem Sie die Website Ihres Druckerherstellers besuchen und den Drucker -Treiber herunterladen.
Schritt 9: Nach dem Herunterladen können Sie es auf dem System installieren, indem Sie die heruntergeladene Datei starten und den Anweisungen auf dem Bildschirm folgen.
Schritt 10: Wenn der Drucker -Treiber installiert ist, geben Sie den Befehl zum Druck an und prüfen Sie, ob dies funktioniert.
- « So reparieren Sie Einstellungs -Apps, die häufig unter Windows 11 abstürzen
- Feeds- oder Suchanwendungs -Task -Manager mit dem gesamten RAM »

