So beheben Sie die Fehlerreferenzquelle, die nicht im Wort gefunden wird
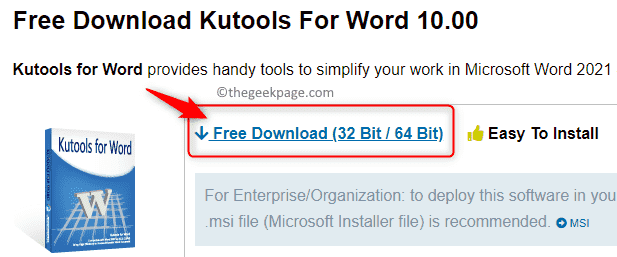
- 5036
- 1114
- Susanne Stoutjesdijk
Querverweise werden in Word -Dokumenten verwendet, um mit anderen Teilen desselben Dokuments zu verlinken. Zum Beispiel können Sie eine Kreuzversicherung verwenden, um mit einem Diagramm, einer Tabelle, einer Tabelle, einer Gleichung, der Seitenzahl, der Überschrift usw. zu verlinken, die an anderer Stelle im Dokument gefunden wurden. Einmal erstellt, wird eine Kreuzreferenz als Link angesehen und Sie können die verwenden Strg + Mausklick Kombination auf diesem Link, um Sie zum Ort des referenzierten Elements im Dokument zu bringen.
Manchmal löschen Sie basierend auf Ihren Anforderungen einige Artikelunterschriften oder andere Inhalte wie Tabelle, Abbildung usw. auf das irgendwo im Wortdokument verwiesen wird. Sie vergessen jedoch, das Referenzfeld zu entfernen oder zu ändern, das Sie im Dokument dafür erstellt haben. Viele Wortnutzer haben berichtet, dass der Referenztext als lautet als "Fehler! Referenzquelle nicht gefunden ” An der Stelle des Referenzfelds im Dokument. Dieser Fehler wurde auch von den Benutzern angetroffen, wenn sie versuchen, Word -Dokumente mit ihren Zuhause- oder Arbeitsdruckern zu drucken.
Einer der Hauptgründe, diese Fehlermeldung in einem Dokument mit Kreuzversicherungen zu sehen, besteht darin, dass das im Dokument vorhandene Cross-Referenz-Lesezeichen gelöscht wurde. In solchen Fällen können Sie diese Fehlerreferenzen manuell oder mit einem Drittanbieter-Tool entfernen. Ein weiterer Auslöser für diese Fehlermeldung ist eine beschädigte Büroinstallation, die repariert werden muss. In diesem Fall ist das Cross-Reference-Lesezeichen im Dokument vorhanden, aber trotzdem wird die Fehlermeldung angezeigt.
Haben Sie Probleme damit, dies zu lösen? Fehler! Referenzquelle nicht gefunden In Ihrem Wortdokument? Dann hilft Ihnen dieser Artikel bei den Fehlerbehebungsstrategien, mit denen dieses Problem mit Ihrem Word -Dokument behoben werden kann.
Inhaltsverzeichnis
- Lösung 1 - Sperren Sie die Felder vor dem Drucken (vorübergehende Lösung)
- Lösung 2 - Entfernen Sie alle Fehlerreferenzen manuell
- Lösung 3 - Verwenden Sie Kutools für Word, um beschädigte Kreuzreferenzen zu löschen
- Lösung 4 - Führen Sie eine Reparatur der Büroinstallation durch
Lösung 1 - Sperren Sie die Felder vor dem Drucken (vorübergehende Lösung)
Die unten erwähnte Lösung ist keine Lösung für das zugrunde liegende Problem im Zusammenhang mit dem Fehler, sondern nur eine Problemumgehung, die Ihnen hilft, das Dokument schnell auszudrucken.
1. Öffnen Sie Ihr Dokument mit Microsoft Word.
2. Verwenden Sie das Strg + a Schlüsselkombination, um den gesamten Inhalt im Dokument auszuwählen.
3. Dann drücken Strg + F11 Um die im Dokument vorhandenen Querverweisfelder zu sperren, um Aktualisierungen für sie zu verhindern.
Hinweis: Wenn Sie diese Felder später aktualisieren möchten, müssen Sie sie entsperren. Um die Felder freizuschalten, wählen Sie das gesamte Dokument aus (Strg + a) und dann drücken Sie Strg + Verschiebung + F11 Schlüsselkombination.
4. Gehe zum Datei Registerkarte auf dem Band.
Wählen Sie dann die aus Drucken Registerkarte zum Drucken des Dokuments.
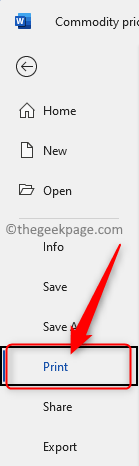
Jetzt haben Sie Ihr Dokument physisch gedruckt. Überprüfen Sie, ob die Fehlerreferenz noch vorhanden ist oder nicht.
Lösung 2 - Entfernen Sie alle Fehlerreferenzen manuell
Wenn der Inhalt im Dokument mit Kreuzbeanspruchungen entfernt wird, wird diese Fehlermeldung angezeigt, wenn Sie entweder versuchen, das Dokument zu drucken oder das Dokument zu speichern und erneut zu öffnen. Befolgen Sie die folgenden Anweisungen, um alle derartigen Querverweise in Ihrem Word-Dokument manuell zu entfernen.
1. Öffnen Sie das problematische Dokument in Wort.
Wählen Sie das gesamte Dokument mit Verwendung Strg + a Schlüsselkombination.
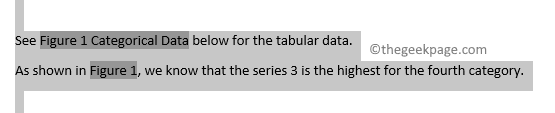
Drücken Sie nun die F9 Taste auf Ihrer Tastatur, um die Felder in Ihrem Dokument zu entsperren und automatisch zu aktualisieren.

2. Sie werden feststellen, dass alle Felder jetzt freigeschaltet sind.
Finden Sie die Felder, die auf den von entfernten Inhalt verweisen.
Drücken Sie die Löschen oder Rückraum Schlüssel zum Löschen dieser Fehlerreferenzen aus dem Dokument einzeln aus dem Dokument.
3. Wenn die Fehlerreferenzen entfernt wurden, speichern Sie das Dokument, indem Sie zu gehen Datei -> Speichern.
Dann versuchen Sie es drucken (Datei -> drucken) Das Dokument und überprüfen Sie, ob dies dazu beigetragen hat, den Fehler zu beheben.
Lösung 3 - Verwenden Sie Kutools für Word, um beschädigte Kreuzreferenzen zu löschen
Die manuelle Methode zum Entfernen von Fehlerreferenzen funktioniert gut, wenn ein oder zwei Referenzen vorhanden sind. Es wird jedoch eine schwierige Aufgabe sein, eine große Anzahl solcher defekten Felder im Dokument manuell zu entfernen. In diesem Fall ist es am besten, die Kutools für das Word-Dienstprogramm zu installieren und zu verwenden, um alle beschädigten Querverweise aus dem Dokument in nur einem Klick zu entfernen.
1. Klicken Sie auf diesen Link, um die Download -Seite von zu besuchen Kutools für Wort.
Tippen Sie auf dieser Seite auf Kostenloser Download (32 Bit / 64 Bit) um das zu bekommen Wordkutools.exe Setup -Datei auf Ihren Computer heruntergeladen.
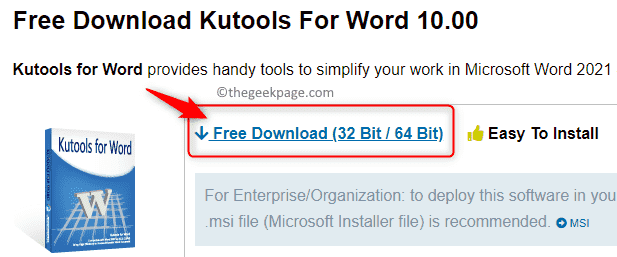
2. Gehen Sie zum Ort der heruntergeladenen ausführbaren Datei.
Führen Sie die Installationsdatei aus, um die Installation zu starten.
Befolgen Sie die Anweisungen auf dem Bildschirm, um die Installation der Kutools für Word-Add-In in Ihre MS-Word-App zu vervollständigen.
Neustart Ihr PC, sobald die Installation abgeschlossen ist.
3. Öffnen Sie Ihr Wortdokument.
Sie werden eine neue sehen Kutools Registerkarte im Band oben.
4. Klicken Sie nun auf die Kutools Plus Tab.
Dann in der Bildunterschriften Abschnitt Klicken Sie auf Mehr und wählen Sie die Option Fehlerkreuzreferenzen im Menü.
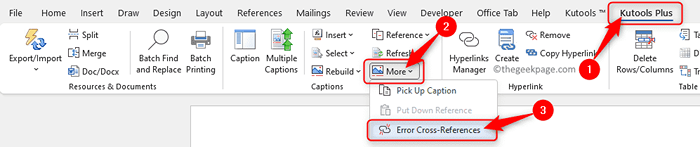
5. A Bildunterschriften Das Dialogfeld wird nach einiger Zeit geöffnet, in der die Anzahl der Fehlerreferenzen angegeben ist, die im Dokument enthalten sind.
Im Bildunterschriften Dialog, überprüfen die Box neben Text löschen Wenn Sie sicher sind, dass alle Fehlerreferenzen im Dokument gelöscht werden sollten.
Klicken Sie dann auf OK Um die beschädigten Kreuzerklärungen zu reparieren.
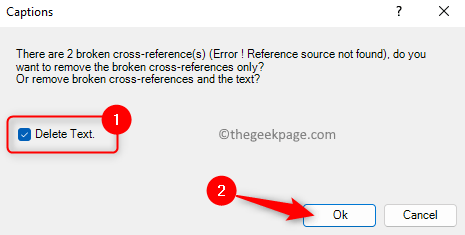
6. Ein Dialog öffnet Ihnen die Anzahl der Querverweise, die aus Ihrem Dokument entfernt werden.
Klicke auf OK Hier, um den Prozess der korrupten Querverweise zu vervollständigen.
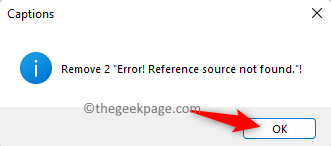
Jetzt werden alle kaputten Referenzen im Dokument behoben.
Lösung 4 - Führen Sie eine Reparatur der Büroinstallation durch
1. Drücken Sie die Windows + x Schlüsselkombination zum Öffnen des Kontextmenüs für die Startschaltfläche.
Wählen Sie in diesem Menü die Option aus Apps & Funktionen.
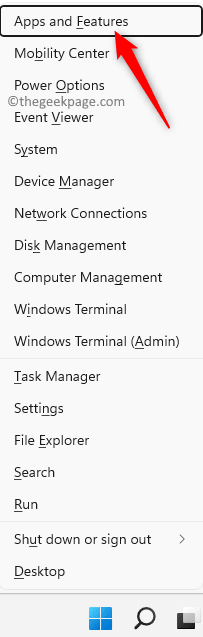
2. Auf der Apps & Merkmale Seite, scrollen Sie nach unten in die App -Liste und suchen Sie nach der Installation von Office (Microsoft 365/Microsoft Office -Version) auf Ihrem PC.
Klicken Sie dann auf die Drei vertikale Punkte Am rechten Ende der Box, die mit der Office -Version/ Microsoft 365 gekennzeichnet ist.
Wählen Sie die Option Ändern Um das auf Ihrem PC installierte Büro zu reparieren.
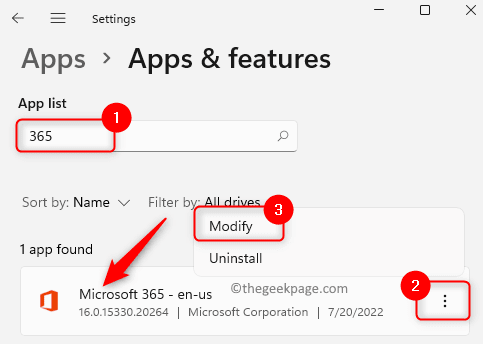
Klicke auf Ja wenn aufgeleitet von Uac.
3. Wählen Sie im Reparaturfenster, das sich öffnet, das Optionsfeld neben Schnelle Reparatur.
Tippen Sie dann auf die Reparatur Taste.
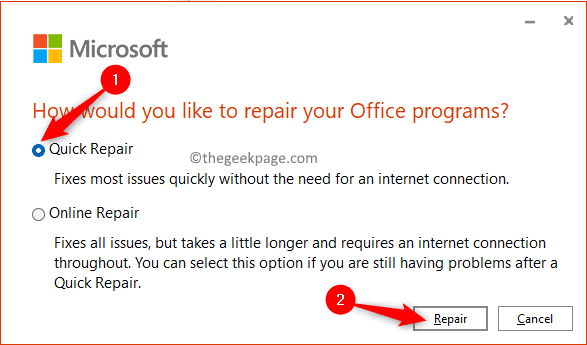
Klicken Sie im Bestätigungsfenster auf Reparatur wieder, um den Prozess zu starten.
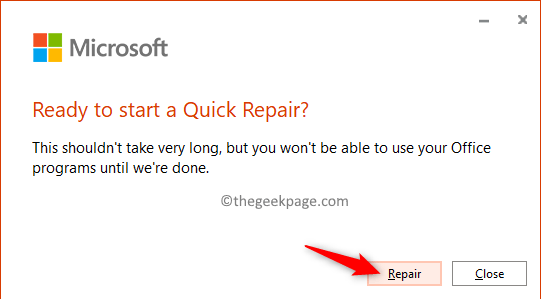
4. Warten Sie einige Zeit, bis der Reparaturvorgang endet.
Nach Abschluss der schnellen Reparatur, Neustart dein System.
Überprüfen Sie, ob das Problem der Fehlerreferenz nach dem Start noch im Wort angezeigt wird.
5. Wenn Sie feststellen, dass der Fehler noch existiert, dann in Schritt 3 Wählen Sie die Option Online -Reparatur und prüfen Sie, ob es hilft, das Problem zu beheben.
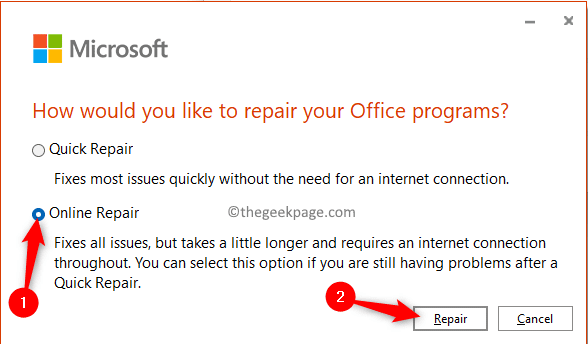
Das ist es!
Danke, dass du diesen Artikel gelesen hast.
Wir hoffen. Wenn Sie diesen Artikel als nützlich empfanden, teilen Sie uns Ihre Meinungen und die Lösung, die für Sie im Kommentarbereich unten funktioniert haben.
- « So stellen Sie die automatische Antworten in Microsoft Outlook ein
- So reparieren Sie die Farbkalibrierung immer wieder in Windows 11/10 zurück »

