So beheben Sie Fehler „Der RPC -Server ist in Windows nicht verfügbar“ nicht verfügbar
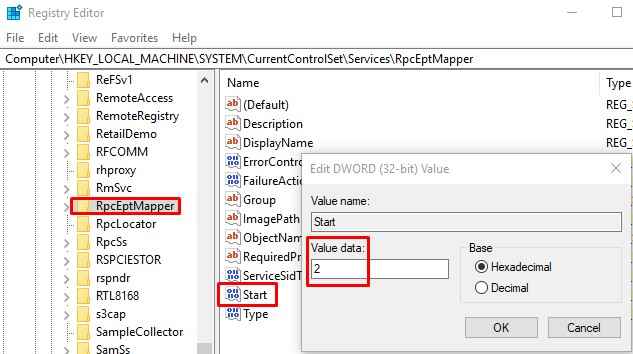
- 2263
- 663
- Phoebe Jeorga
Sind Sie jemals auf den Fehler „Der RPC -Server ist nicht verfügbar“ auf Ihrem Windows -Betriebssystem -Computer gestoßen? Es spielt keine Rolle für die Betriebssystemversion, dieser Fehler kann in fast jedem Windows-Betriebssystem auftauchen. Wenn Sie einer von vielen Windows -Benutzern sind, die diesen Fehler gesehen haben, sind wir hier, um Ihnen zu helfen. Was verursacht diesen Fehler? Wie kann es behoben werden? Alle Fragen werden hier beantwortet. Beginnen wir mit der ersten Frage.
Inhaltsverzeichnis
- Was ist der RPC -Server ist nicht verfügbar??
- 1. Stellen Sie sicher, dass RPC -Dienste ordnungsgemäß funktionieren
- 2. Konfigurieren Sie Windows Firewall -Einstellungen
- 3. Überprüfen Sie die Netzwerkverbindung
- 4. Probleme mit Windows -Registrierungsproblemen beheben
Was ist der RPC -Server ist nicht verfügbar??
RPC hier bedeutet Remote -Verfahrensaufruf und es handelt sich um ein Windows -System, das die Kommunikation zwischen den Prozessen ermöglicht. Wenn die Kommunikation zwischen einem Server und einem Client in einem Netzwerk und einem lokalen Computer Fehler auftritt.
Normalerweise gibt es einige Gründe für diesen Fehler:
- Netzwerkverbindungsproblem.
- Antiviren- oder Firewall, der den Verkehr blockiert.
- Namensauflösungen Probleme.
- Korrupte Registrierungseinträge.
So beheben Sie "Der RPC -Server ist nicht verfügbar"
Da der Grund für diesen Fehler eine der oben genannten Punkte sein kann, gibt es eine Reihe von Möglichkeiten, diese zu beheben. Probieren Sie diese Lösungen aus, um das Problem zu lösen.
1. Stellen Sie sicher, dass RPC -Dienste ordnungsgemäß funktionieren
Wenn die RPC -Dienste auf verschiedenen vernetzten Computern nicht ordnungsgemäß funktionieren, kann dies der Grund für den Fehler „Der RPC -Server ist nicht verfügbar“ sein. Befolgen Sie diese Schritte, um das Problem zu beheben:
Schritt 1. Gehen Sie nach Cortana, Typ Laufen und drücken Sie die Eingabetaste. Oder Sie können einfach drücken Windows -Logo -Schlüssel + R.

Schritt 2. Eingeben Dienstleistungen.MSC. Klicken OK. Dadurch wird das Fenster des Dienste geöffnet.
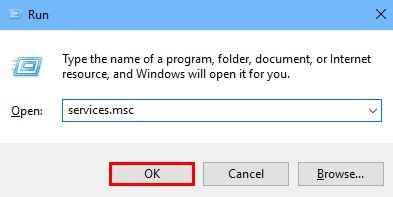
Schritt 3. Suchen Sie nun Dienste unter diesen Namen: DCOM -Serverprozess -Launcher, RPC Endpoint Mapper Und Remote Procedure Call (RPC). Schaue auf ihre Starttyp und stellen Sie sicher, dass es auf eingestellt ist Automatisch.
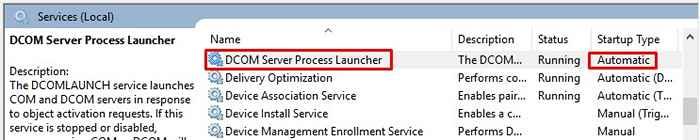
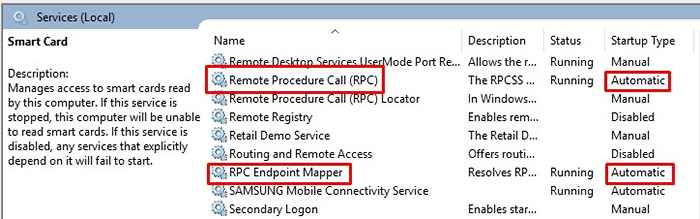
Schritt 4. Wenn der Starttyp ist nicht eingestellt auf Automatisch, Fahren Sie dann mit der Methode 4 fort.
Dies sollte das Problem beheben. Wenn das Problem weiterhin besteht, befolgen Sie die nächste Methode.
2. Konfigurieren Sie Windows Firewall -Einstellungen
Der Fehler „Der RPC -Server ist nicht verfügbar“ kann auch auftreten, wenn die Firewall RPC -Verbindungen blockiert. Hier werden wir sicherstellen, dass es keine Probleme mit den Fenster -Firewall -Einstellungen gibt. Befolgen Sie dazu diese Schritte, um dies zu tun.
Schritt 1. Gehe zu Cortana und Typ Firewall. Wählen Windows Defender Firewall aus Ergebnissen.
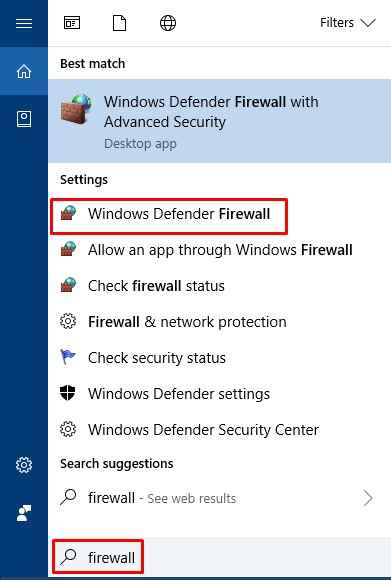
Schritt 2. Nun, vom linken Bereich in Windows Defender Firewall, wählen Ermöglichen Sie eine App oder Funktion über Windows Defender Firewall. Dadurch werden die zulässigen Apps und Funktionen geöffnet.
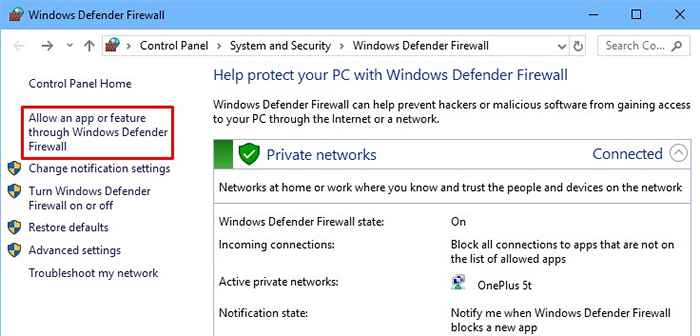
Schritt 3. Suchen Sie in der Liste nach Fernunterstützung und stellen Sie sicher, dass es erlaubt ist (Privatgelände Und Öffentlich Kontrollkästchen sind markiert). Wenn es nicht erlaubt ist, wählen Sie es aus und klicken Sie auf Einstellungen ändern.
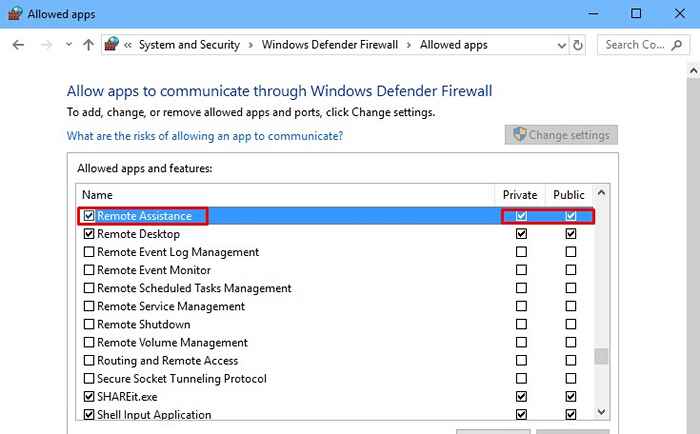
Schritt 4. Jetzt markieren Sie die Privatgelände Und Öffentlich Kontrollkästchen. Klicken OK Änderungen sparen.
Diese Lösung sollte das Problem beheben. Wenn Sie immer noch den Fehler „Der RPC -Server ist nicht verfügbar“ erhalten, befolgen Sie die nächste Methode.
3. Überprüfen Sie die Netzwerkverbindung
Eine Unterbrechung der Netzwerkverbindung kann auch der Grund für das Problem sein. In dieser Methode stellen wir sicher, dass die Geräte Ihres Computers ordnungsgemäß mit dem Netzwerk verbunden sind. Folge diesen Schritten.
Schritt 1. Gehen Sie nach Cortana, Typ Laufen und drücken Sie die Eingabetaste. Oder Sie können einfach drücken Windows -Logo -Schlüssel + R.

Schritt 2. Typ NCPA.cpl und klicken Sie OK. Dadurch wird die Netzwerkverbindungen geöffnet.
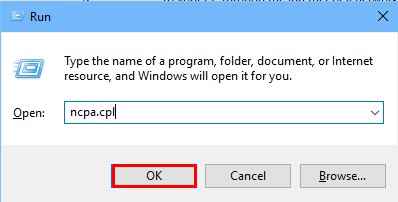
Schritt 3. Suchen Sie nun die Netzwerkverbindung, die Sie derzeit verwenden, und klicken Sie mit der rechten Maustaste darauf. Wählen Eigenschaften.
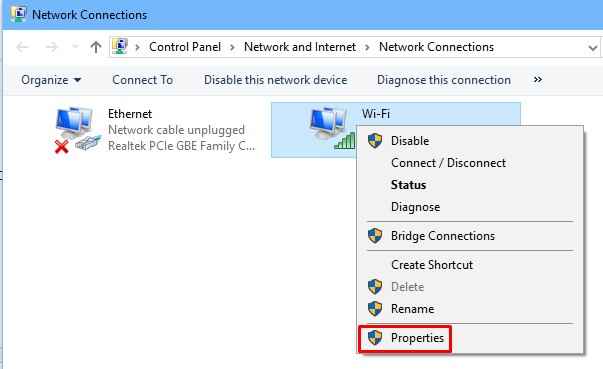
Schritt 4. In Eigenschaften, Suche Internet -Protokollversion 6 (TCP/IPv6) Und Datei- und Druckerfreigabe für Microsoft Networks. Stellen Sie sicher, dass die Kontrollkästchen neben beiden markiert sind, ich.e. beide sind aktiviert.
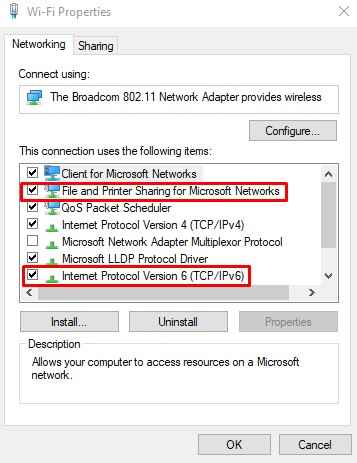
Diese Methode sollte das Problem beheben. Wenn das Problem weiterhin besteht, befolgen Sie die nächste Methode.
4. Probleme mit Windows -Registrierungsproblemen beheben
Die richtigen Registrierungseinstellungen sind sehr wichtig, um RPC ordnungsgemäß auszuführen. Auch als wir die erste Methode ausprobiert haben, wenn die genannten Dienste nicht aufgestellt wurden Automatisch, Sie müssen die Registrierungsprobleme beheben. Vor Beginn dieser Methode sollten Sie jedoch einen Systemwiederherstellungspunkt zusammen mit einer Sicherung Ihrer Registrierung erstellen. Wenn Sie damit fertig sind, befolgen Sie diese Schritte.
Schritt 1. Stellen Sie sicher, dass Sie als Administrator auf Ihrem Computer angemeldet sind.
Schritt 2. Gehen Sie nach Cortana, Typ Laufen und drücken Sie die Eingabetaste. Oder Sie können einfach drücken Windows -Logo -Schlüssel + R.

Schritt 3. Typ reflikt und klicken Sie OK.
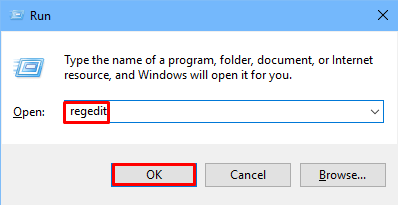
Schritt 4. Im Fenster des Registrierungseditors folgen im linken Bereich folgt Folgen:
HKEY_LOCAL_MACHINE \ SYSTEM \ CurrentControlSet \ Services \ RPCS
Stellen Sie nun sicher, dass es kein anderes Element gibt, das im Bild von Screenshot unten nicht angezeigt wird. Wenn es andere Elemente gibt, müssen Sie Windows auf Ihrem Computer neu installieren.
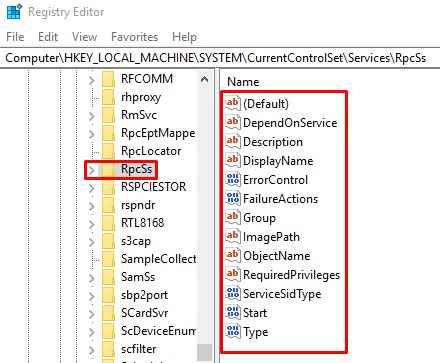
Schritt 5. Wenn die RPC -Dienste in Methode 1 nicht korrekt konfiguriert waren, müssen Sie die bearbeiten Start Registrierungsschlüssel. Doppelklicken Sie darauf und ändern Sie Messwert von 0 bis 2.
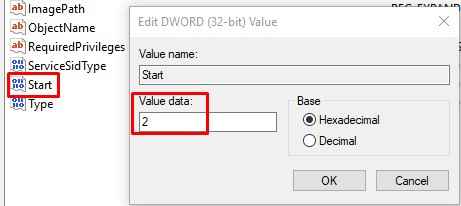
Schritt 6. Jetzt geh zu Dcomlaunch Durch die Befolgung dieses Weges:
Hkey_local_maachine \ system \ currentControlset \ dienste \ dcomlaunch
Stellen Sie sicher, dass keiner der Artikel fehlt. Wenn der DCOM -Serverprozess -Launcher nicht korrekt eingestellt ist, bearbeiten Sie die Start Registrierung durch Doppelklick darauf. Ändere das Messwert zu 2.
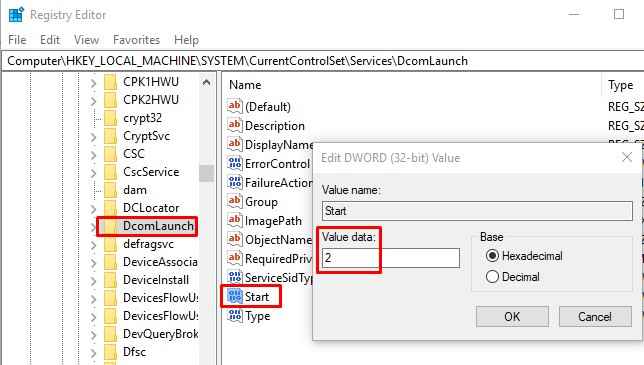
Schritt 7. Gehe zu RpceptMapper Durch die Befolgung dieses Weges:
Hkey_local_maachine \ system \ currentControlset \ dienste \ rpceptMapper
Überprüfen Sie hier nach fehlenden Artikeln. Wenn die Einstellungen für RPC -Endpunkt -Mapper in Methode 1 nicht korrekt waren, bearbeiten Sie nicht Start Registrierung durch Doppelklicken Sie darauf und ändern Sie Messwert von 0 bis 2.
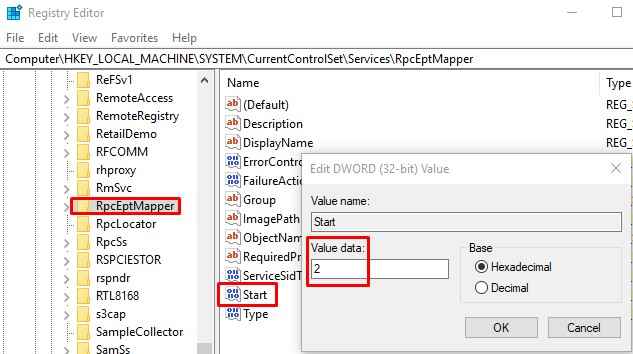
Dies sollte den Fehler „RPC -Server ist nicht verfügbar“ auf Ihrem Computer beheben. Wenn auch nach dem Ausprobieren all dieser Methoden das Problem weiterhin bestehen bleibt, stellen Sie Ihr Betriebssystem bis zum letzten Wiederherstellungspunkt wieder her. Sie können das Betriebssystem auch neu installieren.
- « So reparieren Sie den Scanner, der in Windows 10/11 nicht funktioniert
- [Gelöst] Windows Hello ist auf diesem Gerätefehler in Windows 10 nicht verfügbar »

