So beheben Sie ERR_SSL_BAD_RECORD_MAC_ALERT auf Google Chrome
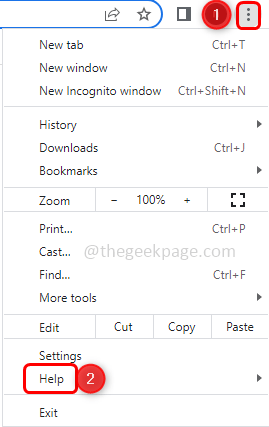
- 2741
- 435
- Hr. Moritz Bozsik
Wenn Sie versuchen, auf einige Websites zuzugreifen, erhalten Sie den Fehler "Err_SSL_BAD_RECORD_MAC_ALERT". Dies kann auf Netzwerkprobleme, inkompatible MTU -Größe oder Website -Beschränkungen zurückzuführen sein, wenn Sie alte Versionen von Chrome usw. verwenden, usw. In diesem Artikel haben wir einige verschiedene Methoden, um diesen Fehler zu lösen. Lassen Sie uns sehen, wie wir sie anwenden und das Problem loswerden können.
Inhaltsverzeichnis
- Methode 1: Chrome auf die neueste Version aktualisieren
- Methode 2: Fügen Sie die problematische Website zur vertrauenswürdigen Website hinzu
- Methode 3: Deaktivieren Sie das Antiviren
- Methode 4: Ändern Sie den Starttyp des Windows Time -Dienstes
- Methode 5: Deaktivieren Sie die Killer -Netzwerkdienste
- Methode 6: Schalten Sie den Stream -Erfindungsdetekt in Killer Control Center aus
- Methode 7: Ändern Sie die MTU -Größe der Router
Methode 1: Chrome auf die neueste Version aktualisieren
Schritt 1: Öffnen Sie den Chrombrowser und klicken Sie auf die drei Punkte oben rechts Ecke
Schritt 2: Aus der Liste klicken Sie auf Hilfe
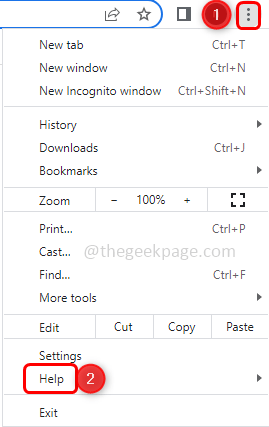
Schritt 3: Klicken Sie aus der Option Fly-out auf Über Google Chrome
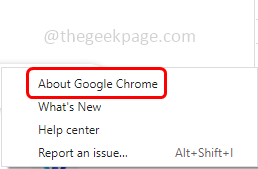
Schritt 4: Es wird gescannt und prüft, ob Updates vorhanden sind. Wenn ja, wird automatisch aktualisiert. Klicken Sie unter anderem auf Aktualisieren von Chrome und warten Sie, bis die neueste Version installiert wird. Sobald das Chrom aktualisiert ist, wird er als aktuell angezeigt.
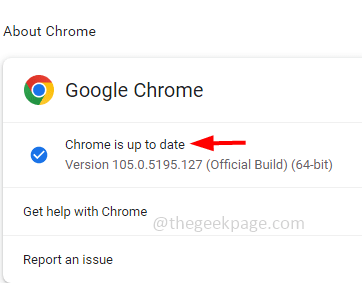
Schritt 5: Neu starten Der Computer und dann überprüfen Sie, ob das Problem gelöst ist.
Methode 2: Fügen Sie die problematische Website zur vertrauenswürdigen Website hinzu
Schritt 1: Öffnen Sie die Auslaufaufforderung mithilfe Windows + r Schlüssel zusammen
Schritt 2: Typ inetcpl.cpl in der Laufaufforderung und klicken Sie auf eingeben. Es wird das Fenster Interneteigenschaften öffnen
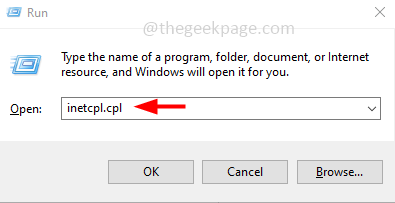
Schritt 3: Gehen Sie zum Sicherheit Tab
Schritt 4: Klicken Sie auf Vertrauenswürdige Seiten Wählen Sie unter einer Zone aus, um die Sicherheitseinstellungen anzuzeigen oder zu ändern
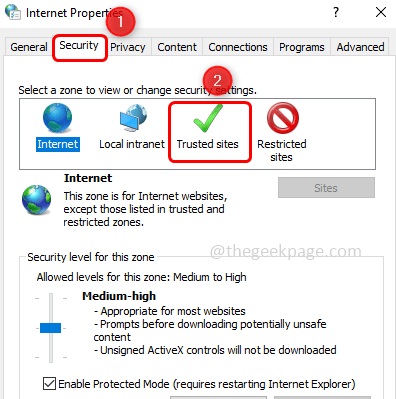
Schritt 5: Dann klicken Sie auf Standorte Taste
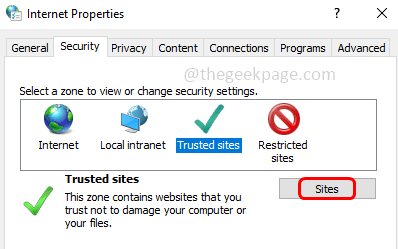
Schritt 6: Kopieren die Website -URL, die das Problem gibt und Paste es in der Fügen Sie diese Website der Zone hinzu
Notiz: Die im folgende Bild gezeigte URL ist nur ein Beispiel
Schritt 7: Klicken Sie auf Hinzufügen Taste und dann das Fenster schließen
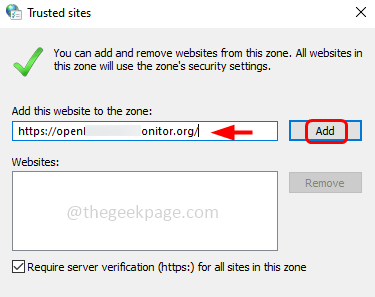
Schritt 8: Dann im Fenster Interneteigenschaften klicken OK
Schritt 9: Neu starten Der Computer und überprüfen Sie, ob das Problem gelöst ist.
Methode 3: Deaktivieren Sie das Antiviren
Schritt 1: Wenn Sie das Antivirus installiert haben, versuchen Sie, ihn zu deaktivieren
Schritt 2: Um es zu deaktivieren, klicken Sie auf die Versteckte Symbole anzeigen Pfeilmarke in der unteren rechten Ecke
Schritt 3: Rechtsklick Auf dem Antiviren -Symbol und klicken Sie auf deaktivieren. Überprüfen Sie nun, ob das Problem gelöst ist.
Methode 4: Ändern Sie den Starttyp des Windows Time -Dienstes
Schritt 1: Öffnen Sie die Auslaufaufforderung mithilfe Windows + r Schlüssel zusammen
Schritt 2: Typ Dienstleistungen.MSC in der Laufaufforderung und klicken Sie auf eingeben
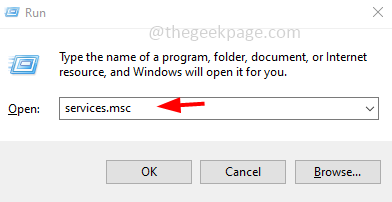
Schritt 3: Scrollen Sie nach unten und finden Sie für Windows -Zeit
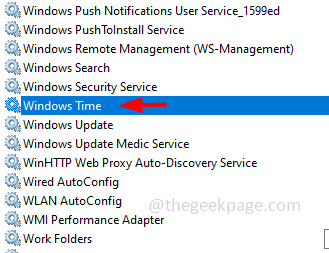
Schritt 4: Wenn der Dienst ausgeführt wird, stoppen Sie den Dienst zuerst, indem Sie auf die Klicken auf die Stoppen Taste
Schritt 5: Doppelt klicken darauf und von der Start-up Typ Dropdown -Auswahl Automatisch
Schritt 6: Klicken Sie auf die Start Taste
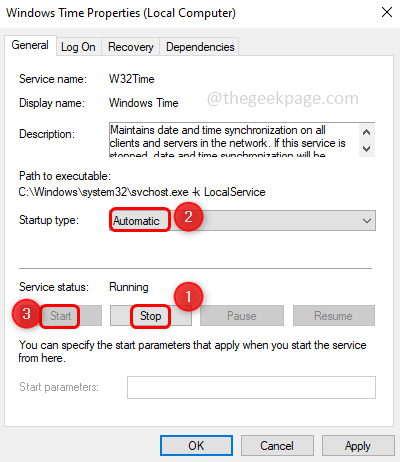
Schritt 7: Um die Änderungen zu speichern, klicken Sie auf Anwenden Und OK
Schritt 8: Neu starten Das System und prüfen Sie, ob das Problem gelöst ist.
Methode 5: Deaktivieren Sie die Killer -Netzwerkdienste
Schritt 1: Öffnen Sie die Auslaufaufforderung mithilfe Windows + r Schlüssel zusammen
Schritt 2: Typ Dienstleistungen.MSC in der Laufaufforderung und klicken Sie auf eingeben
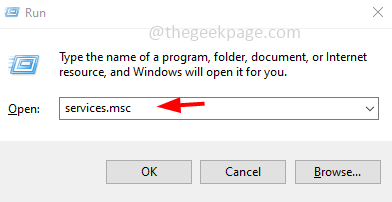
Schritt 3: Scrollen Sie nach unten und finden Sie für Killer -Netzwerkdienst
Schritt 4: Doppelt klicken darauf und von der Start-up Typ Dropdown -Auswahl Behinderte
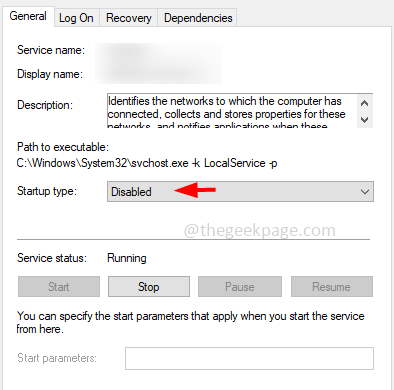
Schritt 5: Um die Änderungen zu speichern, klicken Sie auf Anwenden Und OK
Schritt 6: Neu starten Das System und prüfen Sie, ob das Problem gelöst ist.
Methode 6: Schalten Sie den Stream -Erfindungsdetekt in Killer Control Center aus
Schritt 1: Wenn Sie Alienware -Computer oder Dell -Computer verwenden, öffnen Sie die Killer -Netzwerk -Bedienfeld
Schritt 2: Klicken Sie im geöffneten Bedienfeld auf Einstellungen
Schritt 3: Dann auf der rechten Seite, deaktivieren Die Fortgeschrittener Stream -Erkennung Durch Klicken auf die Umschaltleiste darunter
Schritt 4: Neu starten Der Computer und überprüfen Sie, ob das Problem behoben ist.
Methode 7: Ändern Sie die MTU -Größe der Router
Schritt 1: Öffnen Sie den Browser und geben Sie Ihre Router -Anmeldeadresse ein. Die Standardadresse wäre 192.168.0.1 oder 192.168.1.1 Und die meisten Router verwenden dies. Oder Sie können sich an Ihren Router -Hersteller wenden, um diese Informationen zu erhalten
Schritt 2: Überprüfen Sie die WAN -Abschnitt wo Sie die MTU -Größe ändern können. In den meisten Routern steht es unter fortgeschrittenen Einstellungen des WAN -Abschnitts
Schritt 3: Ändern Sie im Feld MTU -Größe den Wert auf 1400
Schritt 4: Um die Änderungen zu speichern, klicken Sie auf Speichern Taste.
Das ist es! Ich hoffe, dieser Artikel ist hilfreich. Lassen Sie uns wissen, welche der oben genannten Methoden Sie beantragt haben, um das Problem zu lösen. Danke!!
- « So fixieren Sie die Xbox -Serie S/X -Spiele werden nicht beginnen
- So beheben Sie Message Blocking is Active Fehler auf Android »

