So beheben Sie ERR_SSL_PROTOCOL_ERROR auf Chrome

- 4636
- 432
- Phoebe Jeorga
Sehen Sie immer wieder ERR_SSL_PROTOCOL_ERROR, während Sie versuchen, auf eine Website oder Webseite in Google Chrome zuzugreifen? Normalerweise geschieht dies, wenn der Browser Schwierigkeiten hat, das Protokoll SSL (Secure Socket Layer) zu verwenden, um eine sichere Verbindung mit der Site herzustellen.
Genau wie bei anderen SSL-Verbindungsfehlern in Chrome bedeutet ERR_SSL_PROTOCOL_ERROR nicht unbedingt, dass der Fehler von der serverseitig stammt (obwohl dies eine Möglichkeit ist). Arbeiten Sie die unten stehenden Tipps zur Fehlerbehebung und prüfen Sie, ob Sie den Fehler selbst beheben können.
Inhaltsverzeichnis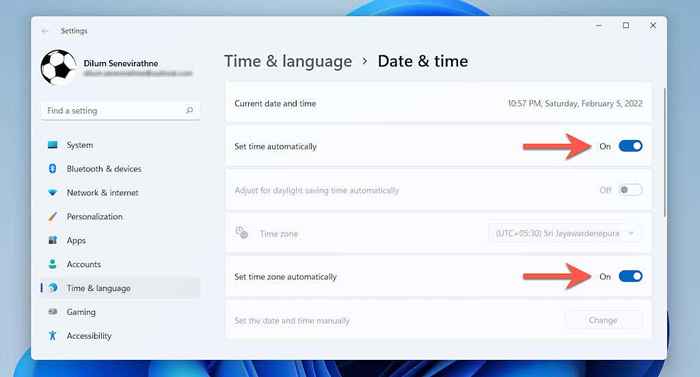
Passen Sie Datum und Uhrzeit auf Mac an
1. Öffne das Systemeinstellungen App.
2. Wählen Terminzeit.
3. Wähle aus Sperren Symbol und geben Sie das Administratorkennwort Ihres Mac ein.
4. Aktivieren Sie die Kontrollkästchen neben Stellen Sie Datum und Uhrzeit automatisch fest Und Stellen Sie die Zeitzone automatisch mit dem aktuellen Standort ein unter dem Terminzeit Und Zeitzone Registerkarten. Dies sollte Ihren Mac dazu veranlassen, genaue Datums- und Uhrzeitdaten von den Apple -Servern basierend auf dem Standort abzurufen.
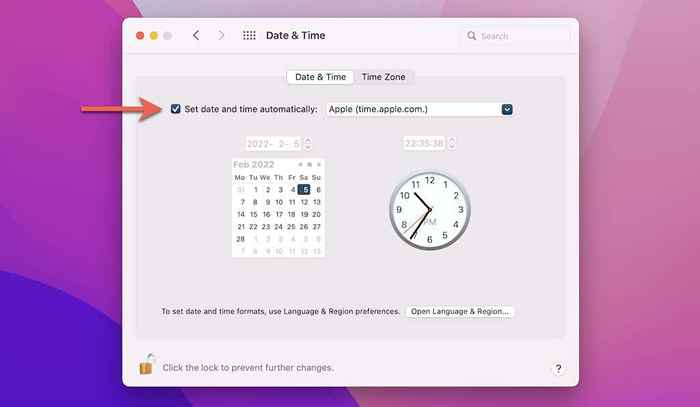
Löschen Sie den Chrom -Browser -Cache
Die nächste Korrektur besteht.
1. Offene Chrom.
2. Drücken Sie Kontrolle + Schicht + Löschen (PC) oder Befehl + Schicht + Rücktaste (Mac) Chroms laden Browserdaten löschen Popup-Scheibe.
3. Wechseln Sie in die Fortschrittlich Registerkarte und auswählen Alle Zeit auf der Zeitspanne Dropdown-Menü. Überprüfen Sie dann die Kästchen neben Folgendes:
- Cookies und andere Site -Daten
- Zwischengespeicherte Bilder und Dateien
- Seiteneinstellungen
- Gehostete App -Daten
4. Wählen Daten löschen.
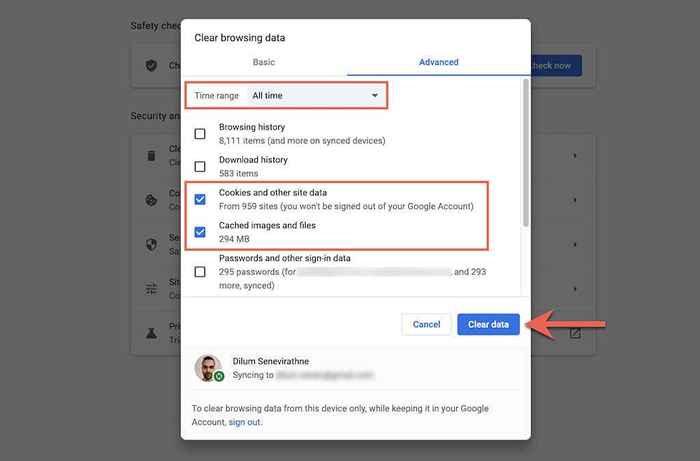
SSL -Status löschen (nur PC)
Abgesehen von Chrome's Browser-Cache kann das Löschen des SSL-Status Ihres PCs auch dazu beitragen, SSL-bezogene Probleme zu beheben. Sie können dies über die Internet -Eigenschaften tun - Bedienfeld -Applet.
1. Öffne das Start Menü (oder drücken Strg + S) und Typ Internet Optionen. Dann auswählen Offen Laden Interneteigenschaften.
2. Wechseln Sie in die Inhalt Tab.
3. Wählen SSL -Cache löschen.
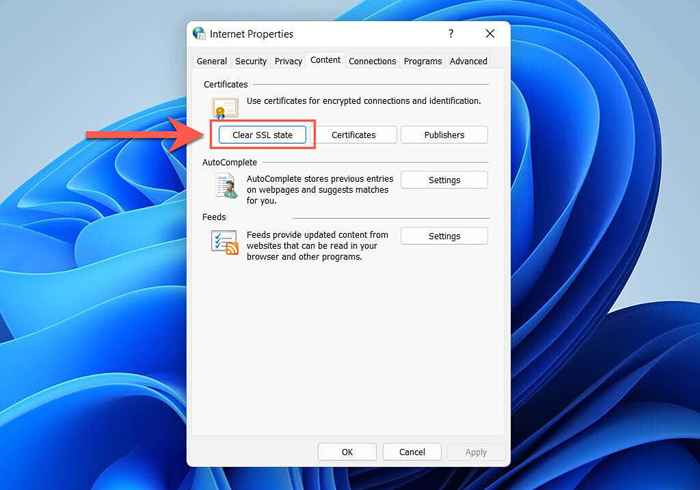
Optimieren Sie die URL der Website
Manchmal kann das Eingeben der URL mit oder ohne das Präfix von WWW (World Wide Web) das Err_SSL_Protocol_error auslösen. Ändern Sie die URL und überprüfen Sie, ob das hilft.
1. Doppelklicken Sie auf Chromes Suchleiste, um die vollständige URL anzuzeigen.
2. Fügen Sie die hinzu oder entfernen Sie die www Präfix.
3. Drücken Sie Eingeben.
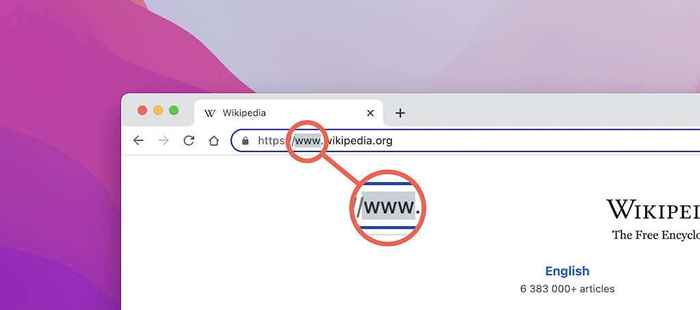
Flush -DNS -Cache
Ein korrupter DNS-Cache (Domainname-Service) auf Ihrem Mac oder PC kann zu Problemen zu Site-Laden führen. Löschen Sie es, bevor Sie die Site wieder neu laden.
Flush -DNS -Cache auf dem PC
1. Klicken Sie mit der rechten Maustaste auf Start Symbol und auswählen Windows PowerShell (Admin) oder Windows Terminal (Adminalist).
2. Geben Sie den folgenden Befehl ein:
ipconfig /flushdns
3. Drücken Sie Eingeben.
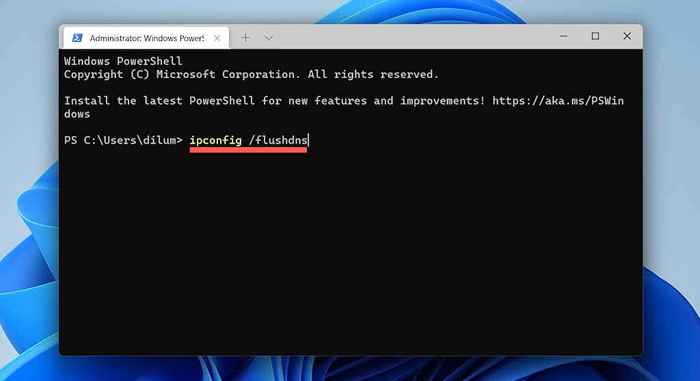
Flush -DNS -Cache auf dem Mac
1. Öffne das Launchpad und auswählen Andere > Terminal.
2. Geben Sie den folgenden Befehl ein:
sudo killall -hup mdnsresponder
3. Drücken Sie Eingeben.
4. Geben Sie das Administratorkennwort Ihres Mac ein.
5. Drücken Sie Eingeben nochmal.
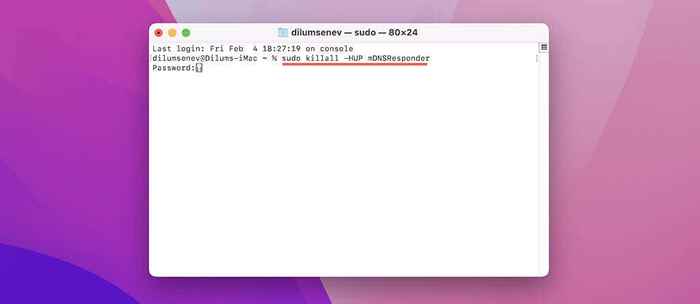
Virtuelles privates Netzwerk deaktivieren
Virtuelle private Netzwerke (VPNs) können Ihre Privatsphäre online verbessern. Sie können jedoch auch verhindern, dass Chrome die Verbindung einer Website für Authentizität überprüfen. Wenn Sie also ein VPN verwenden, deaktivieren Sie es und versuchen Sie erneut, die Site neu zu laden.
Automatische Proxy einrichten
Eine andere Möglichkeit, ERR_SSL_PROTOCOL_ERROR in Google Chrome zu beheben, besteht darin, automatische oder manuelle Proxies zu deaktivieren.
Öffnen Sie die Proxy -Einstellungen
1. Öffne das Chrom Menü (Wählen Sie drei Punkte in der oberen rechten Ecke des Fensters) und wählen Sie Einstellungen.
2. Wählen Fortschrittlich > System Auf der Seitenleiste.
3. Wählen Öffnen Sie die Proxy -Einstellungen Ihres Computers.
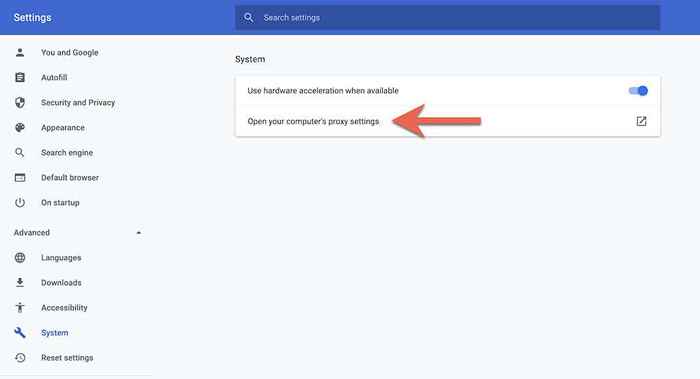
Proxyeinstellungen auf dem PC
Schalten Sie den Schalter neben Einstellungen automatisch ermitteln und deaktivieren Sie alle Setup -Skripte oder manuellen Proxys.
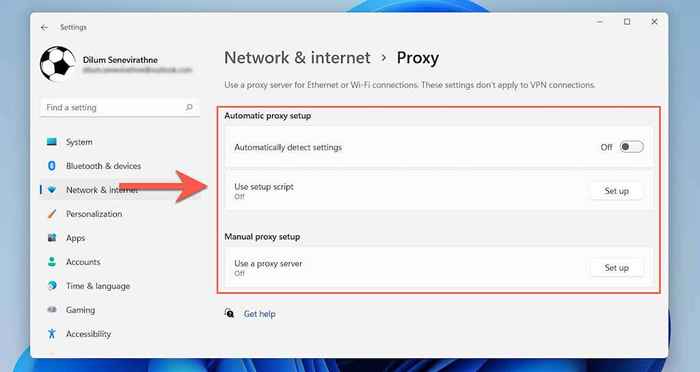
Proxy -Einstellungen auf Mac
Deaktivieren Sie alle Kästchen unter dem Wählen Sie ein Protokoll aus, um sie zu konfigurieren Abschnitt.
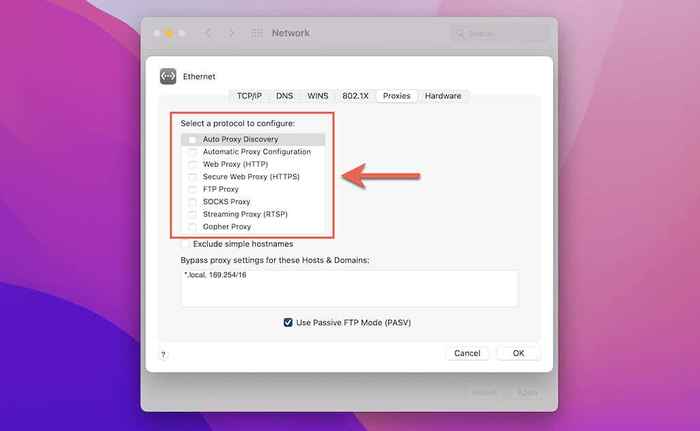
Chromverlängerungen deaktivieren
Browserverlängerungen sind ein Hauptgrund für zahlreiche ortsbezogene Probleme. Gehen Sie also auf den Bildschirm "Extensions" von Chrom (wählen Sie Mehr Werkzeuge > Erweiterungen im Chrommenü), deaktivieren Sie alle aktiven Erweiterungen und prüfen Sie, ob sich das Err_SSL_Protocol_error wiederholt. Wenn dies nicht der Fall ist, isolieren Sie die problematische Erweiterung und halten Sie sie deaktiviert.
Deaktivieren Sie das Quic -Protokoll
Standardmäßig verwendet der Google Chrome-Browser ein Protokoll mit niedrigem Latenz namens Quic, um Website-Verbindungen zu beschleunigen. Dies kann jedoch zu SSL -Fehlern führen. Versuchen Sie, es über die experimentellen Funktionen von Chrom zu deaktivieren.
1. Geben Sie Folgendes in die Adressleiste von Chrome ein:
Chrome: // Flags/#enable-quic
2. Drücken Sie Eingeben.
3. Öffnen Sie das Pulldown-Menü neben Experimentelles Quic -Protokoll und auswählen Behinderte.
4. Wählen Relaunch.
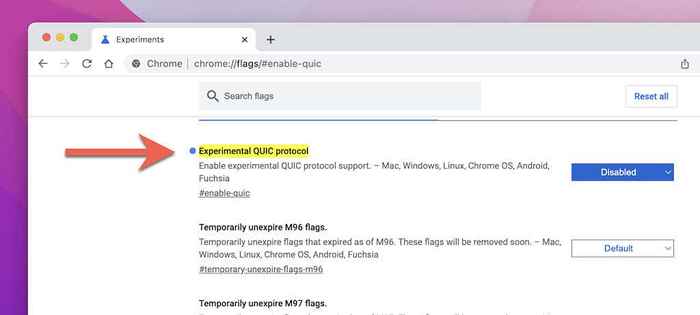
Wenn die Site weiterhin das ERR_SSL_PROTOCOL_ERROR generiert, reaktivieren Sie das Quic -Protokoll, bevor Sie mit den restlichen Fixes fortfahren.
Überprüfen Sie die Hosts -Datei
Wenn Sie die Angewohnheit haben, die Hosts -Datei Ihres Computers zu bearbeiten, entfernen Sie alle Erwähnungen der IP -Adresse oder des Domainnamens der Website. Erfahren Sie, wie Sie die Hosts -Datei auf PC und Mac bearbeiten.
Google Chrome aktualisieren
Eine veraltete Chrome -Version kann auch verhindern, dass der Browser eine sichere Verbindung zu einer Website herstellt. Aktualisieren Sie also den Browser und überprüfen Sie, ob dies einen Unterschied macht. Um das zu tun, öffnen Sie einfach die Chrom Menü und auswählen Hilfe > Über Google Chrome.
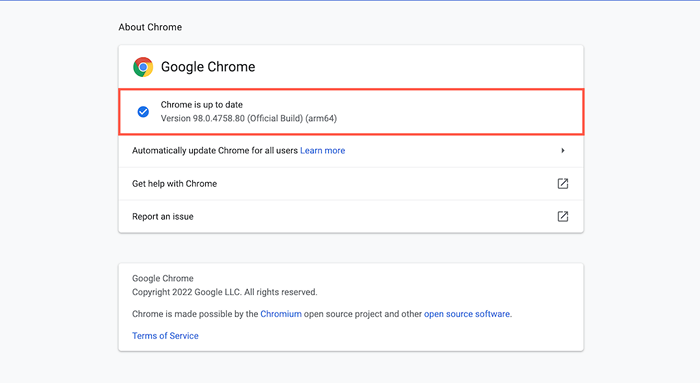
Deaktivieren Sie Antivirus & Firewall
Verwenden Sie ein Drittanbieter-Antivirenprogramm oder ein Internet-Sicherheitsunternehmen auf Ihrem PC oder Mac?? Deaktivieren Sie es und überprüfen Sie, ob die Site korrekt geladen wird. Fügen Sie die Site als Ausnahme zu den Antivireneinstellungen hinzu. Überprüfen Sie die Online -Dokumentation oder das Benutzerhandbuch des Dienstprogramms für Anweisungen.
Benachrichtigen Sie den Webmaster der Website
Wenn das ERR_SSL_PROTOCOL_Eerror in Chrome (und auch in anderen Webbrowsern wie Firefox, Edge, Safari usw.) Es ist an der Zeit, den Website -Eigentümer oder -Veradministrator über das Problem zu informieren. Wenn Sie ein Webmaster sind, überprüfen Sie Ihr Hosting -Konto auf Probleme im Zusammenhang mit dem SSL -Zertifikat der Website oder suchen Sie beim Support -Team des Hosting -Anbieters Hilfe.
- « So schalten Sie den Google -Assistenten auf verschiedenen Plattformen aus
- So finden Sie heraus, welche Grafikkarte in Ihrem Windows 11 -PC ist »

