So beheben Sie Excel Grey Bildschirm / inaktives Problem
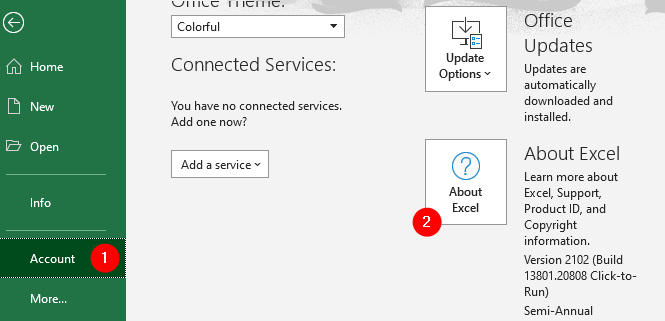
- 4178
- 1187
- Aileen Dylus
Nehmen wir an, Sie öffnen eine gespeicherte Excel -Datei in Ihrem System und sehen, dass der gesamte Arbeitsbereich der Excel -Datei ausgegraut ist, dh Sie können keine Zeilen oder Spalten sehen, stattdessen sehen Sie ein leeres graues Fenster. Jetzt versuchen Sie, die Menüoptionen zu überprüfen, indem Sie auf die klicken Datei Aus dem oberen Menü. Speichern Sie hier, sparen Sie als offene Optionen aus grau aus. Fragen sich, wie man diese Excel -Datei öffnet? Wenn ja, dann sind Sie am richtigen Ort. Lassen Sie uns in diesem Artikel sehen, was zu tun ist, wenn der gesamte Arbeitsbereich in Excel herausgeht oder inaktiv wird.
Überprüfen Sie vor dem Fortfahren die im Artikel genannten Fixes, Microsoft Excel, das leeres Dokument eröffnet
Wenn Sie das Problem nicht mit den im Link angegebenen Fixes beheben können, überprüfen Sie die folgende Fix.
Reparieren 1 - Schritte zum Fixieren des Grauarbeitsbereichs in Excel mit dem Registrierungsredakteur
Schritt 1: Öffnen Sie die Excel -Datei mit einer Problemöffnung.
Schritt 2: Klicken Sie auf die Datei Aus dem oberen Menü
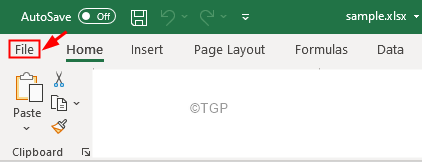
Schritt 3: Klicken Sie auf der linken Seite auf Konto
Schritt 4: Klicken Sie auf die Über Excel Taste
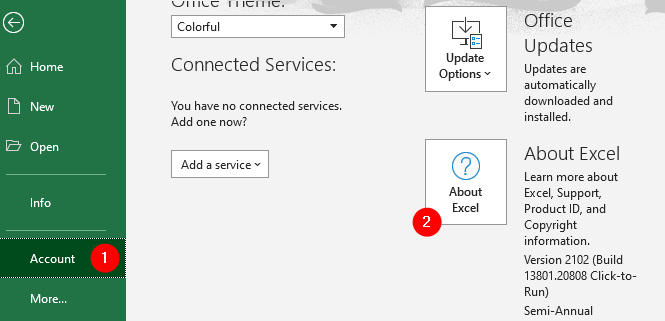
Schritt 5: Im About -Fenster, das sich öffnet, Bestimmen Sie die MS Office -Version Laufen in Ihrem System wie unten gezeigt.

Schritt 6: Öffnen Sie den Dialogfeld "Ausführen" mit den Tasten Windows+r
Schritt 7: Typ reflikt und schlagen Eingeben
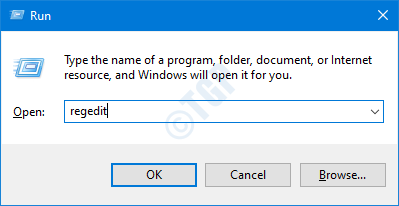
Schritt 8: Klicken Sie im Fenster "Benutzerkonto -Steuerung", in dem die Befragung von Berechtigungen gefragt wird, klicken Sie auf Ja
NOTIZ:
Die Bearbeitung der Registrierung kann auch mit dem geringsten Fehler nachteilig auf das System auswirken. Es wird empfohlen, die Sicherung des Registers vor dem Verfahren zu ergreifen. Um eine Backup zu nehmen, im Registrierungsredakteur-> gehen Sie zu Datei -> Export -> Speichern Sie Ihre Sicherungsdatei.
Schritt 4: Im Fenster Registrierungseditor, in der Suchleiste oben, kopieren Sie den folgenden Ort
HKEY_CURRENT_USER \ Software \ Microsoft \ Office
Wenn die Kopierpastierung nicht funktioniert, navigieren Sie vom linken Seitenfeld zum oben genannten Ort.
Schritt 9: Im linken Seitenfeld innerhalb der Büro Registrierungsschlüssel sehen Sie viele Unterkollegen der aufgeführten Versionen der Büroversionen wie 11.0, 12.0, 14.0 usw.
Schritt 10: Löschen Sie alle Ordner, die früheren Versionen entsprechen (mit Ausnahme der verwendeten Version (siehe Schritte 5))
Schritt 11: Rechtsklick im Ordner und wählen Sie Löschen Aus dem Kontextmenü. Dies würde den Ordner löschen.
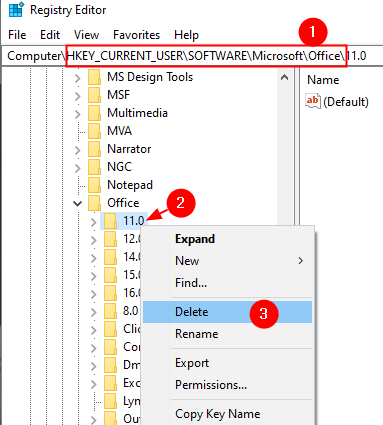
Schritt 11: Danach prüfen Sie, ob Sie den Inhalt der Excel -Datei sehen können.
Schritt 12: Wenn Sie immer noch dem gleichen Problem gegenüberstehen, öffnen Sie Regedit und löschen Sie den Ordner, der auch der aktuellen Version entspricht.
Schritt 13: REGEDIT Schließen und prüfen, ob dies das Problem behebt.
Fix 2 -Repair -Büro
1 - Drücken Sie Windows -Schlüssel Und R Taste zusammen von der Tastatur zum Öffnen LAUFEN Befehlsbox
2 - Typ Appwiz.cpl darin und klicken Sie auf OK
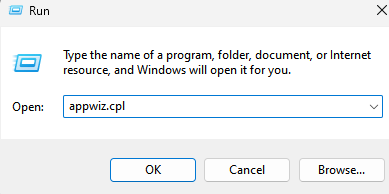
3 - Suchen Sie Ihre Microsoft Büro und dann eine Rechts klicken und klicken Sie auf ändern
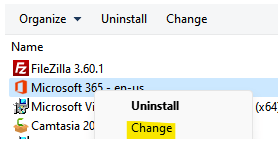
4 - SELECT Ja für die Eingabeaufforderung.
5 - Wählen Sie jetzt Schnell Reparatur Und dann klicken Sie Reparatur
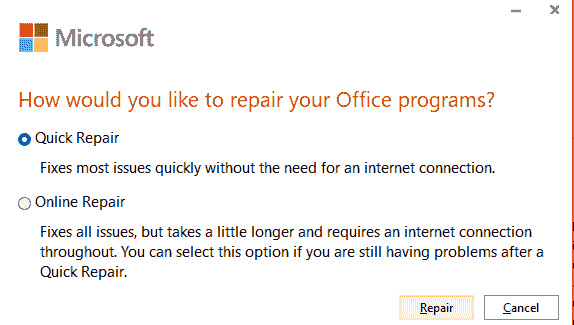
Das ist alles
Wir hoffen, dieser Artikel war informativ. Vielen Dank für das Lesen
Bitte kommentieren Sie und lassen Sie uns wissen, ob Sie das Problem beheben konnten.
Bleiben Sie auf dem Laufenden für mehr und Tipps und Tricks.
- « So reparieren Sie Red X -Marke auf dem Lautsprechersymbol in Windows 11/10
- So beheben Sie Windows 11 -Update bei 100% fest »

