So beheben Sie Excel in Windows 11/10 zu langsames Problem

- 2412
- 151
- Henry Liebold
Eines der häufigsten Dateiprobleme, mit denen Benutzer konfrontiert sind, ist das, dass Excel langsam läuft. In letzter Zeit hat sich eine große Anzahl von Benutzern über dieses Problem mit Excel -Tabellen beschwert. Wenn die Daten in der Arbeitsmappe geringer sind, ist die Auswirkungen auf die Leistung der Datei nicht spürbar. Wenn Sie jedoch weitere Daten oder Berechnungen hinzufügen, werden Sie feststellen, dass die Excel -Arbeitsmappe langsam ausgeführt wird.
Symptome einer langsamen Excel -Tabelle
- Zeit zum Verarbeiten von Vorgängen dauert lange
- Berechnungsgeschwindigkeiten wurden reduziert.
- Nehmen Sie sich lange Zeit, um einige Excel -Dateien zu öffnen
Mögliche Gründe für die Verlangsamung der Excel -Tabelle sind wie unten
- Zu viel Gebrauch von bedingte Formatierung: Die Datei beschädigt regelmäßig, öffnet langsam und verlangsamt den Prozess des Öffnens und Einfügens/Löschens von Zeilen in ein Blatt
- Haben Bildlinks In dem Blatt verlangsamt sich die Änderung der Formate oder die Eingabe von Zahlen
- Versteckte Zeilen/Spalten In einem Blatt die Berechnungsgeschwindigkeit verringern
- Das Vorhandensein von Versteckte Namensbereiche verlangsamt die Navigation zwischen den Zellen
- Wenn ein Excel -Blatt ist mit einem nicht verfügbaren Drucker verknüpft Es ist langsam bei der ersten Öffnung.
Wenn Sie mit einer langsamen Excel -Tabelle frustriert sind, die einen großen Datensatz enthält, befinden Sie sich im richtigen Beitrag. In diesem Artikel haben wir die fünf Lösungen für jeden der oben genannten Gründe erörtert.
Inhaltsverzeichnis
- Fix 1 - Entfernen Sie die bedingte Formatierung
- Fix 2 - Löschen Sie die Bildlinks oder Objekte
- Fix 3 - Überprüfen Sie auf versteckte Zeilen/Spalten
- Fix 4 - Suchen Sie nach versteckten Namensbereichen
- Beheben Sie 5 - Überprüfen Sie, ob Sie den Link zu nicht verknüpfter/nicht verfügbarer Drucker erhalten
Fix 1 - Entfernen Sie die bedingte Formatierung
Wenn Sie eine Excel -Tabelle mit bedingter Formatierung öffnen, stellen Sie fest, dass die Öffnung lange dauert und dass auch Operationen wie das Einfügen einer Reihe eine beträchtliche Zeit in Anspruch nehmen werden. Es werden wichtige Verzögerungsprobleme beobachtet, wenn die Arbeitsblätter eine nicht optimierte bedingte Formatierung haben.
Um zu überprüfen, ob Ihr Excel -Blatt bedingte Formatierungen enthält, folgen Sie den folgenden Schritten.
1. Öffnen Sie Ihr Excel -Blatt.
Gehe zum Heim Menü -Registerkarte.
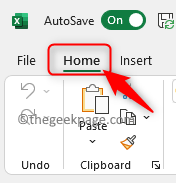
2. Hier in der Bearbeitung Gruppe klicken auf Finden & auswählen.
Wählen Sie in der untermenüen, die sich öffnet, wählen Gehen Sie zu Special.

3. Im Gehen Sie zu Special Fenster, wählen Sie die Option Bedingte Formate.
Klicke auf OK.
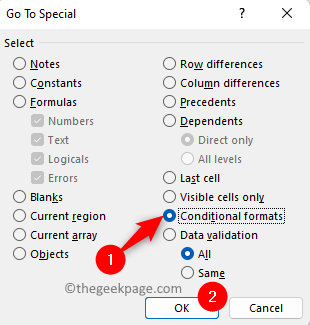
Es wird lange dauern, bis die Operation abgeschlossen ist, und es wird alle Zellen im Blatt angezeigt, die eine bedingte Formatierung haben.
4. Wieder gehen Sie zum Heim Registerkarte und klicken Sie auf Bedingte Formatierung im Stile Gruppe.
Wählen Sie die Option Regeln verwalten Um festzustellen, ob dieses Problem auf die Regeln zurückzuführen ist, die für die Formatierung verwendet wurden.
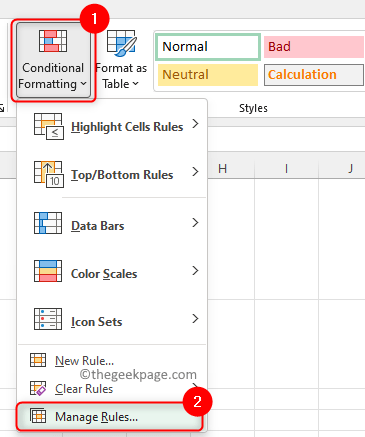
Nun, wenn die Bedingte Formatierungsregeln Manager Die Öffnung dauert lange, es ist ein klarer Hinweis darauf, dass die bedingte Formatierung der Schuldige ist.
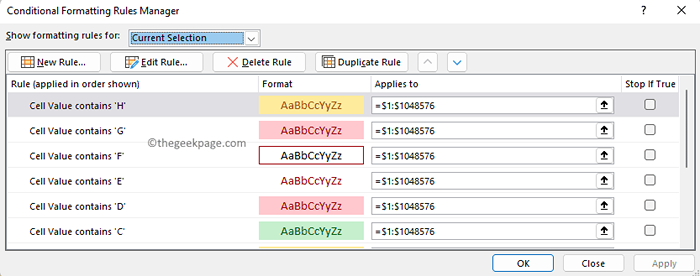
Sobald der Manager des bedingten Formates geöffnet ist, werden Sie feststellen, dass es viele Einträge gibt. Wenn es viele Zellen mit vielen verschiedenen bedingten Formaten gibt, überprüft Excel diese Zellen immer wieder, um festzustellen, ob sich etwas ändern muss.
Sie müssen diese unnötigen bedingten Formate entweder entfernen oder effizienter erstellen. Im Folgenden haben wir die Schritte erwähnt, um die bedingten Formate aus Ihrem Excel -Blatt zu entfernen.
1. Markieren Sie oder wählen Sie Ihr gesamtes Arbeitsblatt aus, indem Sie Ihren Mauszeiger in die obere linke Ecke der Zellen bringen.
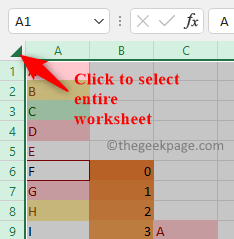
2. Gehe zum Heim Tab.
Im Stile Gruppe, klicken Sie auf Bedingte Formatierung.
Hier gehen Sie zum Klare Regeln Menüoption und wählen Sie Löschen von Regeln aus dem gesamten Blatt.
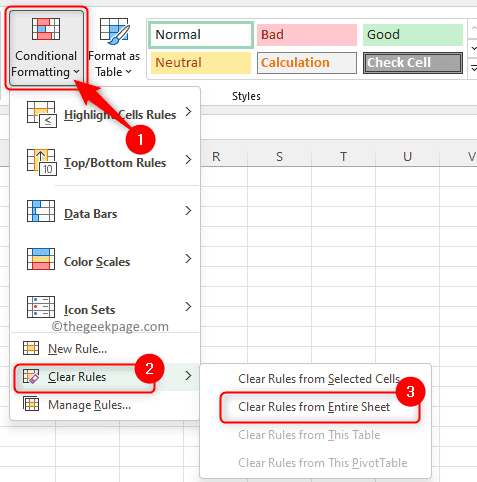
Wenn Excel an diesem Punkt sagt, dass es nicht reagiert, müssen Sie warten, während es funktioniert, und es kann lange dauern, bis es fertig ist.
Fix 2 - Löschen Sie die Bildlinks oder Objekte
Wenn Sie feststellen, dass sich das Bewegen in der Tabelle eine kleine Pause hat, bevor sie sich bewegt, oder Sie sehen Schatten von Objekten auf Ihrem Blatt, oder Sie bemerken Verzögerungen, während Sie Änderungen an der Zellfarbe oder Formatierung vornehmen, bedeutet dies, dass einige Bilderlinks oder Objekte vorhanden sind das wurden ohne Ihr Wissen in das Blatt eingeführt. Während beim Einfügen von Zellen haben Sie möglicherweise die Option mit einfügen verknüpfter Bild ausgewählt, da ein Bildverbindungslink eingefügt wurde.
Manchmal sehen Sie die regulären Gitterlinien zusammen mit einigen Schatten der Gitterlinien. Um zu überprüfen, ob Ihr Arbeitsblatt aufgrund von Bildlinks Probleme hat, befolgen Sie die folgenden Schritte.
1. Öffnen Sie das problematische Excel -Blatt.
Klick auf das Heim Registerkarte im Befehlsband oben.
2. Suchen Sie die Bearbeitung Gruppen Sie in dieser Registerkarte und klicken Sie auf Finden & auswählen Button hier.
Wählen Sie im geöffneten Menü die Option aus Gehe zu Speziell… .

3. Im Gehen Sie zu Special Das Fenster wählen Sie die Option, indem Sie das Optionsfeld neben der Auswahl des Optionsfelds auswählen Objekte.
Klicken Sie dann auf OK.
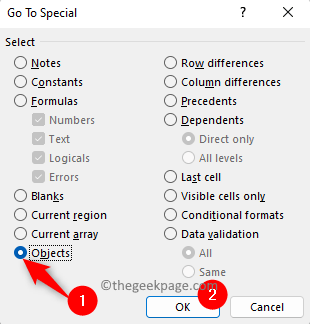
4. Sie werden sehen, dass alle Objekte/Bildlinks im Arbeitsblatt hervorgehoben werden.

Jetzt können Sie einfach die drücken Löschen Taste auf Ihrer Tastatur, da die Objekte bereits ausgewählt sind.
Sobald diese Bildlinks entfernt werden, wird die Excel -Tabelle ohne Verzögerungen schneller.
Fix 3 - Überprüfen Sie auf versteckte Zeilen/Spalten
Während der Verwendung von Excel -Blättern können wir die nicht verwendeten Zeilen und Spalten ausblenden, sodass nur die Zeilen oder Spalten mit den erforderlichen Informationen sichtbar sind. Im Rest des Raums sehen Sie einen grauen Hintergrund ohne Zellen. Aber die Zeilen und Säulen zu verbergen haben eigene Probleme. Wenn es versteckte Zeilen/Spalten gibt, werden Sie eine Pause feststellen, während Sie Zahlen in das Blatt eingeben, aber es gibt keine Probleme in Bezug auf die Formatierung der Zellen.
Im Bild unten sehen Sie die Grauzonen und es wird angenommen, dass keine Informationen/Daten enthalten sind. Wenn Sie jedoch versuchen, dort eine Reihe in einer Zelle zu ändern, sehen Sie, dass sich das Excel -Blatt verlangsamt. Sie werden feststellen, dass es viel Zeit dauert, bis dieser Prozess abgeschlossen ist, da diese Formeln in allen Zellen bis zum Ende vorhanden sind, aber sie wurden versteckt.
Jetzt, Rechtsklick auf der letzte Zeile /Spalte Das ist sichtbar und wählen Sie dann die Option aus Unhide um zu die Zeilen/Spalten entlasten. Gehen Sie bis zum Ende (letzte Spalte des Arbeitsblatts), um festzustellen, ob dort Berechnungen vorhanden sind.
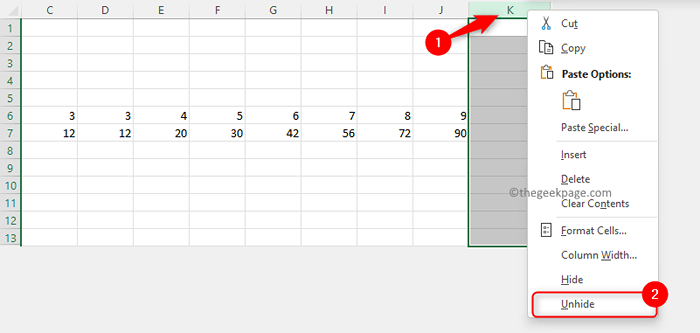
Um zur letzten Spalte in einer Zeile zu gehen, können Sie die verwenden Strg + Verschiebung + Pfeil Schlüssel (oder Ende Schlüssel), das Sie zum Ende des sichtbaren Abschnitts führt.
Sie können überprüfen, ob diese Spalten/Zeilen erforderlich sind, sonst wählen Sie die ausgestatteten, und klicken Sie auf die Löschen Taste, um die Berechnungen aus diesen Zeilen/Spalten zu entfernen. Dies wird dazu beitragen, die langsame Tabelle zu beschleunigen.
Kümmere dich also immer um diese Grauzonen, die verborgen sind und Berechnungen enthalten. Wenn diese nicht richtig gemacht werden, können sie die Tabelle exponentiell verlangsamen.
Fix 4 - Suchen Sie nach versteckten Namensbereichen
Wenn Sie feststellen, dass das Navigieren zwischen den Zellen (von einer Zelle zur nächsten) langsam geworden ist oder nach dem Hervorheben einer Reihe von Zellen nur langsam zur nächsten Zelle übergeht, dann bedeutet dies, dass einige benannte Bereiche gibt, die die genannten Bereiche gibt, die die Reichweite gibt, die die von Ihnen ausgewählt werden, die die Bereiche gibt, die die Reichweite gibt, die diese ausgewählt haben sind im Excel -Blatt versteckt.
1. Um die Namensbereiche anzuzeigen, klicken Sie auf die Formeln Registerkarte und auswählen Name Manager im Definierte Namen Abschnitt.
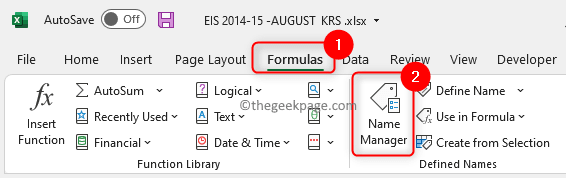
Dadurch werden einige benannte Bereiche in Ihrem Arbeitsblatt aufgeführt.

2. Erstellen Sie ein Makro, um die Namensbereiche abzurufen.
Drücken Sie Alt + F11 um die zu öffnen Visual Basic for Application Editor.
Rechtsklick auf Ihrem Arbeitsmappen und auswählen Einfügen -> Modul.
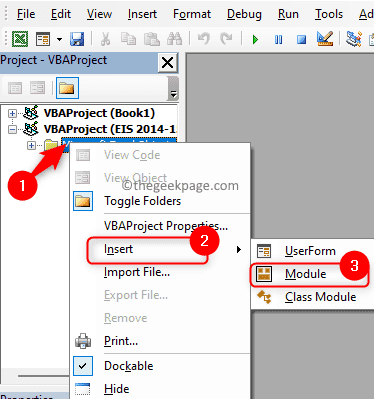
Kopieren Sie im neuen Modul den unten angegebenen Code und fügen Sie es ein.
Sub unhidehiddennameranges () 'alle Namen in der aktuell offenen Excel -Datei für jeden Tempname in Active Workbook infribieren.Namen Tempname.Sichtbar = true Next End Sub
Schließen Sie den VBA -Editor, um zu Ihrem Excel -Arbeitsblatt zurückzukehren.
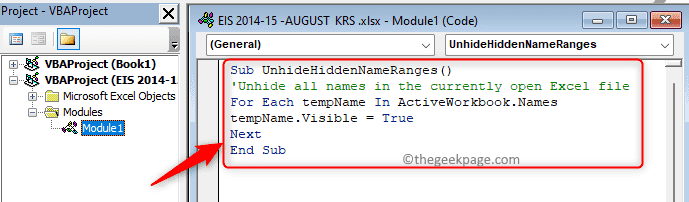
3. Wähle aus Sicht Registerkarte oben.
Klicken Sie auf den Dropdown -Namen namens Makros und dann wählen Makros anzeigen.
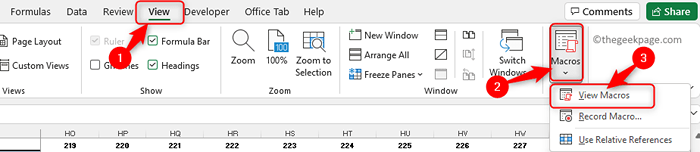
Im Makro Fenster sehen Sie das Makro, das Sie erstellt haben. Wählen Sie dieses Makro aus und wählen Sie die Option Diese Arbeitsmappe in der Dropdown neben Makros in.
Klicken Sie dann auf die Laufen Taste. Dies wird die benannten Bereiche entlasten.
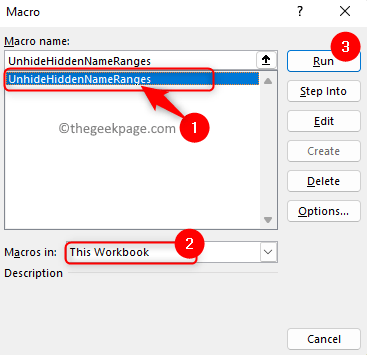
4. Jetzt geh zu Formeln -> Name Manager.
Sie werden das sehen Name Manager mit einer großen Anzahl von Namensbereiche im Arbeitsmappe vorhanden.
Klick auf das Umfang Spalte, um sie anhand ihres Umfangs zu sortieren.
Wählen Sie dann alle Namensbereiche mit Arbeitsmappe als Umfang. Wählen Sie den ersten aus, halten Sie die Halten Sie die Shift Taste gedrückt und zum letzten gehen und es hervorheben.
Klick auf das Löschen Knopf oben.
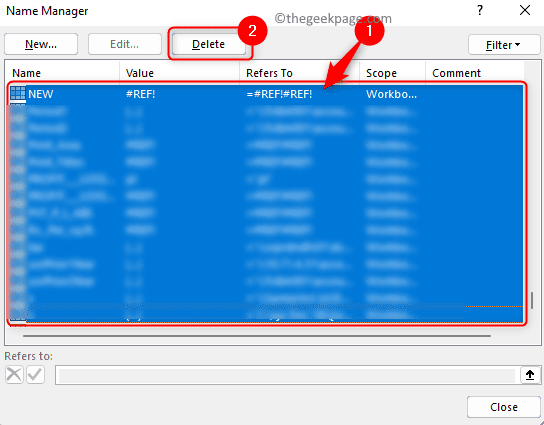
Sie werden nach einer Bestätigung für diesen Löschvorgang gefragt. Klicke auf OK.
Sobald die Namensbereiche entfernt sind, werden Sie die Geschwindigkeit in der Excel -Tabelle feststellen, während Sie Zellen hervorheben und sich um das Blatt bewegen.
Beheben Sie 5 - Überprüfen Sie, ob Sie den Link zu nicht verknüpfter/nicht verfügbarer Drucker erhalten
Benutzer haben festgestellt, dass ein getrennter oder nicht verfügbarer Standarddrucker der Grund für die Verlangsamung Ihrer Excel -Tabelle sein kann. Wenn es einen Standarddrucker gibt, der zum Zeitpunkt des Öffnens Ihres Excel -Blatts nicht verfügbar ist, werden die ersten Interaktionen verlangsamt, und dann ist es besser. Der Grund für diese Verlangsamung ist, dass Excel überprüft, ob Änderungen an den Druckereinstellungen vorgenommen werden sollen. Im Allgemeinen geschieht dies, wenn Sie nicht von dem Ort sind, an dem Sie sich mit Ihrem Standarddrucker angeschlossen haben.
Um dieses Problem zu beheben, können Sie den Standarddrucker in PDF -Drucker oder ähnliches auf Ihrem Computer ändern, der an Ihrem Standort verfügbar ist, damit Excel es einfach finden kann.
1. Drücken Sie Windows + r um die zu öffnen Laufen Dialog.
Typ MS-Settings: Drucker und schlagen Eingeben um die zu öffnen Drucker und Scanner Seite in der Einstellungen App.
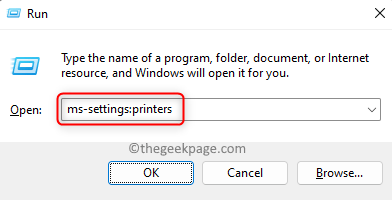
2. Stellen Sie sicher, dass der Umschalter zugeordnet ist Lassen Sie Windows meinen Standarddrucker verwalten Ist ausgeschaltet im Druckereinstellungen.
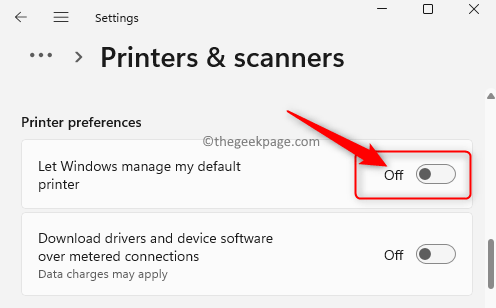
Jetzt, Wählen Sie einen Drucker aus das ist in Ihrem System wie möglich verfügbar Microsoft -Druck auf PDF oder ein anderer PDF -Drucker, der vorhanden ist.
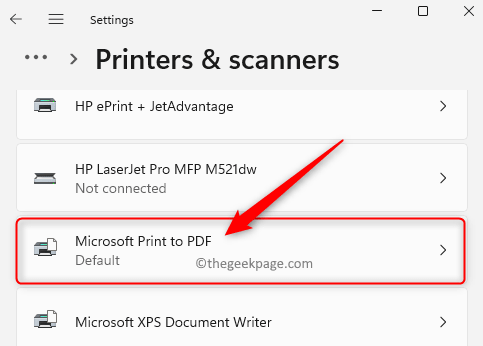
Klicken Sie auf der Druckerseite auf die Als Standard einstellen Taste.
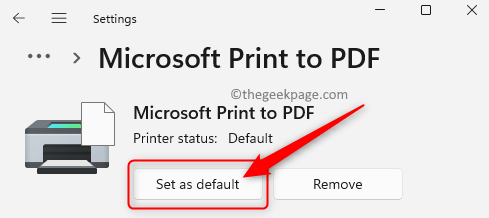
Wenn Sie die Excel -Tabelle öffnen, werden Sie feststellen, dass Excel schneller ist, da es keine Zeit damit verbringt, die Druckereinstellungen zu überprüfen.
Das ist es!!
Danke fürs Lesen.
Wir hoffen. Bitte kommentieren Sie und teilen Sie uns die Methode mit, die in Ihrem Fall funktioniert hat.
- « So sehen Sie sich die Aufgaben im Task Scheduler in Windows 11/10 an und löschen Sie den Aufgabenverlauf
- So durchsuchen und nur Videodateien in Datei Explorer von Windows 11/10 abrufen »

