So beheben Sie Excel Online -Fehler in Windows 11/10 kein Fehler
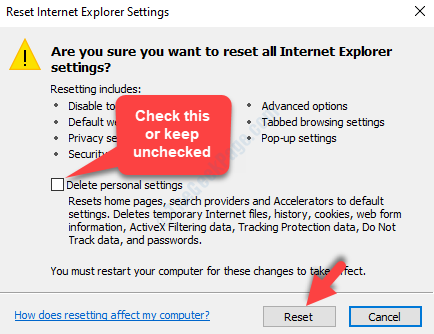
- 3001
- 307
- Madleen Vater
Excel Online ist ein Programm, das es Ihnen erleichtert, Excel-Tabellen online zu erstellen und zu bearbeiten und sie sogar in Echtzeit zu teilen, während Sie mit anderen an gemeinsamen Projekten arbeiten. Von der Erstellung von Tabellenkalkulationen und Dokumenten bis hin zu Präsentationen gibt es eine Menge, die es Ihnen ermöglicht, dies zu tun.
Viele Male können Sie jedoch auf einen Fehler stoßen. “Excel Online funktioniert nichtSie verhindern, dass Sie die Excel -Online -Dateien öffnen. Der Fehler könnte anscheinend aufgrund des Grundes sein, dass jemand eine Tabelle auf Excel online bearbeitet und dann plötzlich das Dokument mehr als 6 Stunden offen hält, ohne Änderungen vorzunehmen, ohne Änderungen vorzunehmen.
Die gute Nachricht ist, dass es einige Möglichkeiten gibt, den Excel Online -Fehler in Windows 10 zu beheben. Mal sehen, wie.
Inhaltsverzeichnis
- Methode 1 - Verwenden Sie einen anderen Browser
- Methode 2 - Laden Sie die Datei herunter
- Methode 3 - ist die Datei zu groß
- Methode 4: Durch Zurücksetzen des Browsers und des Löschens von Cache
- Methode 5: Durch Festlegen des Verhaltens der Standarddatei Öffnen
Methode 1 - Verwenden Sie einen anderen Browser
Versuchen Sie, Excel online in einem anderen Browser wie Opera oder Mozilla Firefox zu eröffnen.
Methode 2 - Laden Sie die Datei herunter
Versuchen Sie die Datei herunterzuladen und laden Sie sie dann wieder auf OneDrive herunter.
Methode 3 - ist die Datei zu groß
Sie können Probleme haben, wenn die Datei, mit der Sie arbeiten, auf Excel online zu groß ist. Versuchen Sie, die Datei in mehr als eine Datei aufzuteilen, um ihre Größe zu senken, und dann im Excel -Online -Modus zu arbeiten.
Methode 4: Durch Zurücksetzen des Browsers und des Löschens von Cache
Das Zurücksetzen des Browsers und das Löschen des Cache kann eine schnelle Lösung für das Excel Online -Problem sein. Unabhängig davon. Lassen Sie uns sehen, wie einzelne Browser zurückgesetzt werden und ihren Cache löschen.
Für Microsoft Edge
Schritt 1: Offen Microsoft Edge und gehen zum der Drei horizontale Punkte (… ) In der oberen rechten Ecke der Browser. Klicken Sie darauf und wählen Sie dann aus Einstellungen Aus der Speisekarte.
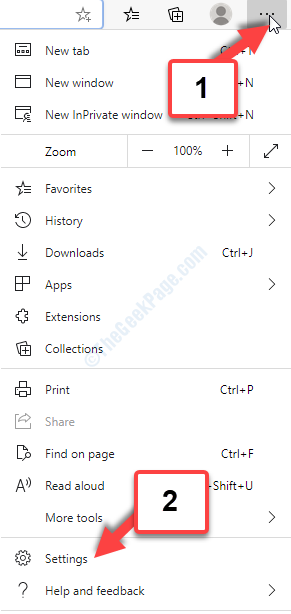
Schritt 2: Im Einstellungen Fenster, klicken Sie auf die Drei parallele Linien oben links von der Seite neben Einstellungen.
Wählen Sie nun aus Einstellungen zurücksetzen Aus der Speisekarte.
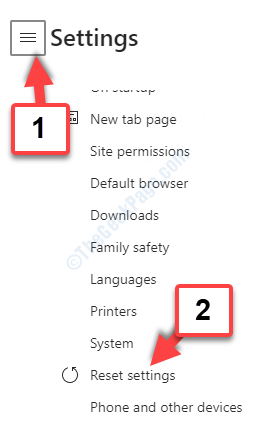
Schritt 3: Anschließend klicken Sie auf Stellen Sie die Einstellungen auf ihre Standardwerte wieder her mit dem Zurücksetzen fortfahren.
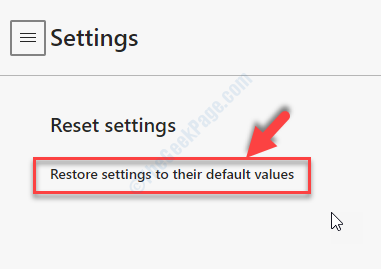
Schritt 4: Klicken Sie in der nächsten Eingabeaufforderung auf die Zurücksetzen Taste zu bestätigen.
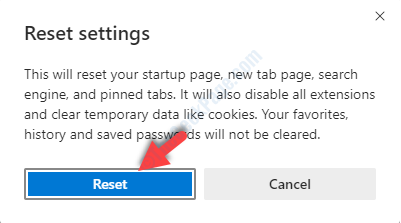
Lesen Sie die Eingabeaufforderung vorsichtig vor, bevor Sie auf die Schaltfläche Reset klicken, während sie alle Erweiterungen deaktiviert, Cookies löschen. Seien Sie also sehr sicher, bevor Sie fortfahren.
Für Google Chrome
Schritt 1: Offen Google Chrome Browser und in die obere rechte Ecke des Browserfensters gehen. Klick auf das Drei vertikale Punkte und im Menü auswählen Einstellungen.
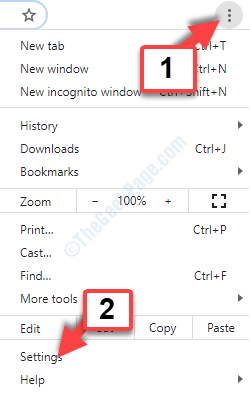
Schritt 2: Im Einstellungen Fenster, scrollen Sie nach unten und klicken Sie, um zu erweitern Fortschrittlich.
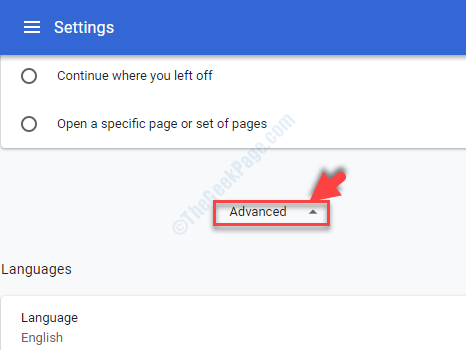
Schritt 3: Auf der linken Seite des Bildschirms scrollen Sie nach unten und klicken Sie auf Zurücksetzen und aufräumen.
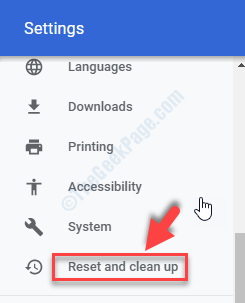
Schritt 4: Als nächstes in der Zurücksetzen und aufräumen Fenster, klicken Sie auf Stellen Sie die Einstellungen in ihre ursprünglichen Standardeinstellungen wieder her.
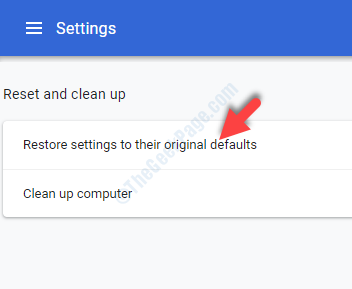
Schritt 5: Im Einstellungen zurücksetzen Aufforderung, klicken Sie auf die Einstellungen zurücksetzen Button in Blau, sobald Sie die Offenlegung sorgfältig gelesen haben.
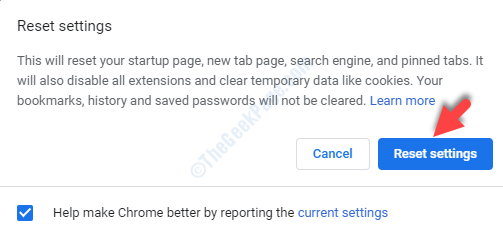
Das ist es. Sobald Sie fertig sind, können Sie Ihren Browser neu starten und weiter in Ihrer Excel -Online -Arbeitsmappe arbeiten.
Für Mozilla Firefox
Schritt 1: Offen Mozilla Firefox Browser und gehen zur Drei parallele Linien oben rechts auf dem Bildschirm. Wählen Sie nun aus Hilfe Aus der Speisekarte.
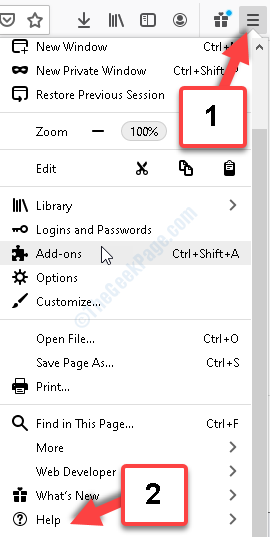
Schritt 2: Im Hilfe Menü, klicken Sie auf die Informationen zur Fehlerbehebung Möglichkeit.
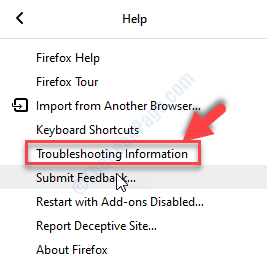
Schritt 3: Im Informationen zur Fehlerbehebung Fenster, gehe nach oben rechts, wo es heißt Geben Sie Firefox eine Melodie und klicken Sie auf Firefox aktualisieren.
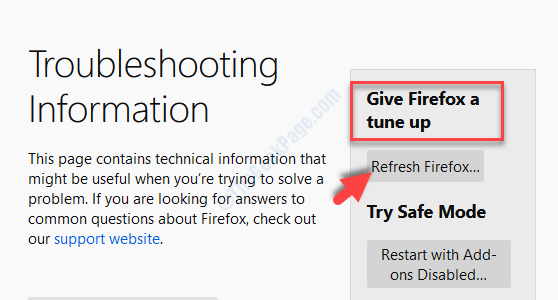
Schritt 4: Im Firefox -Eingabeaufforderung aktualisieren, Klick auf das Firefox aktualisieren Taste, um mit dem Browser -Reset fortzufahren.
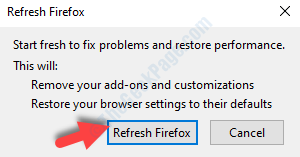
Sie sind fertig, um die zurückzusetzen Feuerfuchs Browser. Sie können weiterhin reibungslos an Ihrer Excel -Online -Arbeitsmappe arbeiten.
Für Internet Explorer
Schritt 1: Öffne das Internet Explorer Browser und in die obere rechte Ecke des Bildschirms gehen. Klick auf das Gang Symbol (Einstellungen) und auswählen Internet Optionen Aus der Speisekarte.
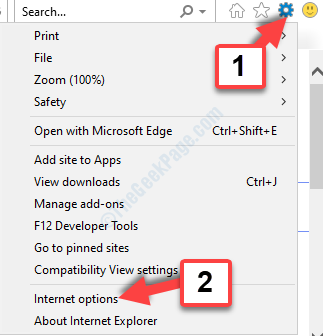
Schritt 2: Im Internet Optionen Fenster, klicken Sie auf die Fortschrittlich Tab. Jetzt geh zum Internet Explorer -Einstellungen zurücksetzen Abschnitt und klicken Sie auf die Zurücksetzen Taste.
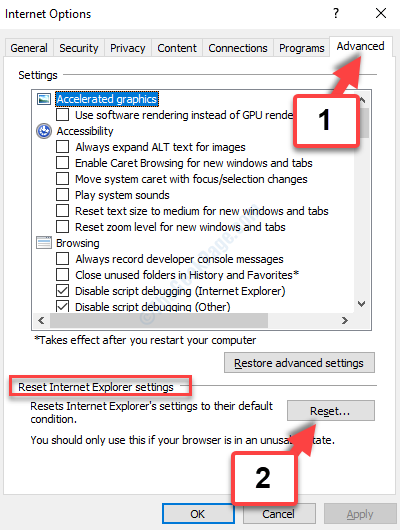
Schritt 3: Im Internet Explorer -Einstellungen zurücksetzen Fenster, klicken Sie auf die Zurücksetzen Taste.
Überprüf den Persönliche Einstellungen löschen Option oder basierend auf Ihrer Anforderung deaktiviert bleiben.
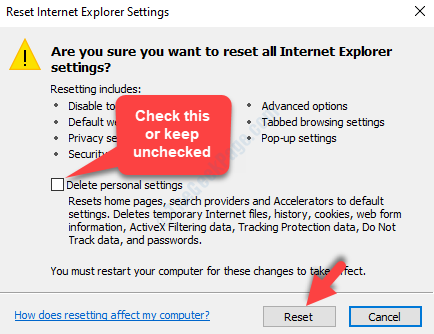
Sobald die Standardeinstellungen auf die angewendet werden Internet Explorer Browser, klicken Sie Schließen beenden. Starten Sie nun den Browser neu und Sie können weiter arbeiten Online excel.
Wenn Sie den Cache zurücksetzen und klären.
Methode 5: Durch Festlegen des Verhaltens der Standarddatei Öffnen
Schritt 1: Offen Online excel und gehen zum der Dokumentbibliothek wo die Dateien gespeichert werden.
Schritt 2: Im Dokumentbibliothek Seite klicken Sie auf die Bibliothek Tab. Jetzt unter dem Einstellungen Abschnitt, klicken Sie auf Bibliothekseinstellungen.
Schritt 3: Von hier aus gehen Sie zum Einstellungen der Dokumentbibliothek Fenster und klicken Sie auf Erweiterte Einstellungen. Gehe zu Eröffnungsdokument im Browser.
Schritt 4: Klicke auf Im Browser öffnen und dann drücken Sie OK.
Das ist alles. Die beiden oben genannten Methoden können Ihnen helfen, den Fehler zu beseitigen, während Sie in Windows 10 an Excel online arbeiten.
- « So lösen Sie Buffalo -Fehlercode in Destiny 2 unter Windows 10 PC
- So beheben Sie Windows Live Mail -Fehler 0x8007007a unter Windows 10 »

