So beheben Sie externe Festplatten -E / A -Gerätefehler in Windows 11/10
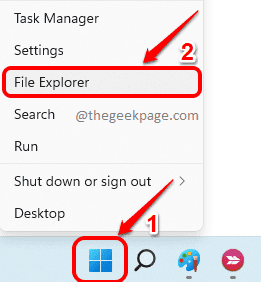
- 1828
- 222
- Janin Pletsch
Ein sehr frustrierender Fehler, den viele Windows -Benutzer weiterhin melden, ist der E/A -Gerätefehler. E/A steht für Eingabe/Ausgabe. Ein E/A -Gerätefehler bedeutet also, dass es ein Problem beim Lesen/Schreiben von/zu Ihrer Festplatte gibt. Dieser Fehler zeigt sich auf Geräten wie USB, externer Festplatten, HDD, SDD, DVD, CD usw. Sobald dieser Fehler angezeigt wird, können Sie keine Daten in oder von diesem Gerät kopieren.
Es gibt viele Gründe, warum Sie einen E/A -Gerätefehler bekommen könnten. Probieren Sie die nacheinander aufgelisteten Methoden aus, um Ihr Problem zu beheben.
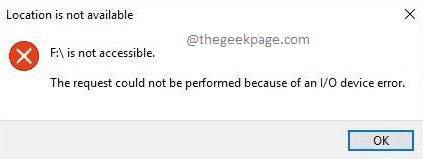
Inhaltsverzeichnis
- Methode 1: Treiberschreiben ändern
- Methode 2: Durchführen von Festplattenreparatur -Scan ausführen
- Methode 3: Gerätetreiber aktualisieren
- Methode 4: Treiber der Geräte neu installieren
Methode 1: Treiberschreiben ändern
Schritt 1: Klicken Sie mit der rechten Maustaste An Windows -Symbol und dann klicken Sie auf Dateimanager Möglichkeit.
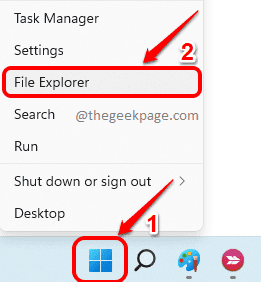
Schritt 2: Rechtsklick An Dieser PC von dem linker Scheibe Zuerst des Fensters und dann auf klicken Zeigen Sie mehr Optionen.
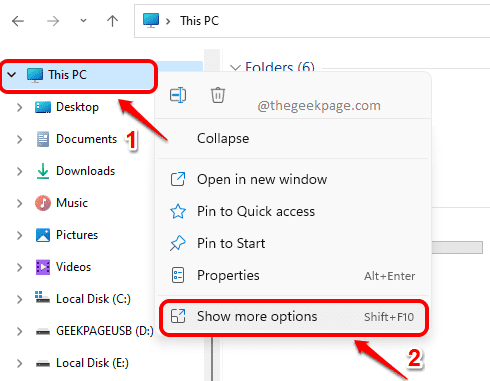
Schritt 3: Klicken Sie aus dem Menü, das erweitert wird Verwalten Möglichkeit.
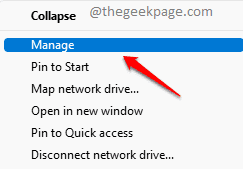
Schritt 4: Als nächstes unter Lagerung Registerkarte, klicken Sie auf Datenträgerverwaltung Möglichkeit.
Im Rechts Fenster Scheibe, finden Sie das Festplattenabschnitt für Ihre Festplatte und Rechtsklick darauf. Klicken Sie im Menü mit der rechten Maustaste auf den Kontextmenü auf die Option, die angezeigt wird Laufwerksbuchstaben wechseln und Wege.
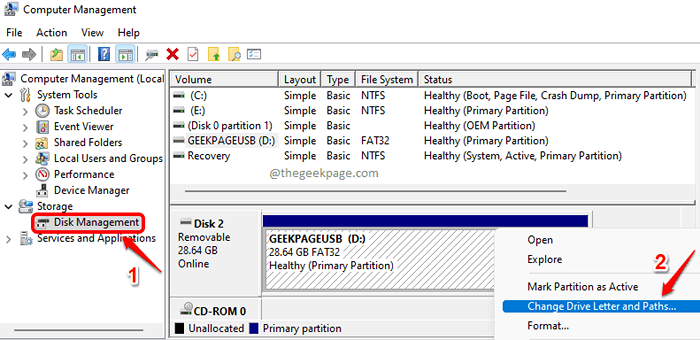
Schritt 5: Klicken Sie als nächstes auf die Ändern Schaltfläche im folgenden Fenster.
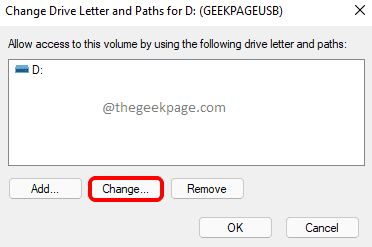
Schritt 6: Klicken Sie auf das Dropdown -Menü, das mit dem Optionsfeld zugeordnet ist Weisen Sie den folgenden Laufwerksbuchstaben zu und wählen Sie einen neuen Brief für Ihr Laufwerk. Klicke auf OK Taste einmal fertig.
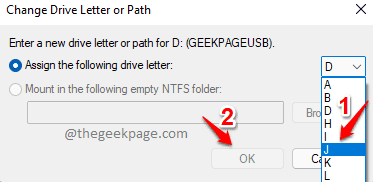
Methode 2: Durchführen von Festplattenreparatur -Scan ausführen
Schritt 1: Klick auf das Suchen Ikone in der Taskleiste.
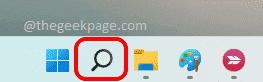
Schritt 2: Geben Sie im folgenden Suchfenster ein CMD und klicken Sie auf die Als Administrator ausführen Möglichkeit.
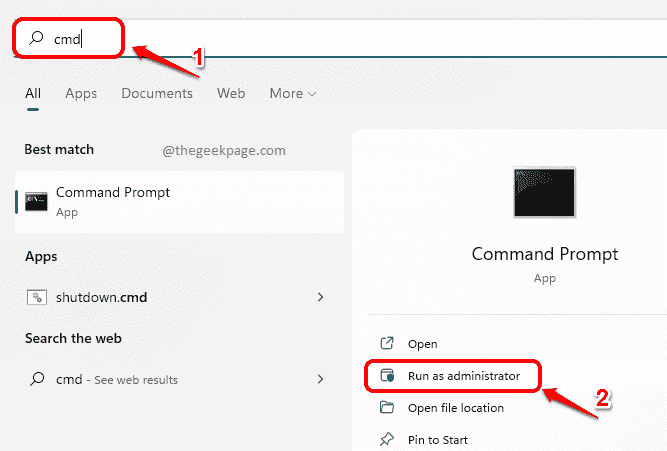
Schritt 3: Als nächstes, Kopieren Einfügen der folgende Befehl und klicken Eingeben Schlüssel zum Ausführen des CHKDSK -Scans.
chkdsk /f:
Hinweis: Bitte vergessen Sie nicht, den tatsächlichen Laufwerksbuchstaben Ihres Festplattenlaufwerks zu ersetzen, der Fehler zeigt.
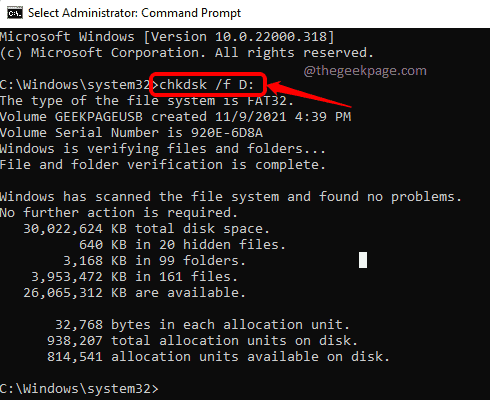
Methode 3: Gerätetreiber aktualisieren
Schritt 1: Starte den Laufen Fenster durch Drücken der Tasten Gewinnen und r zusammen. Eintippen devmgmt.MSC und schlage die OK Taste.
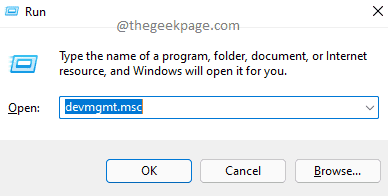
Schritt 2: Wenn das Gerätemanager Das Fenster öffnet sich und erweitern Sie den Abschnitt Laufwerke Und Rechtsklick auf Ihrem Festplatte.
Klicken Sie im Menü mit der rechten Maustaste auf den Kontextmenü auf die Option Treiber aktualisieren.
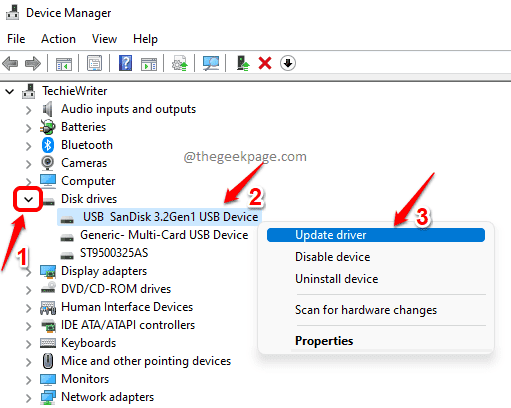
Schritt 3: Klicken Sie im folgenden Fenster auf die Option, die steht Suchen Sie automatisch nach Treibern.
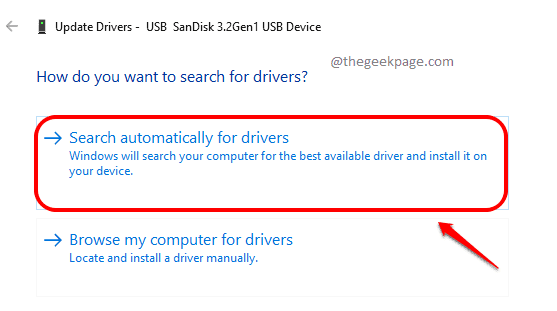
Das ist es. Warten Sie, bis der Vorgang fertig ist, und überprüfen Sie, ob Ihr Problem danach behoben ist.
Methode 4: Treiber der Geräte neu installieren
Schritt 1: Starten Sie den Geräte -Manager genau wie bei der vorherigen Methode über das Auslauffenster.
Dafür offen Laufen Fenster durch Drücken Win + r Schlüssel zusammen. Sobald es sich öffnet, kopieren und einfügen devmgmt.MSC und schlagen Eingeben Taste.
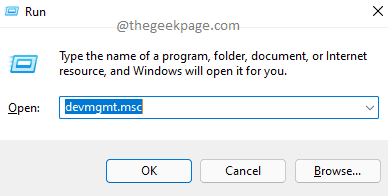
Schritt 2: Erweitern Sie im Fenster Geräte -Manager den Abschnitt Laufwerke. Rechtsklick auf der Festplatte und klicken Sie auf Gerät deinstallieren Möglichkeit.
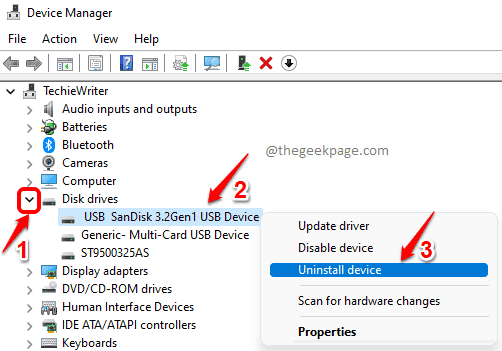
Schritt 3: Wenn sich das Fenster "Deinstallation bestätigen", klicken Sie auf die Deinstallieren Taste.
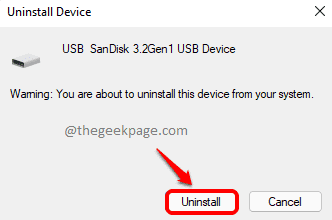
Wenn Sie immer noch Probleme haben, geben Sie uns eine Nachricht im Kommentarbereich an. Vielen Dank für das Lesen.
- « So beheben Sie Windows Defender -Fehlercode 0x800705b4 Fehler
- [Gelöst] Es wurde keine Zuordnung zwischen Kontonamen und Sicherheits -IDs durchgeführt »

