So reparieren Sie die Facebook -Messenger -Kamera in Windows 10/11 nicht
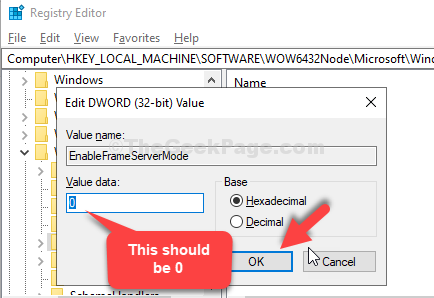
- 1197
- 222
- Miriam Bauschke
Haben Sie kürzlich Ihr Windows 10 Build aktualisiert?? Dann stehen die Chancen auf Fehler, während Sie die Webcam verwenden. Viele Benutzer tun und deshalb sind wir hier. Die Webcam kann aufhören, für Skype, Kater und sogar für Facebook Messenger zu arbeiten.
Während der Facebook Messenger heutzutage ein äußerst beliebtes Videoanruf ist und Skype und WhatsApp harte Konkurrenz verleiht, wird auch ein Fehler beim Versuch, einen Videoanruf zu tätigen. Das Problem scheint bei der Webkamera zu sein, und das ist erneut auf das neueste Fenster 10 -Update zurückzuführen. Es kann jedoch repariert werden. Mal sehen, wie.
Inhaltsverzeichnis
- Lösung 1: Wenn Sie dieses Problem in Chrome gegenüberstehen, überprüfen Sie die Kameraeinstellungen
- Lösung 2: Einstellungen einchecken
- Lösung 3: IR -Kamera deaktivieren
- Lösung 4: Über den Registrierungsredakteur
- Lösung 5: UPCAM -Webcam -Treiber
Lösung 1: Wenn Sie dieses Problem in Chrome gegenüberstehen, überprüfen Sie die Kameraeinstellungen
1. Offener Chrombrowser.
2. Gehe zu Chrome: // Einstellungen/Inhalt/Kamera
3. Stellen Sie nun sicher, dass der Kamerazugriff gedreht wird AN.
Stellen Sie außerdem sicher, dass die korrekte Webcam wie unten gezeigt ausgewählt wird.
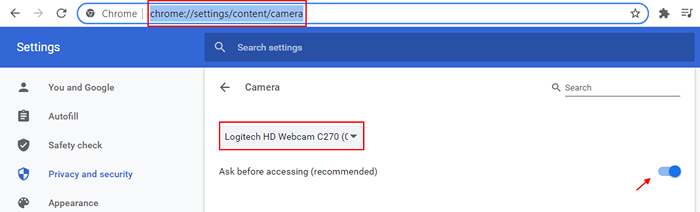
Lösung 2: Einstellungen einchecken
1. Drücken Sie Windows -Schlüssel + i zusammen zu öffnen Einstellungen
2. Klicken Sie nun auf Privatsphäre.
3. Klicken Sie nun auf Kamera Aus dem linken Menü.
4. Stellen Sie sicher, dass die Kamera gedreht ist AN rechts.
5. Suchen Sie nun auf der rechten Seite den Abschnitt Wählen Sie aus, welche Microsoft Store -Apps auf Ihre Kamera zugreifen können.
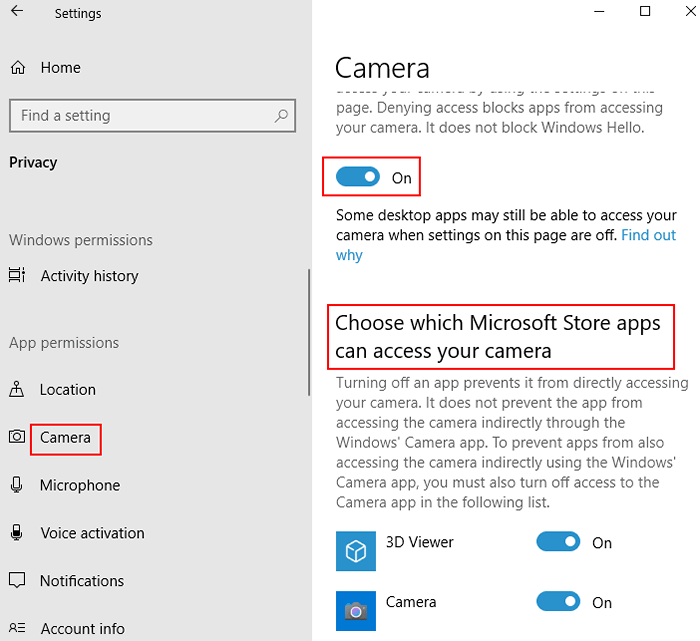
6. Wenn Sie dieses Problem in einem Browser wie Chrome konfrontiert sind, stellen Sie sicher Chrom Wird gedreht AN von der Liste.
Wenn Sie mit diesem Problem in einem Browser wie Microsoft Edge konfrontiert sind, stellen Sie sicher, dass Microsoft Edge aus der Liste eingeschaltet ist.

Beachten Sie, dass wenn Sie eine haben Bote App installiert und Sie werden dieses Problem in der Messenger -App ausgesetzt, scrollen Sie dann die Liste, suchen Sie die Messenger -App aus der Liste und stellen Sie sicher.
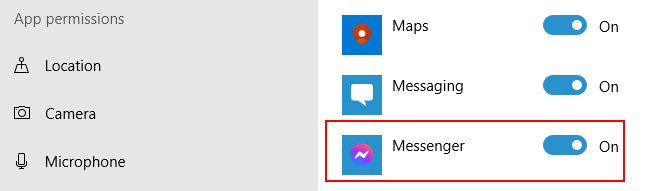
Lösung 3: IR -Kamera deaktivieren
1. Suchen Gerätemanager In Windows 10 -Suchfeld.
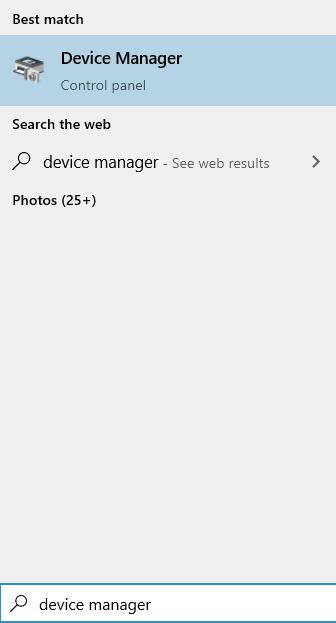
2. Erweitern Sie nun Bildgebungsgeräte oder Kameraabschnitt und versuchen Sie, alle zu lokalisieren IR -Kamera -Geräte im Geräte -Manager.
Wenn ein IR -Gerät existiert, klicken Sie nur mit der rechten Maustaste und deaktivieren Es.
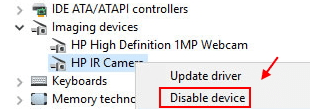
Lösung 4: Über den Registrierungsredakteur
Schritt 1: Drücken Sie die Windows + r Tasten zusammen auf Ihrer Tastatur, um die zu öffnen Laufen Befehl. Nun, tippen Sie reflikt im Suchfeld und klicken Sie auf OK um die zu öffnen Registrierungs -Editor -Fenster.
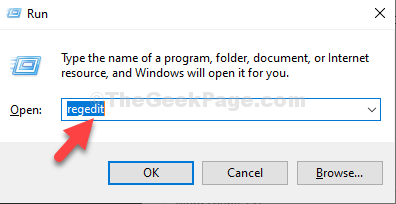
Schritt 2: Im Registierungseditor Fenster, navigieren Sie zum folgenden Pfad:
Hkey_local_maachine \ software \ wow6432node \ microsoft \ Windows Media Foundation \ Plattform
Klicken Sie nun auf der rechten Seite des Scheibe mit der rechten Maustaste auf einen leeren Bereich, wählen Sie Neu Klicken Sie im Menü mit der rechten Maustaste und klicken Sie auf DWORD (32-Bit) Wert.
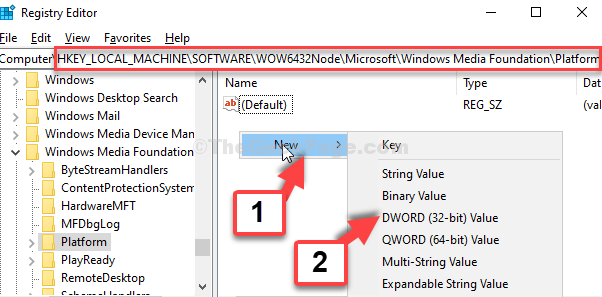
Schritt 3: Nennen Sie den neuen Wert als EnableFrameServerMode.
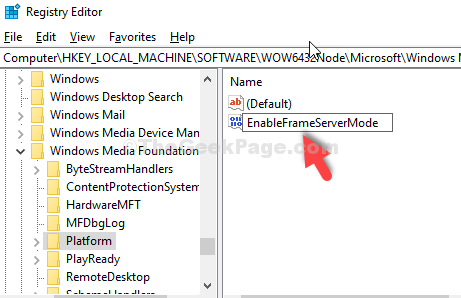
Schritt 4: Doppelklicken Sie, um den Wert zu öffnen. Im Bearbeiten Sie den Wert des DWORD (32-Bit) Dialogfeld, überprüfen Sie die Messwert Feld. Es sollte auf eingestellt werden 0. Drücken Sie OK beenden.
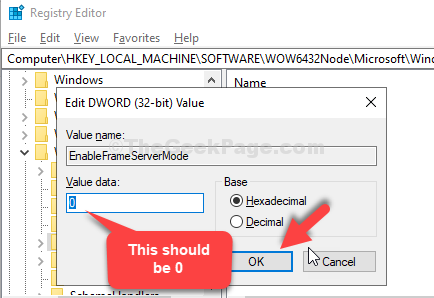
Das ist alles. Ihr Problem sollte jetzt behoben werden und Sie können jetzt die Facebook Messenger -Kamera nutzen.
Lösung 5: UPCAM -Webcam -Treiber
1 -search Gerätemanager In der Taskleisten -Suchkästchen von Windows PC und dann im Suchergebnis auf den Geräte -Manager klicken, um es zu öffnen, um es zu öffnen, um es zu öffnen, um es zu öffnen.
2 -Now suchen Sie Ihren Webcam -Treiber. Es kann entweder unter sein Bildaufnahmegerät oder unter Kameras
3 -Rechtsklick auf Ihrem Webcam -Treiber und dann wählen Sie dann aktualisieren.
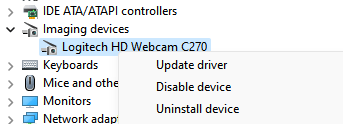
4 - Wählen Sie Suchen Sie autotmatisch… Option, es automatisch zu aktualisieren.
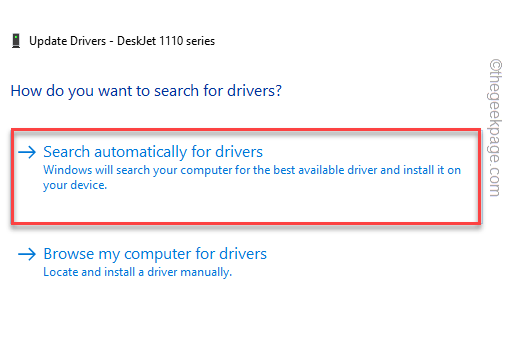
Versuchen Sie nun erneut und prüfen Sie, ob Ihr Problem behoben ist oder nicht.
- « Beheben von Desktop-über-skaliert, wenn Sie einen Fernseher als Monitor verwenden
- So verwalten die Berechtigungen für Windows 10 Apps »

