So beheben Sie das DirectX -Gerät unter Windows 10/11 fehl
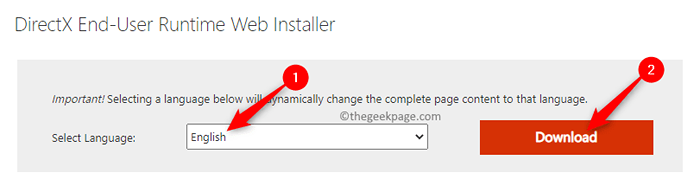
- 3752
- 798
- Lana Saumweber
Viele Benutzer haben gemeldet, dass sie auf einen Fehler gestoßen sind "DirectX -Gerät nicht erstellen" Wenn sie versuchen, Spiele zu starten (wie Warframe) oder das Windows Media Center öffnen. Das Auftreten dieses Problems ist spezifisch für Versionen, die älter als Windows 8 sind. DirectX besteht aus einer Reihe von APIs. Es ermöglicht das ordnungsgemäße Ausführen der Video- oder Gaming -Anwendungen, indem sie ihnen RAM- und CPU -Ressourcen zuweisen.
Werden Sie mit der DirectX -Geräteerstellung fehlgeschlagen, während Sie versuchen, Spiele auf Ihrem Windows -PC zu spielen?? Gehen Sie dann die in diesem Artikel genannten Lösungen aus, um dieses Problem auf Ihrem Computer zu beheben.
Versuchen Sie, Ihren Computer mit den Lösungen zu starten, damit er alle ausgeladenen Updates installieren kann, und überprüfen Sie, ob das Problem behoben wird.
Fix 1 - Download und installieren Sie DirectX Endbenutzer -Laufzeit -Web -Installer
Eine der besten Methoden ist das Herunterladen und Ausführen des DirectX Endbenutzer-Laufzeit-Webinstallateurs auf Ihrem PC, um zu überprüfen, ob er den Fehler mit DirectX behebt.
1. Klicken Sie auf diesen Link, um zum Link zu gehen Offizielle Download-Seite für DirectX End-Benutzer-Laufzeit-Webinstallateur Auf der Microsoft -Website.
Wählen Sie auf dieser Seite die aus Sprache Verwenden Sie die Dropdown -Liste.
Klicken Sie dann auf die Herunterladen Taste.
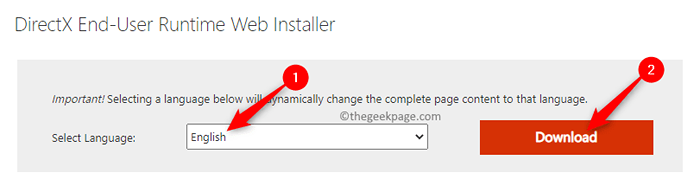
2. Führen Sie nach Abschluss des Downloads diese heruntergeladene Installationsprogrammdatei aus, um die Installation von DirectX End-User Runtime Web Installer zu starten.
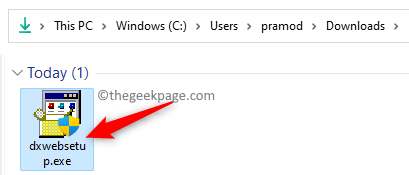
Klicke auf Ja wenn aufgeleitet von Benutzerkontensteuerung.
Wählen Sie im öffnenden Installationsfenster die Option aus Ich akzeptiere die Vereinbarung und klicken Sie auf Nächste.
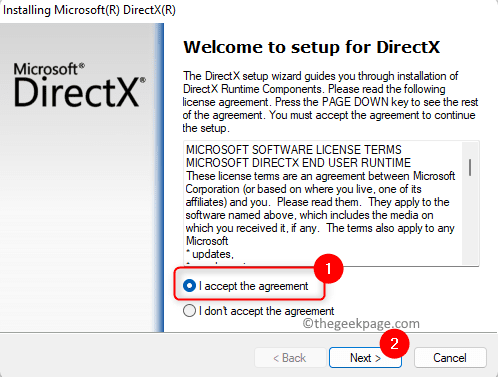
Befolgen Sie dann die Anweisungen auf dem Bildschirm, um den Installationsprozess abzuschließen.
3. Sobald Sie DirectX auf Ihrem PC installiert haben, führen Sie eine durch System Neustart.
Öffnen Sie nach dem Start des Systems das Spiel/die Anwendung, um dieses Problem zu erhöhen, um zu überprüfen, ob der Fehler behoben ist.
Fix 2 - Rollback -System -Grafikkartentreiber
Wenn Sie einen Rollback der Systemtreiber unter Windows durchführen, wird der mit der Hardware verknüpfte Treiber deinstalliert und eine frühere Version des Treibers automatisch erneut installiert.
1. Tippen Sie auf die Fenster Taste auf Ihrer Tastatur und tippen Sie auf Gerätemanager Im Windows -Suchfeld.
Klicke auf Gerätemanager Im Suchergebnis unten.
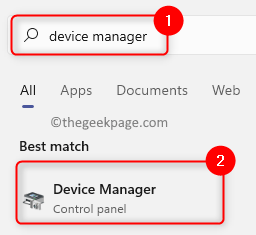
2. Im Gerätemanager, erweitere das Anzeigeadapter indem Sie auf den kleinen Pfeil daneben klicken.
Suchen Sie Ihre Grafikkarte in der Liste der Anzeigeadapter.
Öffne das Eigenschaften Fenster Ihrer Grafikkarte, indem Sie darauf klicken.
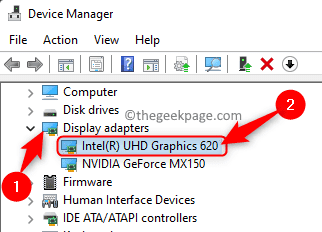
3. Gehe zum Treiber Registerkarte in der Grafikkarte Eigenschaften Fenster.
Klick auf das Rollen Sie den Fahrer zurück Taste.
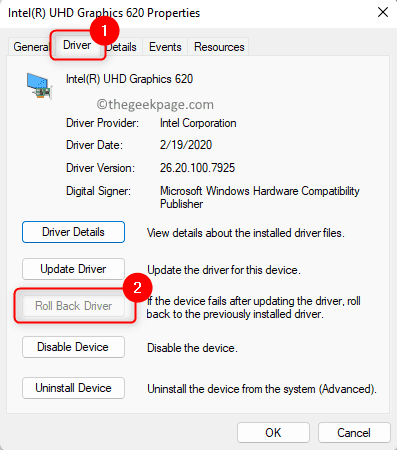
Notiz: Wenn diese Schaltfläche ausgegraut ist und nicht geklickt werden kann, müssen Sie diese Behebung überspringen, da die vorherige Version des Treibers nicht zur Installation verfügbar ist.
4. Befolgen Sie die Anweisungen, um den Rollback -Prozess für die Grafikkarte abzuschließen.
5. Neustart Ihr PC und überprüfen Sie, ob der Fehler durch Öffnen des problematischen Spiels/der problematischen Anwendung aufgelöst wird, der diesen Fehler verursacht hat.
Das ist es!
Danke fürs Lesen.
Fanden Sie diesen Artikel so informativ, den Fehler aufzulösen? DirectX -Gerät nicht erstellen Auf Ihrem Windows -PC? Bitte teilen Sie uns Ihre Gedanken und Meinungen zu diesem Thema im Kommentarbereich unten mit.
- « Der Kamera -Rollenordner fehlt in Windows 11 [Fix]
- Die Datei ist zu groß für Notepad oder Notepad ++ [gelöst] »

