So beheben Sie die Beschreibung nicht zu lesen. Fehlercode 2
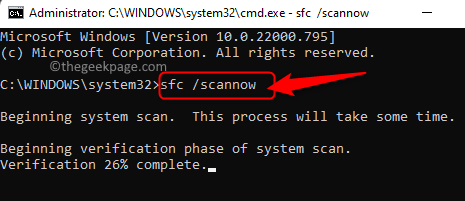
- 3844
- 1078
- Ilja Köpernick
Der Dienstleistungen App in Windows bietet Informationen zu den verschiedenen Hintergrunddiensten, die auf Ihrem Windows -PC ausgeführt werden, zusammen mit ihrem Status, Beschreibung und Starttyp. Sie können die öffnen Dienstleistungen App durch Eingabe Dienstleistungen.MSC im Ausführen (Windows +R) Dialog. Einige Windows -Benutzer sind auf ein Problem mit den Diensten gestoßen, die in der Dienste -App aufgeführt sind.
Benutzer haben gemeldet, dass in der Spalte Beschreibung eine Nachricht, die als liest „Beschreibung nicht gelesen. Fehlercode 2 ” wird anstelle der tatsächlichen Beschreibung des Dienstes angezeigt. Grundsätzlich zeigt dieser Fehler an, dass einige mit dem Dienst im Zusammenhang mit dem Dienst fehlende Dateien fehlen. Nachdem die Dateien nach Überprüfung der Dateien und des SFC -Scers (Systemdateiprüfung) ausgeführt wurden, haben Benutzer jedoch keine Änderung des Fehlers festgestellt. In diesem Beitrag haben wir einige der Fehlerbehebungsmethoden detailliert beschrieben, die vielen Benutzern geholfen haben, dies zu lösen Fehlercode 2 Im Dienstefenster auf dem Windows 11/10 PC.
Inhaltsverzeichnis
- Methode 2 - Führen Sie den Systemdateiprüfung (SFC) aus
- Methode 3 - Löschen Sie den Dienst
- Methode 1 - Änderungen im Registrierungsredakteur vornehmen
Methode 2 - Führen Sie den Systemdateiprüfung (SFC) aus
Schritt 1. Öffne das Laufen Box mit dem Windows + r Schlüsselkombination.
Schritt 2. Typ CMD und drücken Sie einfach die Strg + Shift + Eingabetaste Schlüssel gleichzeitig laufen Eingabeaufforderung als Administrator.
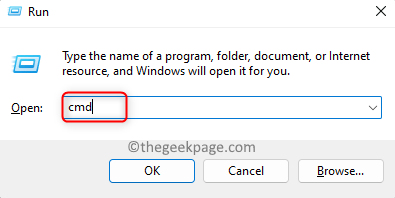
Schritt 3. Geben Sie in der Eingabeaufforderung den folgenden Befehl ein und klicken Sie auf Eingeben es ausführen.
SFC /Scannow
Schritt 4. Warten Sie einige Zeit, bis der Scan den Überprüfungsprozess der Systemdateien startet.
Wenn beschädigte Dateien gefunden werden, wird der Reparaturvorgang nach dem Neustart des Systems durchgeführt.
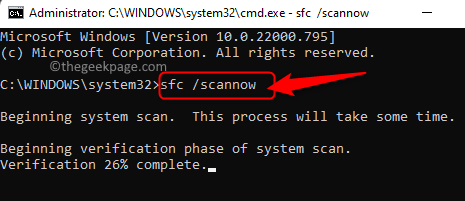
Schritt 5. Neu starten dein Computer.
Überprüfen Sie die Dienste -App, um festzustellen, ob der Fehlercode 2 mit den Diensten behoben ist oder nicht.
Methode 3 - Löschen Sie den Dienst
Schritt 1. Schlagen Sie die Fenster Taste auf Ihrer Tastatur und tippen Sie auf Eingabeaufforderung In der Windows -Suchleiste.
Schritt 2. Wählen Sie im Suchergebnis aus Eingabeaufforderung und dann klicken Sie auf Als Administrator ausführen im rechten Bereich.
Klicke auf Ja wenn aufgeleitet von Uac Für Berechtigungen.
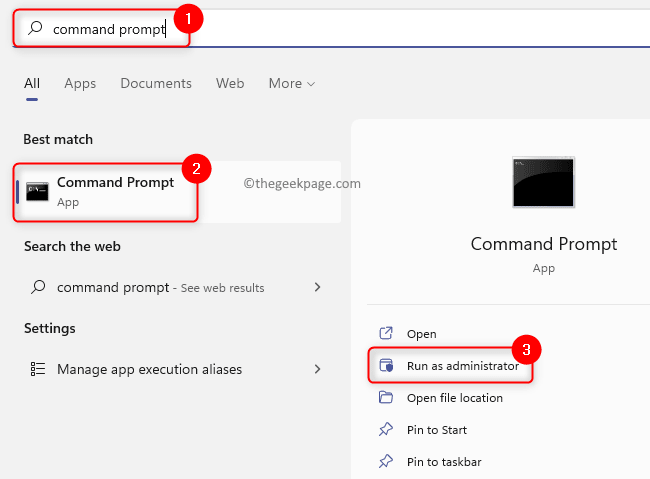
Schritt 3. Geben Sie den Befehl unten ein und klicken Sie auf Eingeben.
SC löschen "Name des zu gelöschten Dienstes"
Notiz: Ersetzen "Name des zu löschenden Dienstes" mit dem Dienstnamen und nicht seinem Anzeignamen.
Zum Beispiel, wenn Sie löschen möchten Human Interface Device Service, Geben Sie dann ein Hidserv anstelle des Namens des Dienstes.
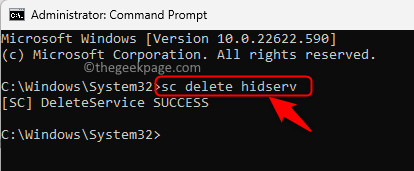
Dieser Name für den Dienst ist in der zu sehen Eigenschaften Fenster des Dienstes. Im Dienstleistungen App, doppelklicken Sie auf den Anzeignamen des Dienstes in der Liste, um ihre zu öffnen Eigenschaften.
Auch wenn der Servicemame Platz zwischen Platz hat, schließen Sie ihn mit doppelten Zitaten bei.
Schritt 4. Sobald der Dienst gelöscht ist, werden Sie ihn nicht mehr in der Services -App sehen.
Der Fehlercode 2 muss jetzt behoben werden.
Methode 1 - Änderungen im Registrierungsredakteur vornehmen
Schritt 1. Öffne das Laufen Box mit dem Windows + r Schlüsselkombination.
Schritt 2. Typ reflikt und schlagen Eingeben um die zu öffnen Registierungseditor.
Wenn aufgeleitet von Benutzerkontensteuerung Für Berechtigungen klicken Sie auf Ja.
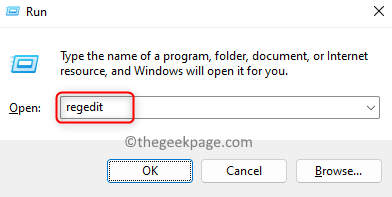
Schritt 3. Bevor Sie Änderungen an der Registrierung durchführen, erstellen Sie eine Sicherung, damit Sie sie leicht wiederherstellen können, wenn etwas schief geht.
Gehe zum Datei Menü und wählen Sie die Option Export…
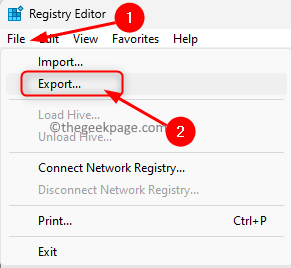
Geben Sie einen Dateinamen für die Datei an, die Sie als Sicherung der Registrierung erstellen. Es wird empfohlen, die Datei mit dem Datum zu nennen, an dem Sie die Sicherung erstellen.
Wählen Sie die Option Alle unter Exportbereich.
Wählen Sie einen Speicherort, um die Datei zu speichern, an der sie leicht gefunden werden können.
Schließlich klicken Sie auf die Speichern Taste.
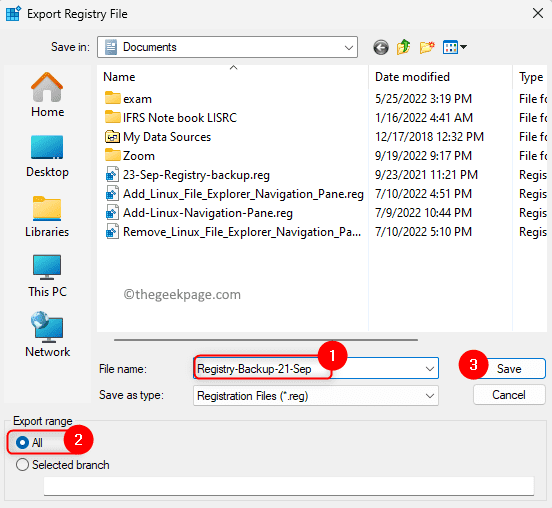
Wenn Sie das Register jederzeit in der Zukunft wiederherstellen müssen, öffnen Sie die Registierungseditor und gehen zu Datei -> Importieren. Sie können dann die Sicherungsdatei auswählen.
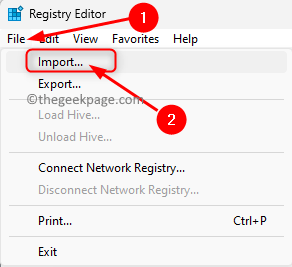
Schritt 4. Navigieren Sie nun zu dem unten angegebenen Pfad mit den Ordnern im linken Bereich der Registrierung oder kopieren Sie den Pfad in der Navigationsleiste.
Hkey_local_maachine \ system \ currentControlset \ control \ mui
Schritt 5. Doppelklicken Sie auf die Mui Ordner, um es zu erweitern.
Hier finden Sie einen Ordner mit dem Namen StringCachesettings.
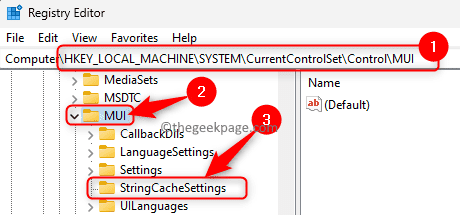
Notiz: Wenn Sie den Ordner nicht finden, erstellen Sie ihn nach den folgenden Schritten:
Klicken Sie mit der rechten Maustaste auf die Mui Ordner und wählen Sie die Option Neu -> Schlüssel.
Nennen Sie diesen neuen Schlüssel als StringCachesettings.
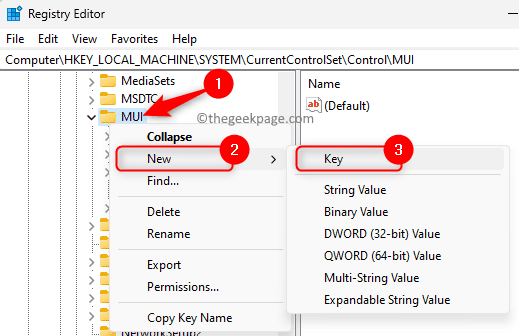
Schritt 6. Wenn der obige Schlüssel im linken Bereich ausgewählt ist, bewegen Sie sich nach rechts und lokalisieren StringCacheGeneration.
Notiz: Wenn das DWORD nicht gefunden wird, klicken Sie mit der rechten Maustaste auf einen leeren Bereich im rechten Bereich und wählen Sie Neu -> DWORD (32 -Bit) Wert.
Nennen Sie dieses DWORD als StringCacheGeneration.
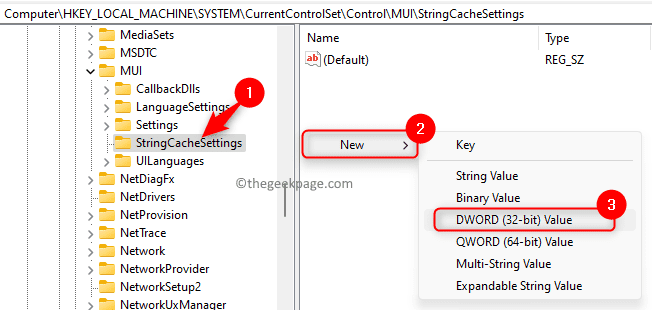
Schritt 7. Änderungen des Wertes des DWORD vornehmen StringCacheGeneration, Doppelklicken Sie darauf.
Schritt 8. Im Bearbeiten Fenster, ändern Sie die Messwert Feld zu 38b.
Im Base Abschnitt stellen Sie sicher, dass die Hexadezimal Option ist ausgewählt.
Klicken Sie dann auf OK Um die Änderungen zu speichern.
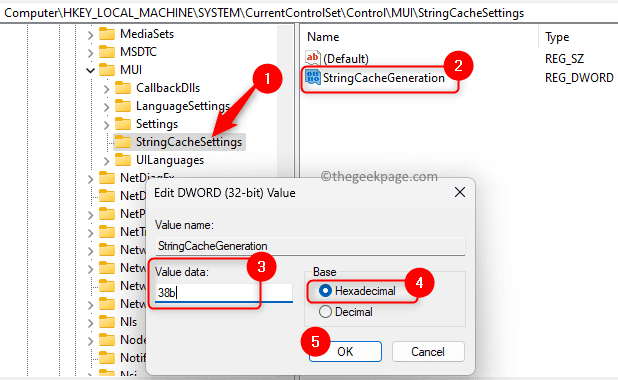
Schritt 9. Schließen Sie den Registrierungsredakteur.
Neustart Ihr Computer, damit die Änderungen in Kraft treten.
Schritt 10. Öffnen Sie die Services -App und prüfen Sie, ob der Fehler behoben wird.
Das ist es!
Danke fürs Lesen.
Sie müssen jetzt in der Lage sein, die tatsächliche Servicebeschreibung anstelle der Nachricht zu sehen „Beschreibung nicht gelesen. Fehlercode 2 ” In Ihrer Dienste -App auf Ihrem Windows -PC. Haben Sie diesen Artikel in der Lösung so informativ genug gefunden? Fehlercode 2 mit den Hintergrunddiensten? Bitte teilen Sie uns Ihre Gedanken und Meinung in den Kommentaren unten mit.
- « So beheben Sie LiveKernel -Ereignisfehler 141
- So fixieren Sie die Xbox -Serie S/X -Spiele werden nicht beginnen »

